Dans Windows 11, le mode sans échec est une fonctionnalité qui charge uniquement un ensemble de fonctionnalités de base et de pilotes par défaut pour résoudre les problèmes courants liés aux logiciels et au matériel. Vous pouvez démarrer un ordinateur en mode sans échec à l'aide des paramètres Windows11, de l'invite de commande, de la configuration système (MSConfig) et du menu de démarrage.
En mode sans échec, vous pouvez résoudre les problèmes de processus de démarrage lorsque Windows 11 ne démarre pas correctement, les problèmes de connexion réseau, le plantage de Windows Update lors du téléchargement de mises à jour, d'applications, etc.
De plus, vous pouvez utiliser le mode sans échec pour résoudre les problèmes de pilote graphique et exécuter une analyse antivirus pour détecter et supprimer les logiciels malveillants qui ne peuvent pas être supprimés lorsque le système d'exploitation fonctionne en mode normal.
Il existe donc de nombreux problèmes que vous pouvez résoudre via le mode sans échec. La question est de savoir comment démarrer en mode sans échec via Windows 11.
Démarrez Windows 11 en mode sans échec
Démarrez Windows 11 en mode sans échec via le démarrage
Pour démarrer le PC directement en mode sans échec, procédez comme suit. Cliquez sur le bouton Démarrer. Faites un clic droit sur l'icône d'arrêt.
Maintenant, maintenez enfoncé le bouton SHIFT de votre clavier et cliquez sur « Redémarrer ». Le PC va maintenant redémarrer en mode sans échec.
Après le redémarrage, cliquez sur « Dépannage ». Cliquez ensuite sur « Options avancées ». Cliquez sur « Paramètres de démarrage ». Cliquez ensuite sur le bouton « Redémarrer ». Vous verrez maintenant les différentes options du mode sans échec.
Utilisez les touches numériques pour sélectionner une option. L'option 4 est le mode sans échec par défaut.
Démarrez Windows 11 en mode sans échec via les paramètres
Faites un clic droit sur le bouton Démarrer. Cliquez sur Paramètres dans le menu. Cliquez sur Système à gauche puis sur Restauration du système à droite.
Cliquez sur le bouton « Redémarrer maintenant » pour démarrer l'ordinateur Windows 11 avec les options de démarrage avancées où vous pouvez sélectionner le mode sans échec.
Après le redémarrage, cliquez sur « Dépannage ». Cliquez ensuite sur « Options avancées ». Cliquez sur « Paramètres de démarrage ». Cliquez ensuite sur le bouton « Redémarrer ». Vous verrez maintenant les différentes options du mode sans échec.
Utilisez les touches numériques pour sélectionner une option. L'option 4 est le mode sans échec par défaut. Option 5 Mode sans échec avec mise en réseau et Option 6 Mode sans échec avec invite de commande.
Démarrez Windows 11 en mode sans échec via l’invite de commande
Cliquez sur la loupe dans la barre des tâches. Recherchez cmd.exe. Cliquez avec le bouton droit sur le résultat de l'invite de commande. Cliquez sur Exécuter en tant qu'administrateur.
Dans la fenêtre d'exécution, tapez :
Bcdedit /set {bootmgr} displaybootmenu yes
Redémarrer le PC. L'ordinateur démarre dans le gestionnaire de démarrage Windows. Cliquez sur la touche F8 pour continuer vers options de démarrage avancées où vous pouvez sélectionner le mode sans échec.
Après le redémarrage, cliquez sur « Dépannage ». Cliquez ensuite sur « Options avancées ». Cliquez sur « Paramètres de démarrage ». Cliquez ensuite sur le bouton « Redémarrer ». Vous verrez maintenant les différentes options du mode sans échec.
Utilisez les touches numériques pour sélectionner une option. L'option 4 est le mode sans échec par défaut. Option 5 Mode sans échec avec mise en réseau et Option 6 Mode sans échec avec invite de commande.
Démarrez Windows 11 en mode sans échec via msconfig
Faites un clic droit sur le bouton Démarrer. Cliquez sur Exécuter dans le menu. Dans la fenêtre d'exécution, tapez : msconfig.exe.
Dans msconfig, cliquez sur l'onglet : Démarrer l'ordinateur. Activez l'option : Démarrer en mode sans échec en bas à gauche.
Vous avez maintenant 4 options, à savoir au moins – c'est le mode sans échec. Interface utilisateur différente, restauration d'Active Directory et réseau. Cliquez sur Appliquer et OK. Redémarrer le PC.
J'espère que cela vous a aidé. Merci pour la lecture!

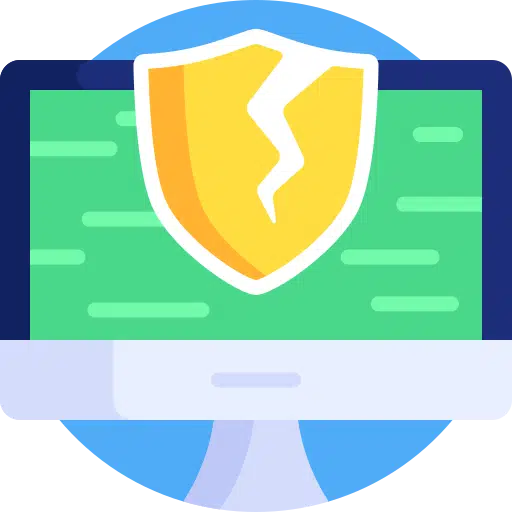
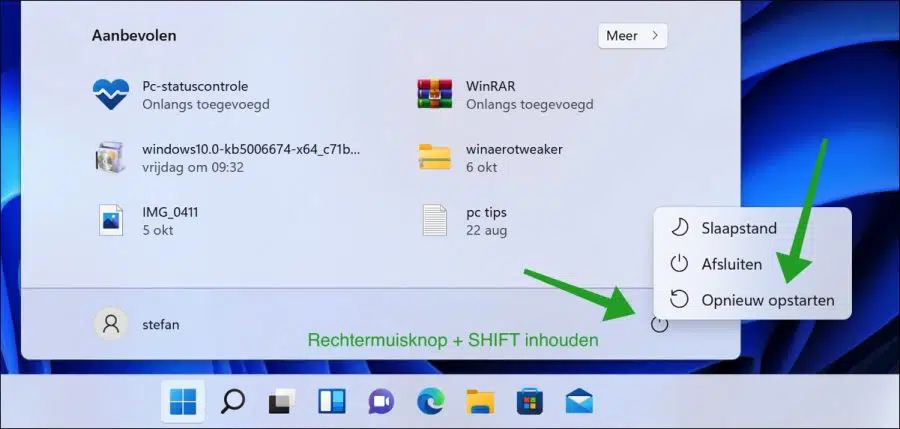
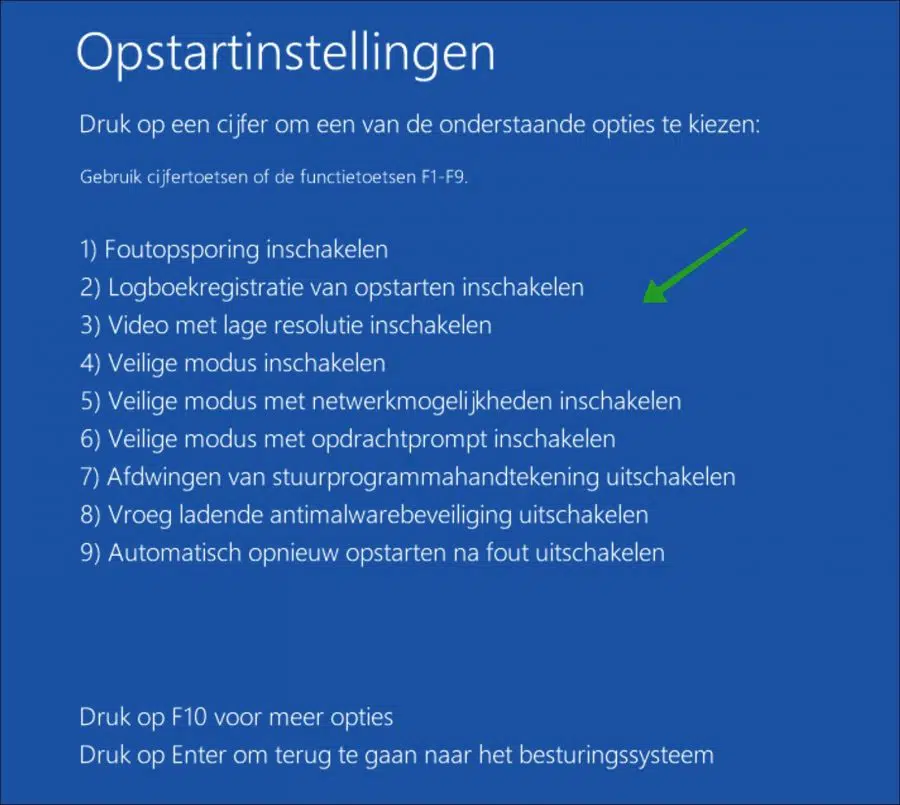
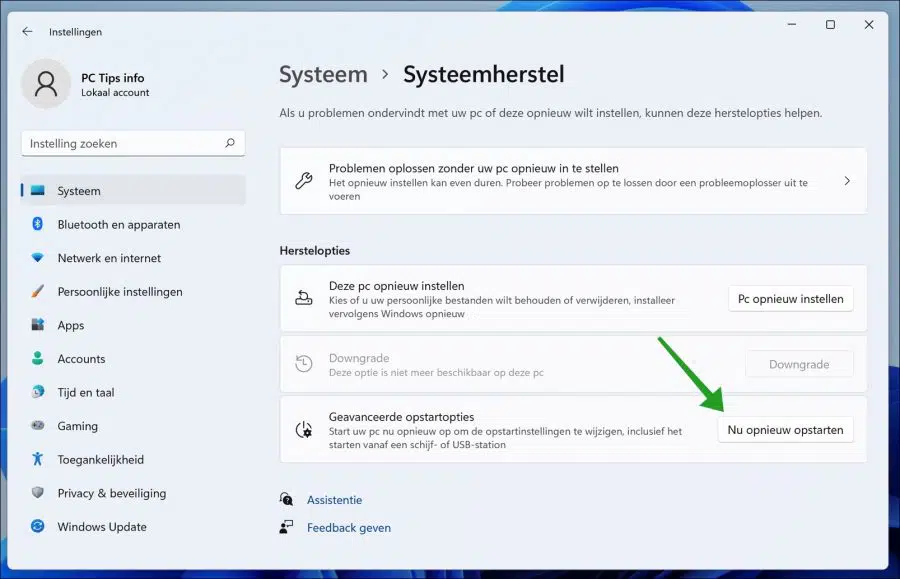
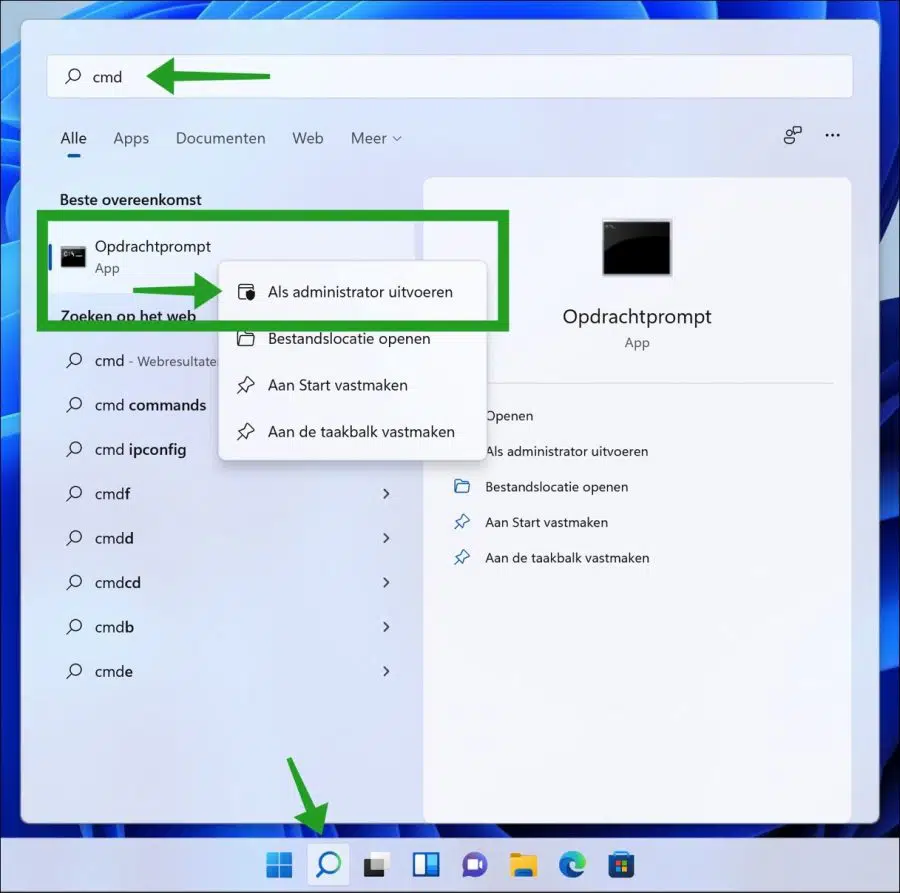
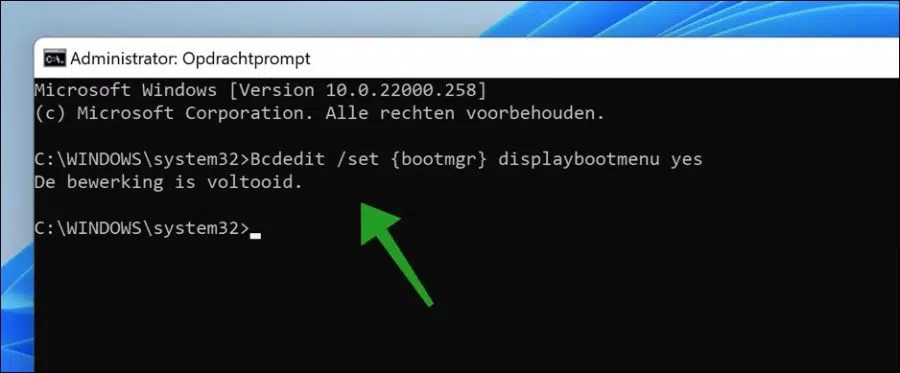
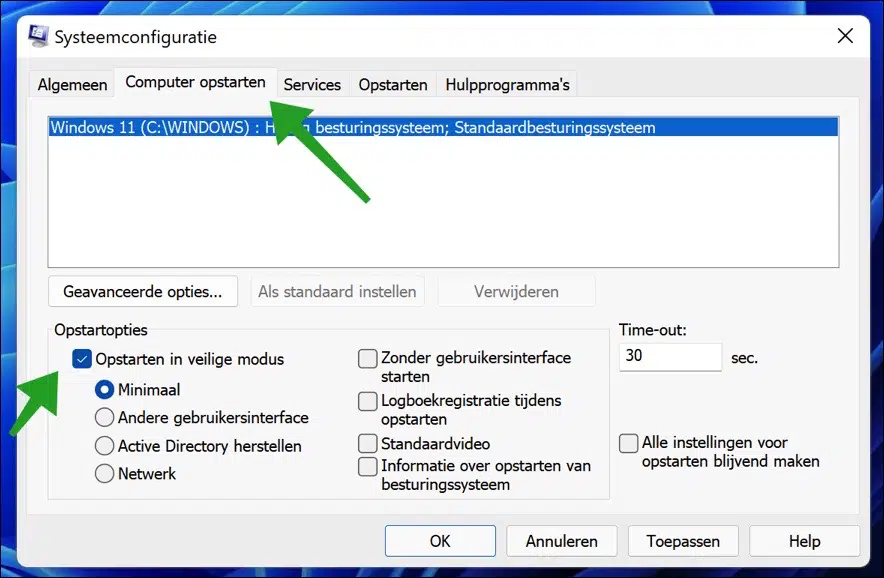
Mon ordinateur portable HP Hp Envy sous Windows 11 ne démarre plus, que dois-je faire maintenant ?
Comment et avec quelles combinaisons de touches puis-je éventuellement démarrer en mode sans échec ?
Bonjour, essaye ceci :
https://www.pc-tips.info/tips/windows-tips/systeemherstel-uitvoeren-als-uw-computer-niet-meer-opstart/
La réponse à votre question est : vous éteignez l'ordinateur trois fois après le démarrage en appuyant dessus à fond via le bouton marche/arrêt. Votre ordinateur passera alors en mode de récupération, à partir de là vous pourrez choisir différentes options.
Bonne chance!
Cher, je souhaite supprimer le cdrom 1) du système win10 et le remettre dans un autre PC avec Win 11, je peux supprimer les fichiers config.sys et autoexec.bat
modifier dans l'éditeur (appeler les pilotes) comme avant sous Windows 3.
Bonjour,
Windows 10 et Windows 11 utilisent tous deux un système d'exploitation basé sur NT et sont à plusieurs années des systèmes d'exploitation basés sur MS-DOS tels que Windows 3.x. Les fichiers config.sys et autoexec.bat ne sont pas pertinents pour Windows 10 et 11 comme ils l'étaient dans ces premières versions.
Malheureusement, je ne comprends pas clairement ce que vous essayez de faire. Si vous avez des informations supplémentaires, je peux voir si je peux ajouter quelque chose.
mvg