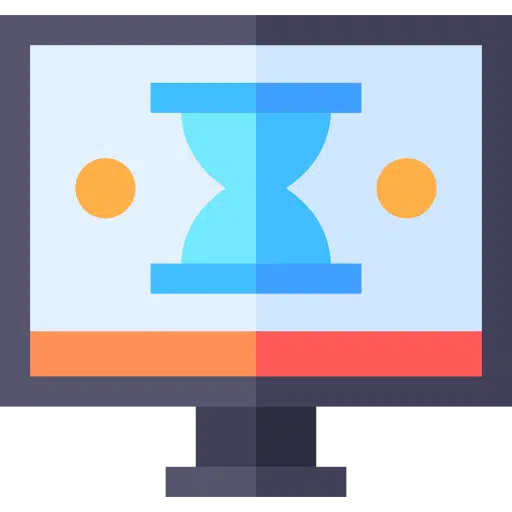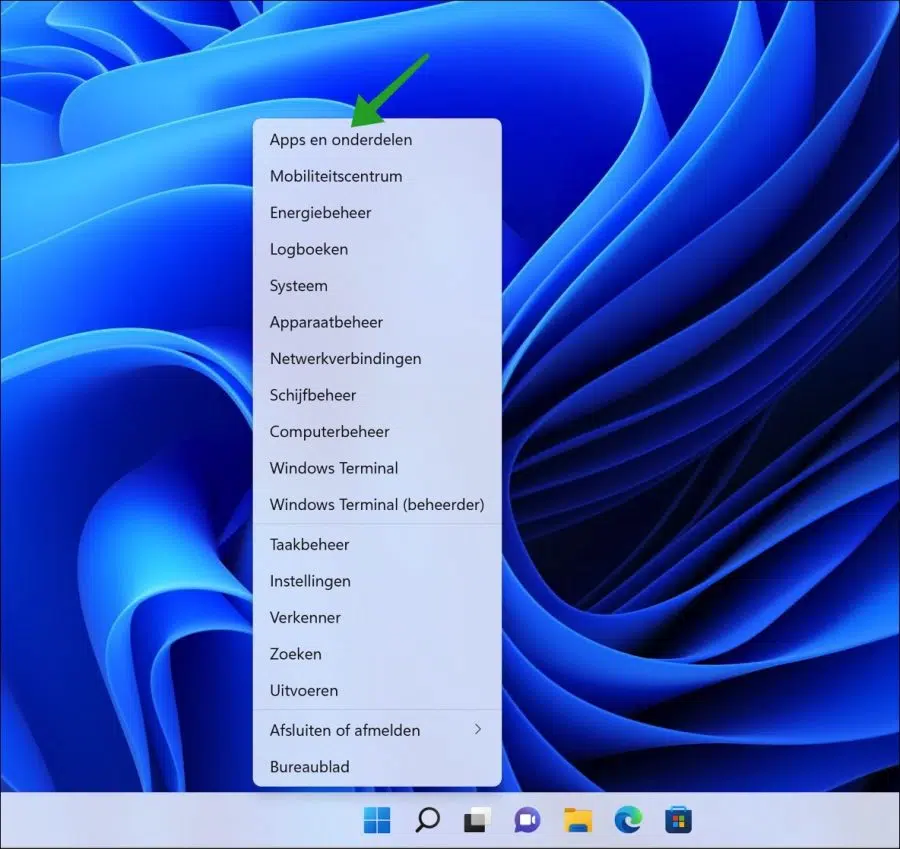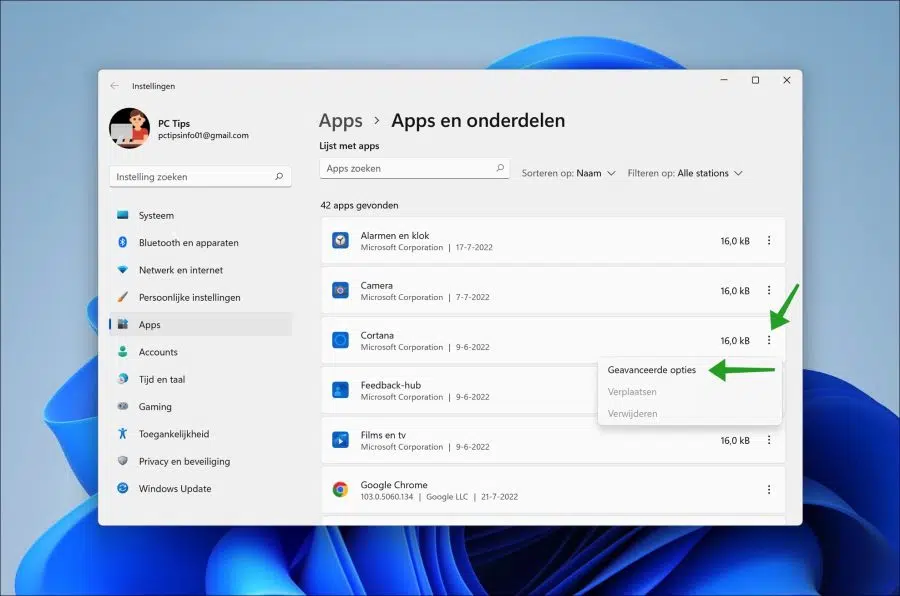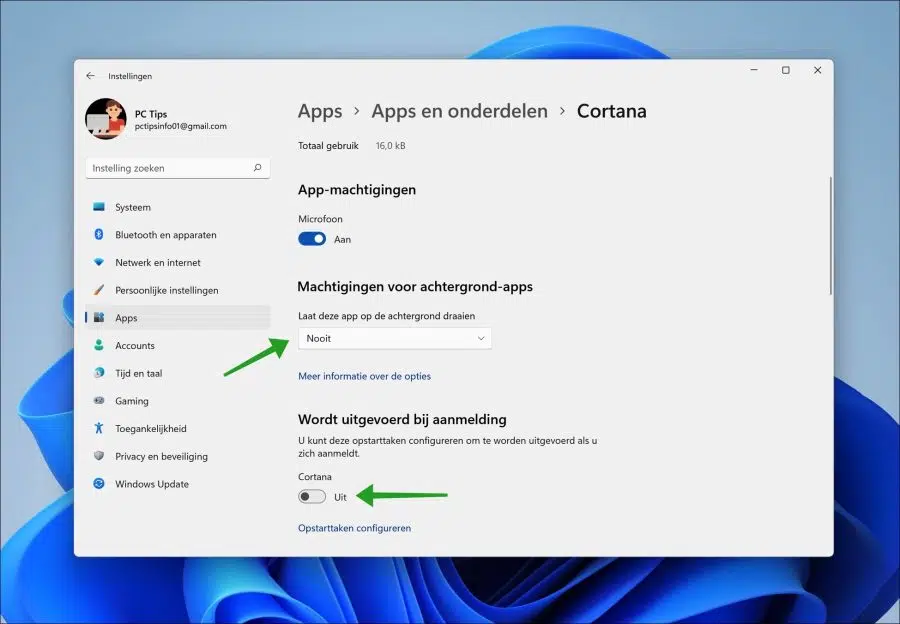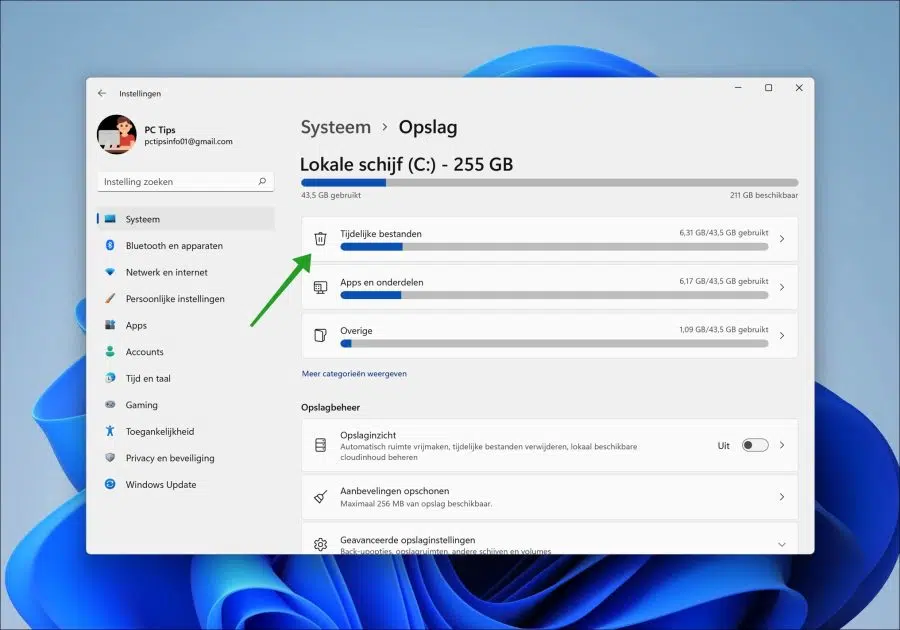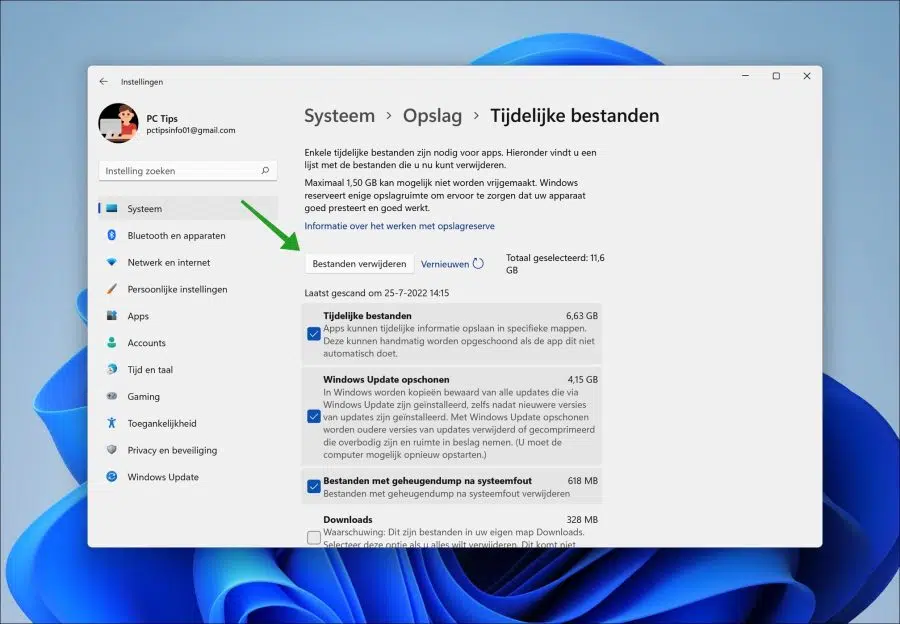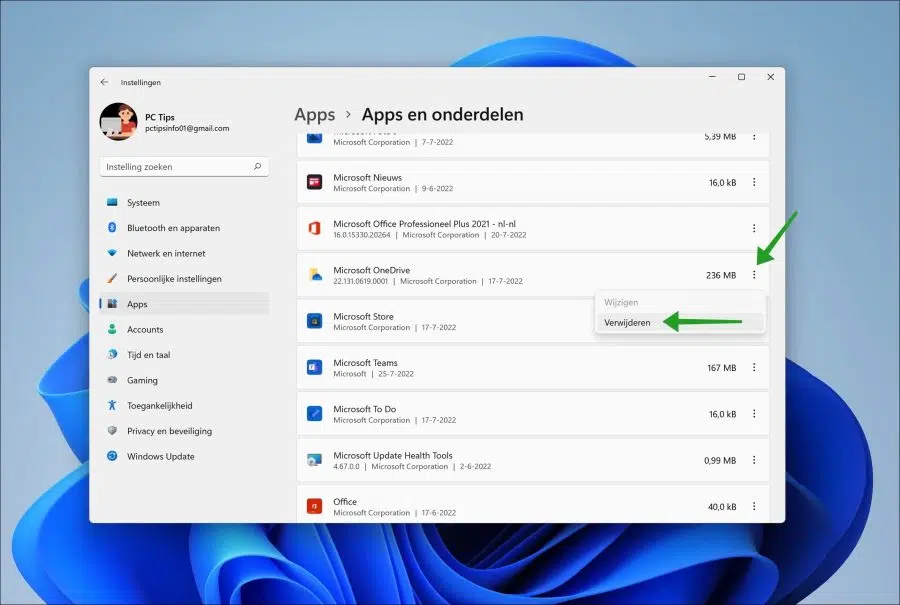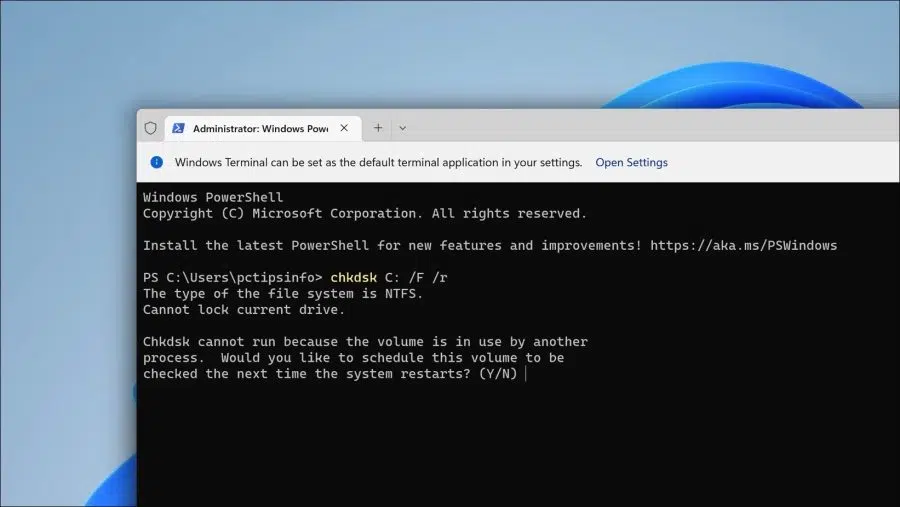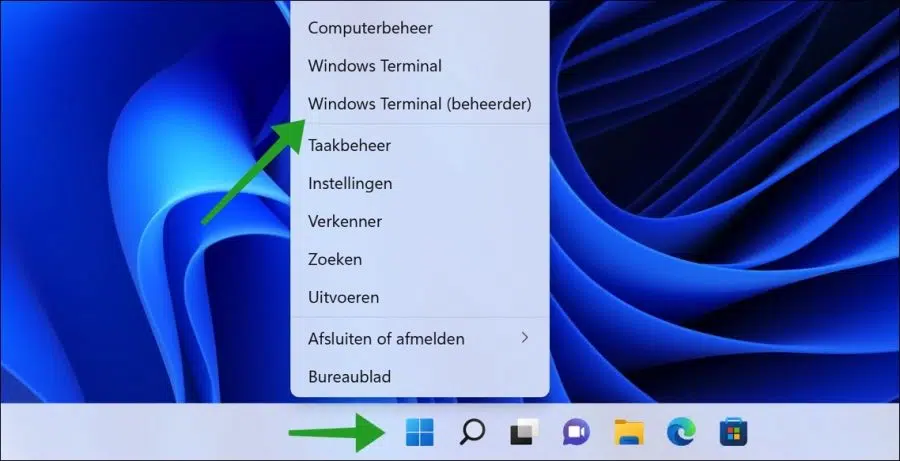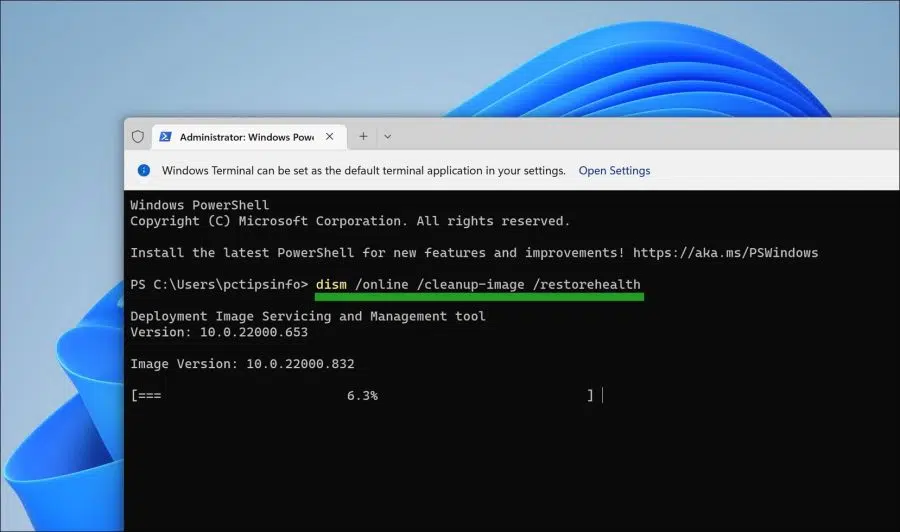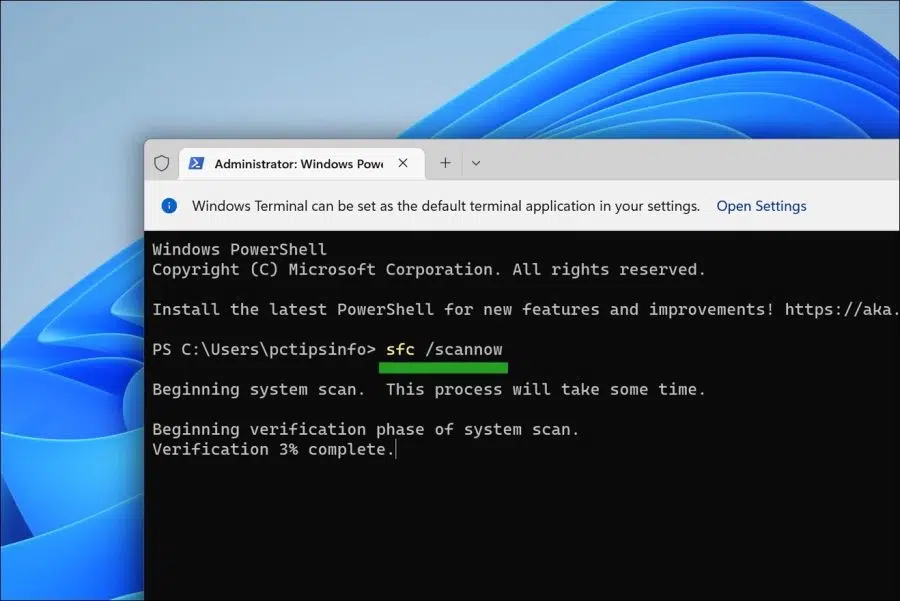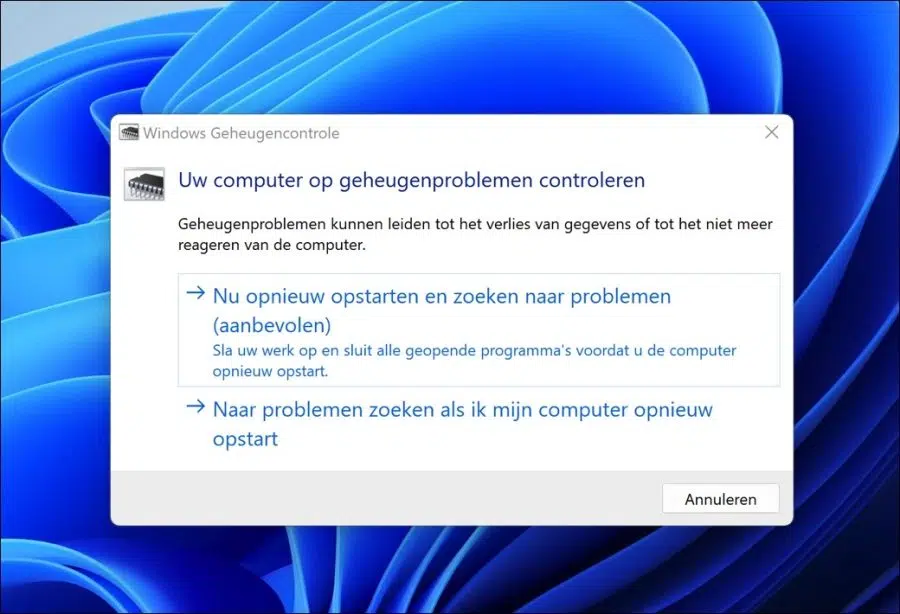Pourquoi mon ordinateur est-il si lent est une question fréquemment posée par les moteurs de recherche et les informaticiens.
Malheureusement, il existe de nombreuses raisons pour lesquelles un ordinateur est devenu plus lent que ce à quoi vous êtes habitué. Au départ, cela est souvent dû au logiciel. Plus nous utilisons l’ordinateur, plus il se remplit de logiciels installés ainsi que de fichiers temporaires et de paramètres informatiques associés.
Il arrive aussi souvent que le PC soit tout simplement obsolète. Une nouvelle version de Windows est publiée tous les 3 ans. Ces nouvelles versions libèrent et établissent de nouvelles fonctionnalités nouvelle configuration minimale requise.
Pour rendre plus rapide un PC lent, nous pouvons effectuer diverses actions. J'ai répertorié ces actions dans cet article afin que tout le monde puisse effectuer ces actions pour rendre à nouveau plus rapide un PC plus lent. Ces actions se concentrent sur les fonctions du système d'exploitation Windows, il n'est pas nécessaire d'acheter du nouveau matériel.
Pourquoi mon ordinateur est-il si lent ?
Désactiver les processus en arrière-plan
Pour limiter l'utilisation du système (de cette façon, vous accélérez le travail avec votre système), vous pouvez limiter les applications que vous utilisez rarement ou jamais. Dans ce cas, limiter signifie que le l'application n'est pas en arrière-plan peut être actif. Si une application s'exécute en arrière-plan et que vous ne l'utilisez pas, elle consomme des processus système que vous devriez utiliser pour d'autres applications.
Cependant, c'est à vous de décider quelles applications vous souhaitez restreindre en désactivant les processus en arrière-plan. Faites un clic droit sur le bouton Démarrer. Dans le menu, cliquez sur « Applications et fonctionnalités ».
Dans la liste des applications installées, cliquez sur les trois points horizontaux à droite pour ouvrir le menu. Dans le menu, cliquez sur « Options avancées ». Tu fais ça pour chacun application où vous souhaitez désactiver les processus en arrière-plan.
Dans les « Options avancées » de cette application en question, changez l'option « Autoriser cette application à s'exécuter en arrière-plan » sur « Jamais ». Vérifiez également immédiatement si « Exécuter à la connexion » est désactivé. Encore une fois, faites cela pour chaque application que vous souhaitez désactiver en arrière-plan.
Supprimer les fichiers temporaires
La suppression des fichiers temporaires rend votre PC plus rapide et libère également l'espace disque nécessaire. Il est conseillé de supprimer périodiquement les fichiers temporaires de votre ordinateur tous les 3 mois pour maintenir votre ordinateur en parfait état.
Faites un clic droit sur le bouton Démarrer. Dans le menu cliquez sur Paramètres. Cliquez ensuite d’abord sur Système puis sur Stockage.
Ici, vous verrez un graphique montrant la quantité de fichiers temporaires. Vous verrez également le nombre de gigaoctets de fichiers temporaires utilisés sur votre ordinateur. Cliquez sur « Fichiers temporaires ».
Windows va maintenant calculer la quantité de données pouvant être supprimées des fichiers temporaires. Vous verrez les fichiers temporaires et autres catégories dans une liste. Vous pouvez éventuellement désactiver ou activer une catégorie spécifique. Lorsque vous avez terminé, cliquez sur le bouton « Supprimer les fichiers ».
Libérez de l'espace disque en désinstallant les anciens logiciels
Pour que Windows fonctionne correctement, assurez-vous qu'il y a toujours 2 Go d'espace disque libre disponible sur votre ordinateur. Ces 2 Go font de la place pour tous les fichiers d'échange et fichiers temporaires dont les applications ont besoin pour continuer à fonctionner correctement.
Ainsi, vous libérez de l'espace disque en supprimant les applications inutilisées. Vous avez déjà effectué une partie de cette opération en supprimant les fichiers temporaires ci-dessus. Cependant, vous pouvez aller encore plus loin en supprimant les applications que vous n’utilisez plus. Il est conseillé de vérifier également tous les 3 mois si des logiciels installés que vous n'utilisez plus sont installés.
Faites un clic droit sur le bouton Démarrer. Dans le menu, cliquez sur « applications et fonctionnalités ». Vérifiez la liste des applications installées. S'il y a une application que vous n'utilisez plus, cliquez sur les 3 points horizontaux. Dans le menu cliquez sur supprimer.
Vérifiez également le dossier « Téléchargements » sur votre ordinateur dans votre profil utilisateur. Il y en a souvent aussi des inutiles gros fichiers d'installation et les fichiers que vous avez téléchargés dans le passé et dont vous n'avez peut-être plus besoin.
Vérifier le disque avec chkdsk
Si vous utilisez toujours un disque dur et non un SSD, il est conseillé de vérifier les erreurs sur le disque. C'est aussi défragmenter le disque dur quelque chose que vous devriez faire de temps en temps.
Chkdsk examine l'espace disque et l'utilisation du disque et fournit un rapport d'état spécifique à chaque système de fichiers. Le rapport d'état affiche les erreurs trouvées dans le système de fichiers.
Faites un clic droit sur le bouton Démarrer. Dans le menu, cliquez sur « Terminal Windows (administrateur).
Tapez la commande suivante pour démarrer chkdsk au prochain démarrage du système.
chkdsk C: /F /r
Démarrer directement chkdsk n'est pas possible car le volume est déjà utilisé. Si vous le souhaitez, confirmez avec la touche « y ».
Vérifiez votre ordinateur pour les logiciels malveillants
Si vous ne savez pas pourquoi votre PC est devenu si lent et que vous remarquez qu'il consomme trop de processus système, recherchez des logiciels malveillants sur votre PC. De plus en plus de logiciels malveillants utilisent l’ordinateur pour extraire des cryptomonnaies et en abuser pour des réseaux de zombies, du phishing et d’autres attaques. Il est donc possible que si votre ordinateur devient soudainement très lent sans raison apparente, un logiciel malveillant s'exécute en arrière-plan.
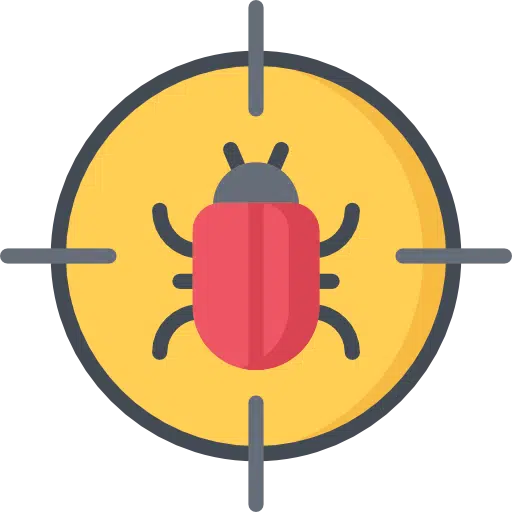
Vérifiez votre PC avec Malwarebytes sur les logiciels malveillants. Ce logiciel peut être utilisé gratuitement pendant 14 jours pour détecter et supprimer les logiciels malveillants sur votre PC.
Réparer automatiquement les fichiers système endommagés
Sous Windows, vous pouvez analyser le système et réparer automatiquement les fichiers système endommagés. Par ça réparer les fichiers système Dans tous les cas, vous pouvez être sûr que ce n'est pas à cause des fichiers système et des processus Windows que votre ordinateur est devenu plus lent. C’est une solution que tout le monde peut mettre en œuvre, même si cela prend du temps.
Pour commencer à réparer les fichiers et processus système, cliquez avec le bouton droit sur le bouton Démarrer. Dans le menu, cliquez sur « Terminal Windows (administrateur) ».
Vous commencez par exécuter la commande suivante. Copiez et collez la commande ci-dessous dans la fenêtre Terminal :
dism /online /cleanup-image /restorehealth
L'outil de commande DISM propose trois options pour réparer une installation, notamment « CheckHealth », « ScanHealth » et « RestoreHealth » que vous souhaiterez utiliser dans cet ordre.
De plus, en fonction du problème informatique, vous pouvez utiliser l'option « RestoreHealth » pour réparer l'installation disponible localement à l'aide de divers fichiers sources. RestoreHealth est ce que nous allons mettre en œuvre.
Une fois cette commande terminée, copiez et collez la commande ci-dessous dans la fenêtre Terminal :
SFC /scannow
La commande sfc /scannow analyse tous les fichiers système protégés et remplace les fichiers endommagés par une copie compressée située dans un dossier compressé dans %WinDir%\System32\dllcache. Cela va prendre du temps.
Vérifiez l'ordinateur pour des problèmes de mémoire
Problèmes de mémoire avec RAM sur votre PC Windows 11 peut entraîner une perte de données et le système informatique ne répond plus ou ralentit. Effectuez une vérification, ou la mémoire n'est pas endommagée, peut aider à résoudre le ralentissement de votre ordinateur.
Faites un clic droit sur le bouton Démarrer. Dans le menu, cliquez sur Exécuter. Dans la fenêtre d'exécution, tapez : mdsched.exe
Vous pouvez choisir de redémarrer votre ordinateur immédiatement et rechercher des problèmes de mémoire, ou vous pouvez le faire vérifier uniquement lorsque vous redémarrez l'ordinateur vous-même.
Ce sont les 7 conseils que vous pouvez appliquer pour rendre à nouveau plus rapide un ordinateur devenu plus lent. J'espère que je vous ai aidé avec ça. Merci pour la lecture!