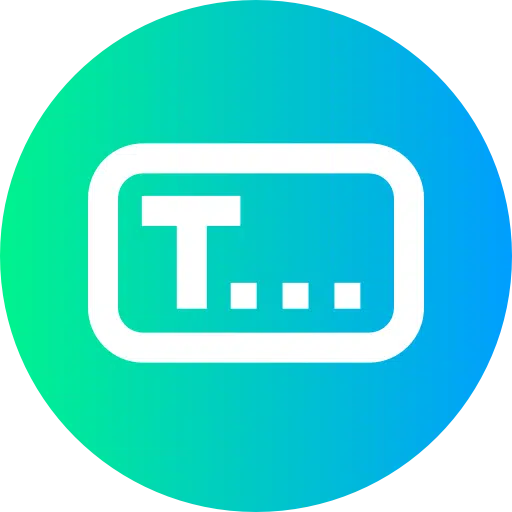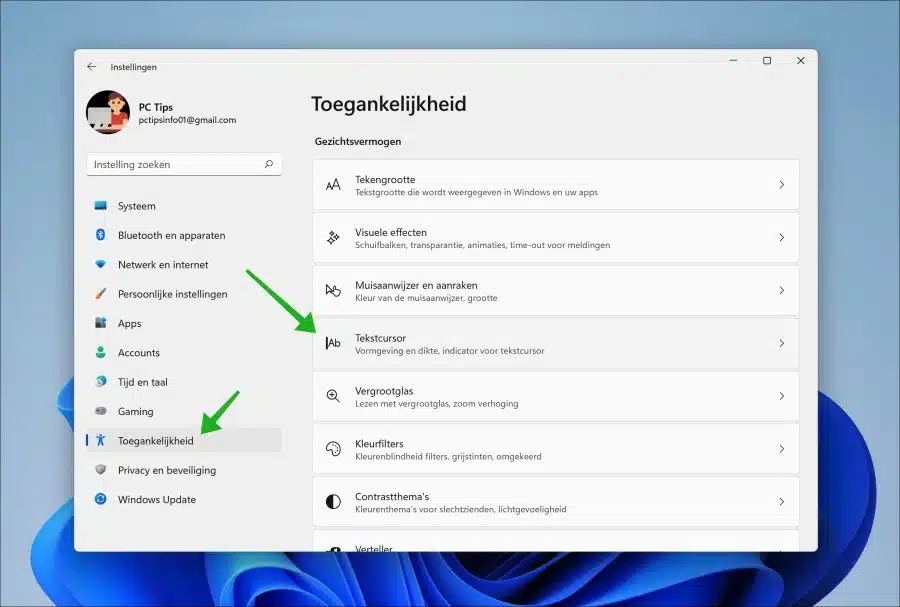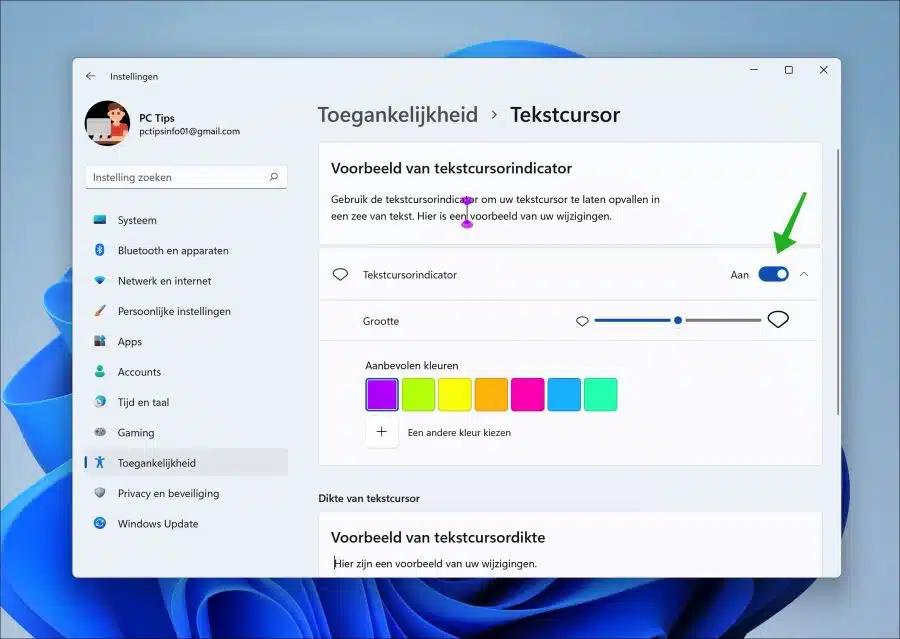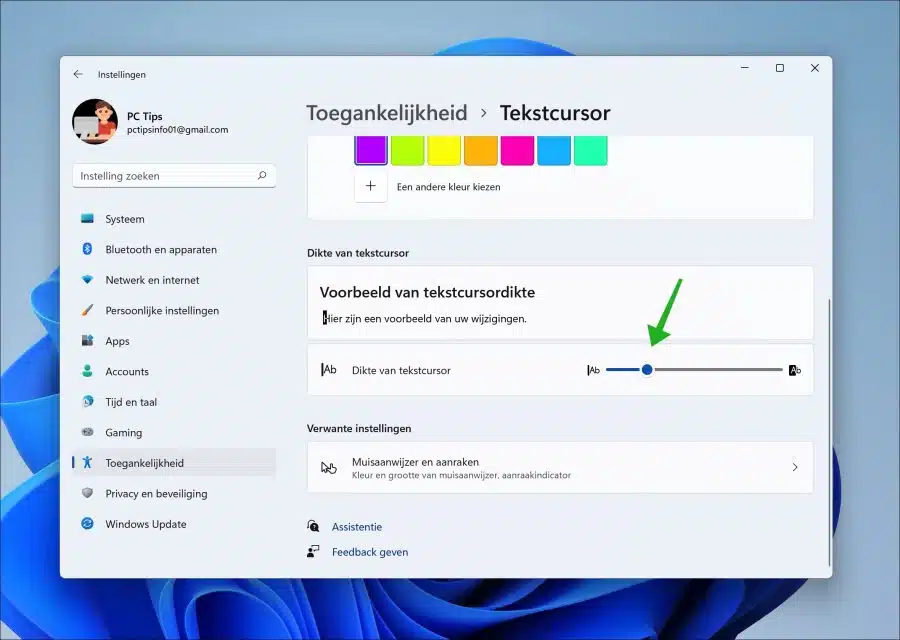Plusieurs fonctionnalités d'accessibilité sont disponibles dans Windows 11. Ces fonctions facilitent le travail avec Windows 11 si, par exemple, vous rencontrez des difficultés ou des limitations.
Si vous ne voyez pas toujours où se trouve le curseur dans une partie du texte, vous pouvez ajuster le curseur de texte. Le curseur de texte ou indicateur de curseur de texte est le tiret qui indique où se trouve le curseur dans le texte. Par défaut, cet indicateur est noir comme une seule ligne et clignote dans le texte.
Certaines personnes ont du mal à trouver le curseur de texte dans le texte, vous pouvez donc ajuster cet indicateur. Vous pouvez ajuster la couleur, la taille et l'épaisseur. Voilà comment cela fonctionne.
Changer le curseur de texte dans Windows 11
Pour commencer, ouvrez les paramètres. Cliquez ensuite sur « Accessibilité » dans les paramètres. Dans les fonctionnalités d'accessibilité, cliquez sur « Curseur de texte ».
Pour modifier l'indicateur de curseur de texte, activez l'option « Indicateur de curseur de texte ». Vous pouvez ensuite sélectionner une taille pour l'indicateur en déplaçant la barre « Taille » plus ou moins grande.
Par défaut, l'indicateur du curseur de texte est noir. Si vous souhaitez modifier le curseur de texte, vous pouvez choisir parmi un ensemble de couleurs en choisissant les « Couleurs recommandées ». Si vous préférez choisir vous-même une couleur, cliquez sur « Choisir une couleur différente ».
Enfin, vous pouvez modifier l'épaisseur du curseur de texte. L'épaisseur est la ligne qui clignote entre le texte.
Vous pouvez modifier l'épaisseur en modifiant la fonction « Épaisseur du curseur de texte ». Pour ce faire, déplacez la barre de la plus grande vers la plus petite ou vice versa. Vous verrez immédiatement un exemple de ce à quoi cela ressemblera dans l'« Aperçu de l'épaisseur du curseur de texte ».
Lire aussi: Vous avez perdu le curseur de votre souris ? 2 astuces pour s'y retrouver rapidement !
J'espère que cela vous a aidé. Merci pour la lecture!