Si vous souhaitez formater une clé USB, vous choisissez de vider complètement la clé USB et de la formater dans un système de fichiers spécifique, par exemple FAT32, NTFS ou exFAT. Vous pourrez alors réutiliser la clé USB avec de nouvelles données.
Il est possible que la clé USB ne soit pas complètement vide. J'entends par là que la capacité totale de la clé USB est, par exemple, de 16 Go, mais que lors du formatage, Windows indique que la clé USB peut être formatée jusqu'à 14 Go.
Il restera alors 2 Go d’espace sur la clé USB que vous ne pourrez pas utiliser. La capacité totale de la clé USB n'est pas utilisée.
Pour résoudre ce problème, veuillez utiliser les instructions ci-dessous. Ce que vous allez faire est de restaurer la clé USB à sa pleine capacité d'origine sous Windows 10 ou Windows 11. Vous pouvez également utiliser ces instructions pour formater normalement le périphérique USB.
Formater complètement la clé USB sous Windows 11 ou Windows 10
Vous pouvez également effectuer ces instructions avec un disque dur externe.
Faites un clic droit sur le bouton Démarrer. Dans le menu cliquez sur Exécuter. Dans la fenêtre d'exécution, tapez : cmd.exe et appuyez sur la combinaison de touches CTRL + MAJ + ENTRÉE. Vous allez maintenant exécuter l'invite de commande en tant qu'administrateur.
Insérez maintenant la clé USB dans l'ordinateur et Assurez-vous que la clé USB est reconnue par Windows.
Y a-t-il des données sur le disque USB ou externe dont vous avez besoin ? Sécurisez-le maintenant en copiant les données dans un dossier sécurisé sur votre PC.
Vous allez maintenant exécuter un certain nombre de commandes. Entrez ces commandes et confirmez avec la touche Entrée. Lisez attentivement l’étape 3 et faites le bon choix.
- diskpart
- list disk
- sélectionnez le disque X
Remplacez X par le numéro indiqué dans le résultat « liste disque » pour la clé USB. Ici, vous verrez « Disque 0 », « Disque 1 », « Disque 2 », etc. dans une colonne. Vous saisissez le numéro du disque auquel la clé USB a été attribuée. Vous pouvez utiliser la colonne « Taille » pour déterminer à quel numéro de disque correspond la clé USB. Assurez-vous de sélectionner le bon numéro de disque ! Aucune idée? Trop difficile ? Puis fermez. - espace extérieur plus propre,
- create partition primary
Fermez maintenant la fenêtre d'invite de commande. Ouvrez l'Explorateur Windows. Cliquez d'abord sur « Ce PC » à gauche et faites un clic droit sur la lettre de lecteur qui a été attribuée à la clé USB. Dans le menu cliquez sur « Formater ».
Vous allez maintenant formater la clé USB avec la capacité maximale. Vous pouvez voir la capacité maximale dans « Capacité ».
Je recommande d'utiliser l'USB format dans le système de fichiers exFAT. Vous pouvez utiliser ce système de fichiers sur un PC Windows ainsi que sur un ordinateur Mac. Linux est également possible, avec quelques ajustements.
La taille du cluster dépend de la capacité totale de la clé USB ou du disque dur externe. Si votre clé USB ou votre clé ne dépasse pas la capacité maximale de 32 Go, sélectionnez « 32 kilo-octets ». Si la capacité est supérieure à 32 Go, sélectionnez « 128 Ko ».
| 7 Mo à 256 Mo | 4 KB |
| 256 Mo à 32 Go | 32 XNUMX kilo-octets |
| 32 Go à 256 To | 128 XNUMX kilo-octets |
| > 256 To | Non pris en charge par exFAT |
Remarque: Cliquer sur Démarrer effacera toutes les données sur le disque dur USB ou externe. Cela devrait être clair maintenant.
J'espère que cela vous a aidé. Merci pour la lecture!

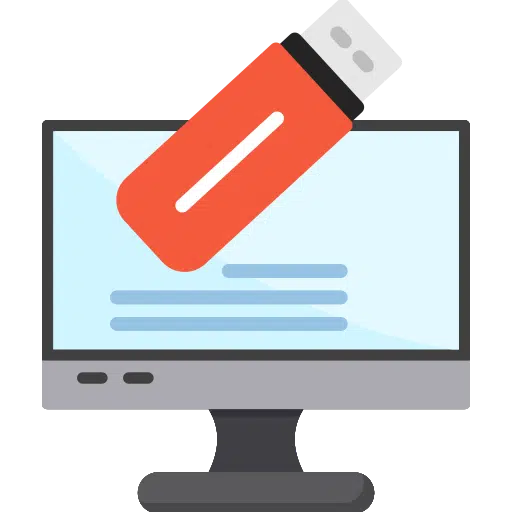
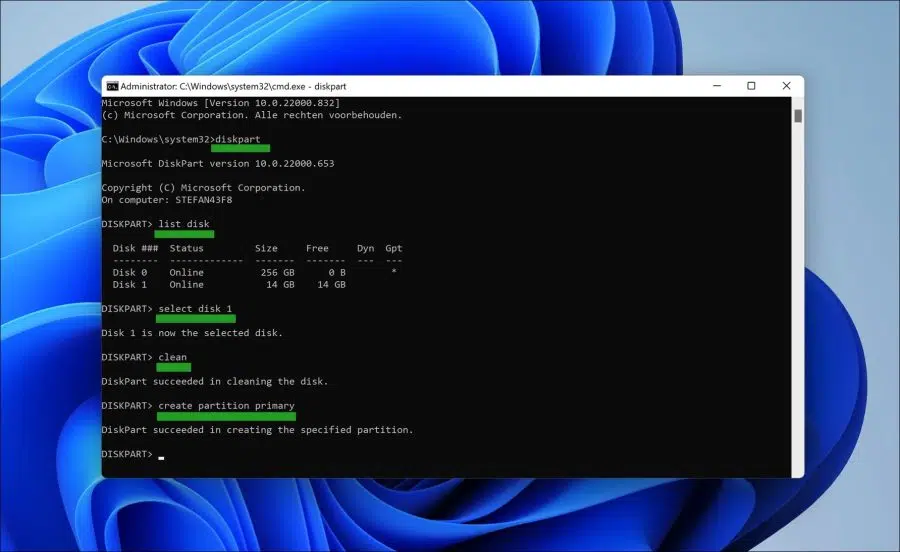
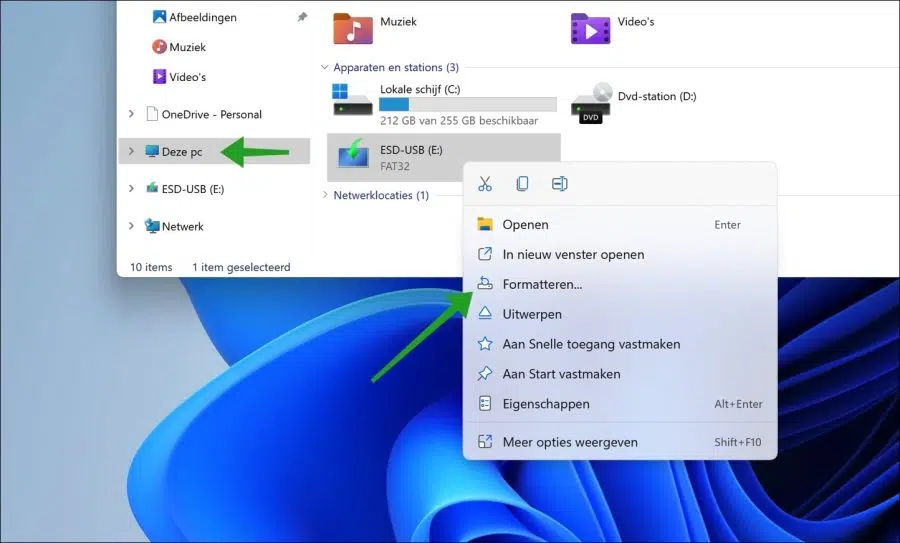
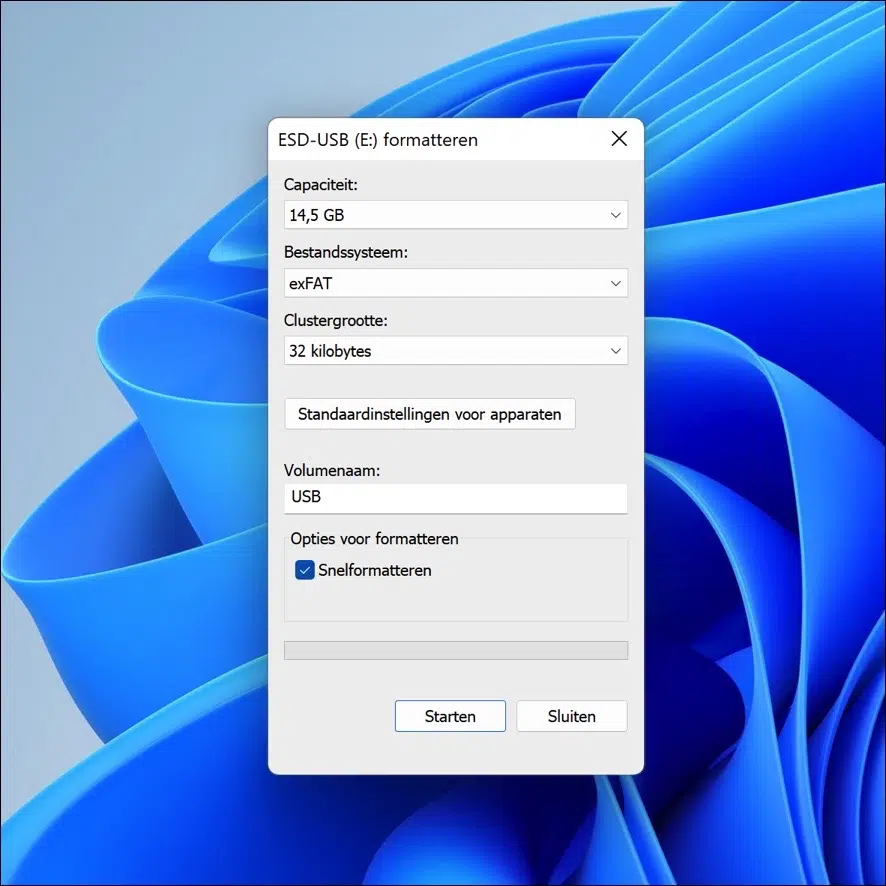
Bonjour
J'ai pensé que cela serait utile pour utiliser toute la capacité de mon nouveau disque d'extension Seagate de 5 To.
Malheureusement, après l'étape 5 de création de la partition principale (qui s'est terminée comme indiqué ci-dessus), le disque n'était plus visible dans l'explorateur.
Je ne pouvais donc plus effectuer les étapes suivantes (formatage).
Qu'est-ce que tu fais ?
Bonjour, ouvrez Gestion des disques et vérifiez si le disque y est visible. Attribuez une nouvelle lettre de lecteur ou formatez le lecteur à l'aide de la gestion des disques avec dimensionnement automatique du cluster. Bonne chance!