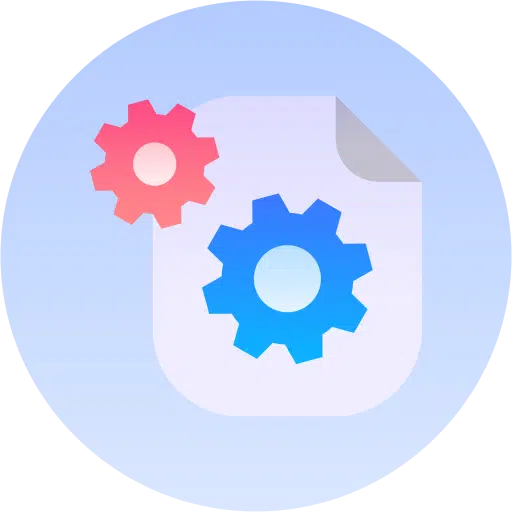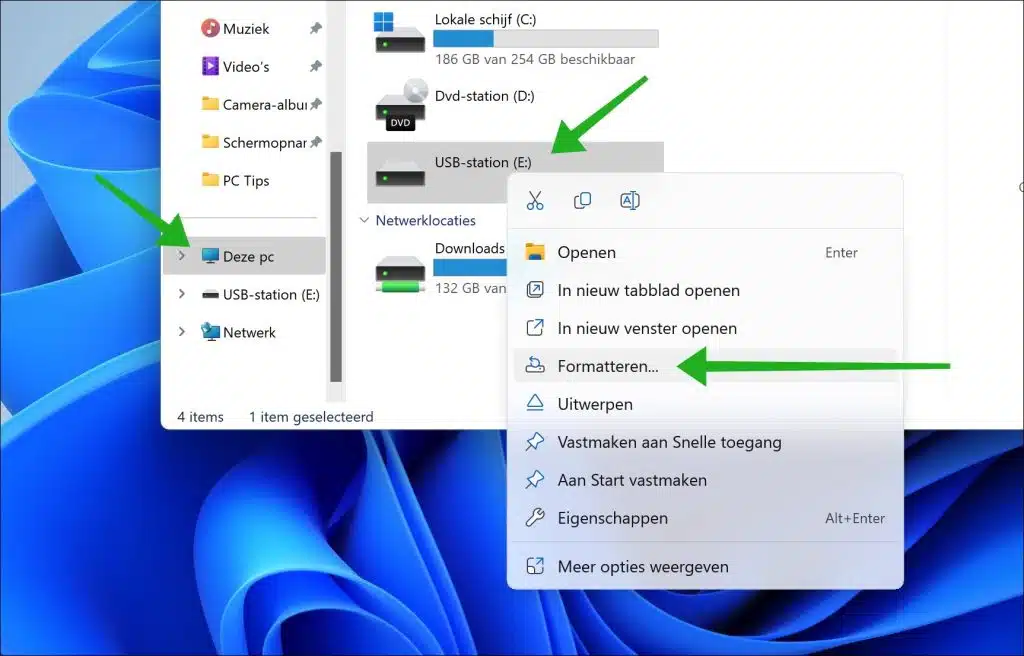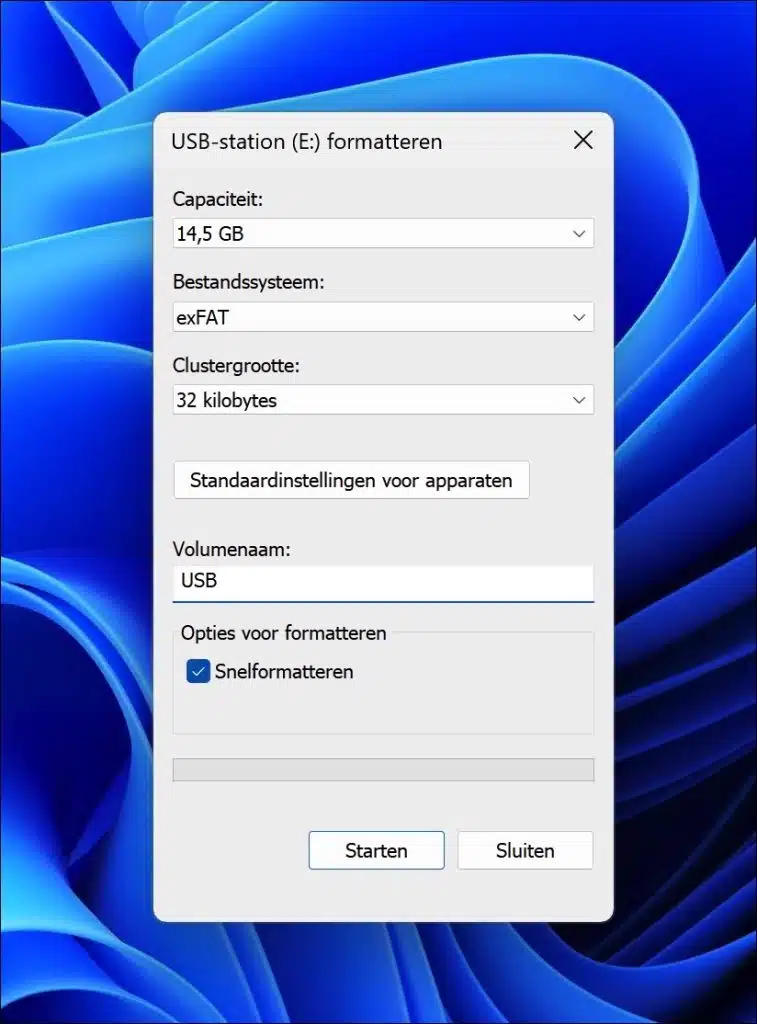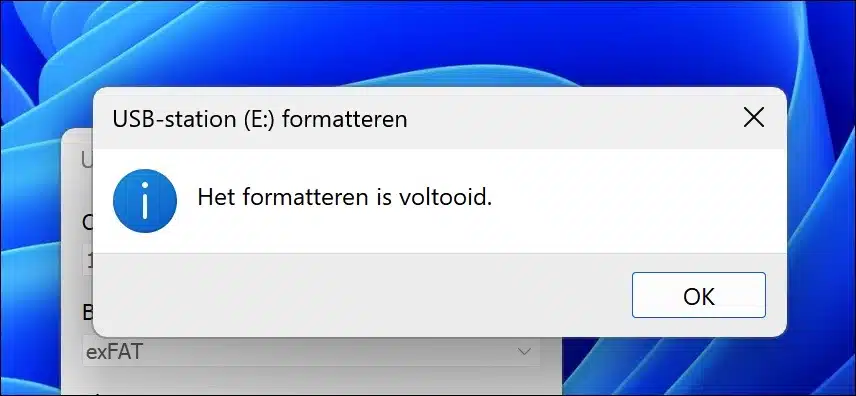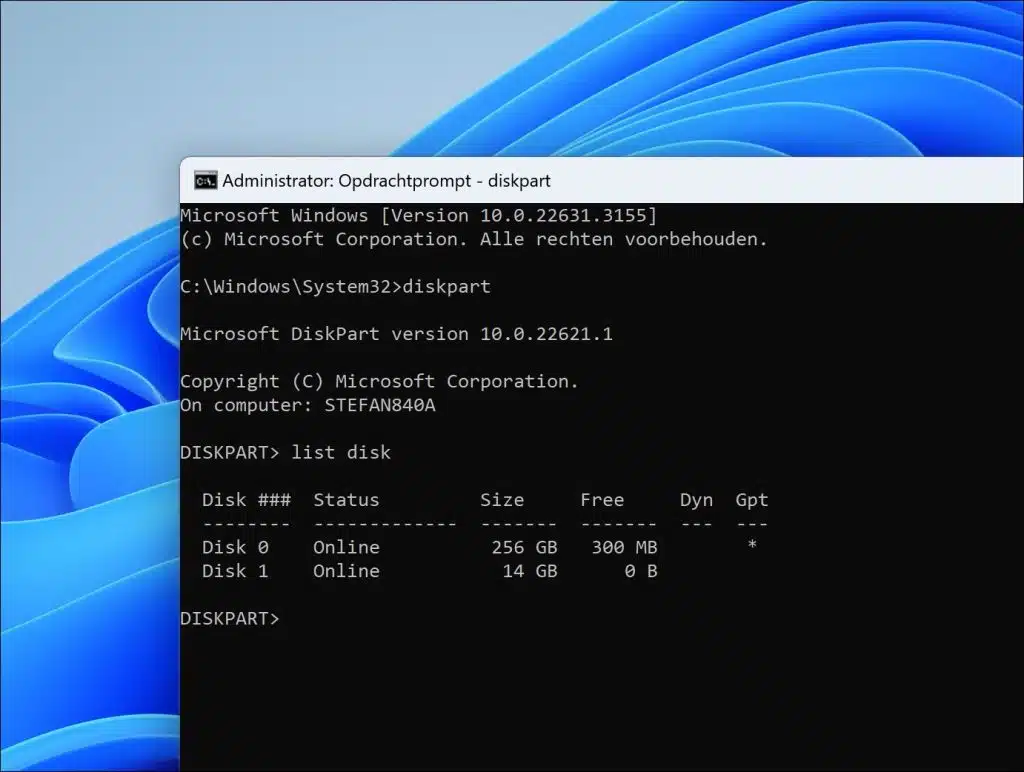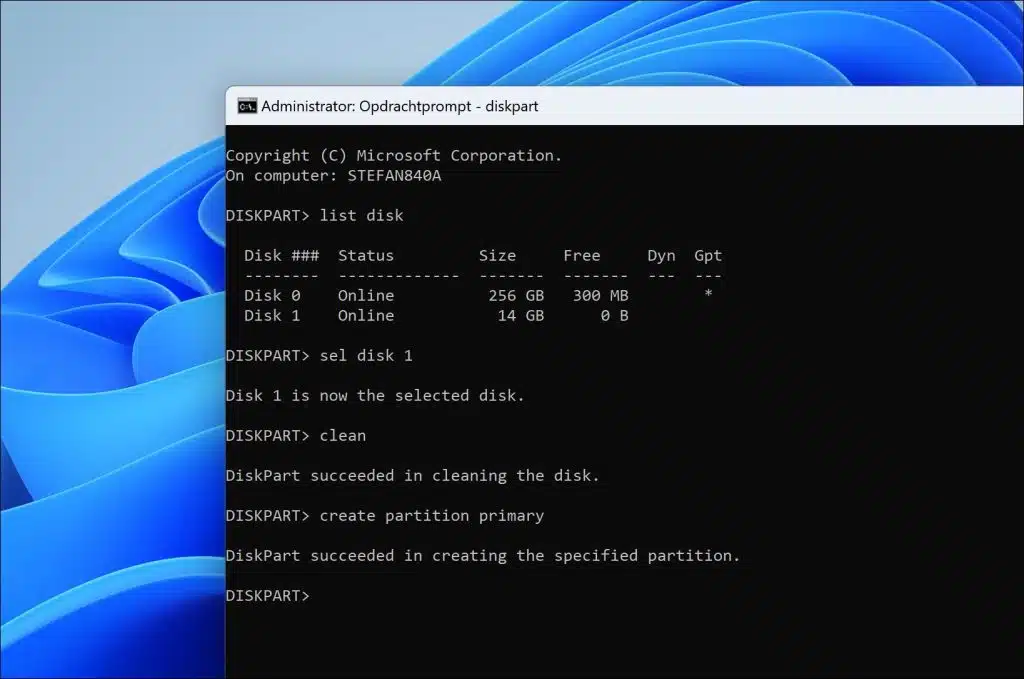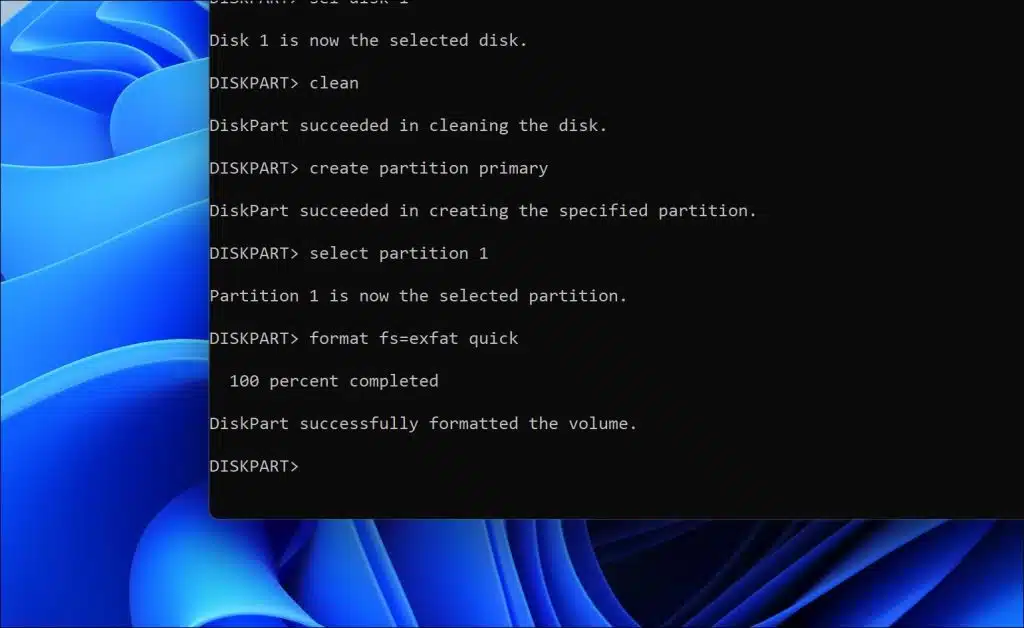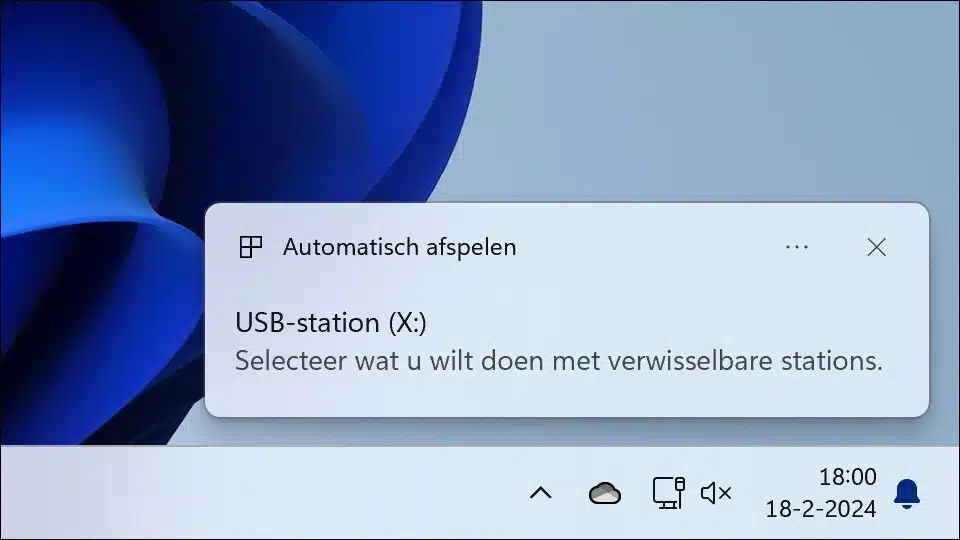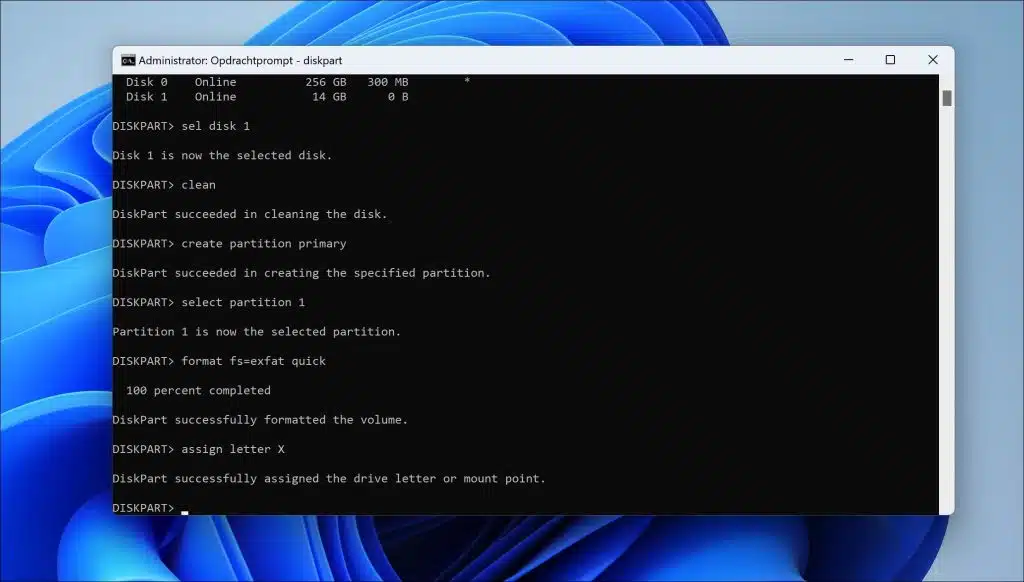Si vous possédez un disque dur, un SSD ou périphérique USB et que vous souhaitez l'utiliser entre différents systèmes d'exploitation, alors c'est système de fichiers ExFAT recommandé.
Qu’est-ce qu’Exfat ?
Exfat signifie table d'allocation de fichiers étendue. Il s'agit d'un système de fichiers qui est une version améliorée de FAT32 avec moins de restrictions. Le gros avantage est qu'ExFAT prend en charge les fichiers très volumineux, ce qui est idéal pour les disques durs externes et les clés USB que vous utilisez pour stocker et transférer des fichiers multimédias ou des collections de données volumineux. Exfat est également conçu dans un souci de compatibilité. Il fonctionne de manière transparente sur toutes les plates-formes, de Windows et macOS à divers autres appareils tels que les appareils photo numériques et les téléviseurs intelligents. Cette large compatibilité en fait un excellent choix pour les appareils et médias que vous souhaitez partager entre différents systèmes et appareils.
Restrictions exfat
Bien qu’Exfat présente de plus en plus d’avantages de nos jours, il présente également certains inconvénients dont vous devez tenir compte. Il est possible que les systèmes plus anciens notamment ne prennent pas en charge le système de fichiers Exfat et ne reconnaissent donc pas Exfat. Il peut également fonctionner légèrement plus lentement que, par exemple, lors de l'utilisation de nombreux fichiers, en particulier de petits fichiers. Système de fichiers NTFS.
Exfat ne dispose pas non plus de fonctionnalités avancées de sécurité ou de récupération et ne fournit pas de journalisation pour l'intégrité de vos données. La journalisation est une fonctionnalité de certains systèmes de fichiers qui permet de maintenir l'intégrité des données sur le disque en enregistrant les modifications dans un journal spécial (ou « journal ») avant qu'elles ne soient réellement enregistrées sur le disque. Ce processus garantit qu'en cas de panne ou de panne de courant, le système de fichiers peut revenir à un état antérieur et cohérent en réappliquant les actions stockées dans le journal ou en annulant les actions incomplètes. Cela réduit le risque de corruption des données et rend le système plus robuste.
Formater le disque dur ou la clé USB en ExFAT
Il existe deux façons d'exfatuer un appareil sous Windows mise en page. Le premier se fait via l’Explorateur Windows et le second via une invite de commande.
Veuillez noter que vous devez d'abord enregistrer tous les fichiers de votre disque dur ou clé USB sur votre ordinateur. Le formatage est un processus dans lequel toutes les données sont effacées de l'appareil.
Via l'Explorateur Windows
Ouvrez l'Explorateur Windows. Cliquez d'abord sur « Ce PC », puis faites un clic droit sur l'appareil que vous souhaitez formater en Exfat et choisissez « Formater ».
Sous « Système de fichiers », sélectionnez le système de fichiers « exFAT ». Entrez ensuite un nom de volume significatif et activez l'option « Formatage rapide ». Cliquez sur « Démarrer » pour commencer le formatage et assurez-vous que toutes les données de cet appareil peuvent être effacées.
Si vous formatez ce disque, toutes les données qu'il contient seront perdues. Cliquez sur OK si vous souhaitez formater le disque ou sur Annuler si vous souhaitez abandonner le formatage. Fais ton choix.
Si l'appareil a été formaté en Exfat, vous verrez le message : Le formatage est terminé.
Facultatif : vous pouvez désormais créer un attribuer une lettre de lecteur sur le disque formaté ou USB.
Via une invite de commande
Vous pouvez également formater un lecteur en Exfat via une invite de commande. Ceci est recommandé, par exemple, si vous disposez d'un accès limité aux paramètres de Windows.
Pour commencer ouvrir une invite de commande en tant qu'administrateur. Tapez ensuite :
diskpart
Cela ouvrira Diskpart. L'outil pour formater l'appareil en exfat.
Tapez ensuite :
list disk
Cela demandera tous les lecteurs connectés à votre ordinateur.
Tapez maintenant :
sel disk {nummer}
Cela sélectionne le lecteur que vous souhaitez formater. Remplacez {number} par le numéro du disque. Vérifiez le disque correct, entre autres choses, par la taille du disque dans la sortie.
Facultatif : Si vous souhaitez supprimer toutes les partitions de ce disque, tapez :
clean
Tapez ensuite :
create partition primary
cela créera une nouvelle partition unique sur le lecteur ou la clé USB.
S'il n'y a qu'une seule partition, tapez :
select partition 1
Ceci définit le premier et n'importe quelle partition sur le disque ou USB.
Maintenant, pour formater la partition en Exfat, tapez :
format fs=exfat quick
Si vous souhaitez utiliser le disque ou l'USB directement, associez une lettre de disque au périphérique. Tapez pour ceci :
assign letter X
Remplacez X par la lettre de lecteur souhaitée.
Tapez maintenant :
exit
Pour quitter Diskpart.
J'espère vous avoir informé de cela. Merci pour la lecture!
En relation: Convertissez FAT32 en NTFS sans perte de données.