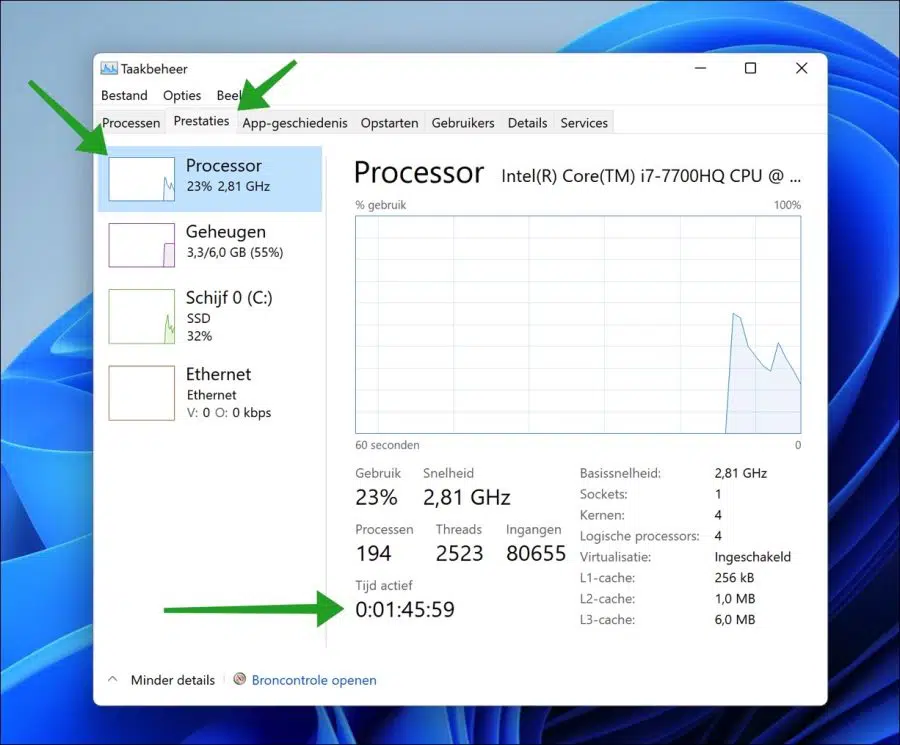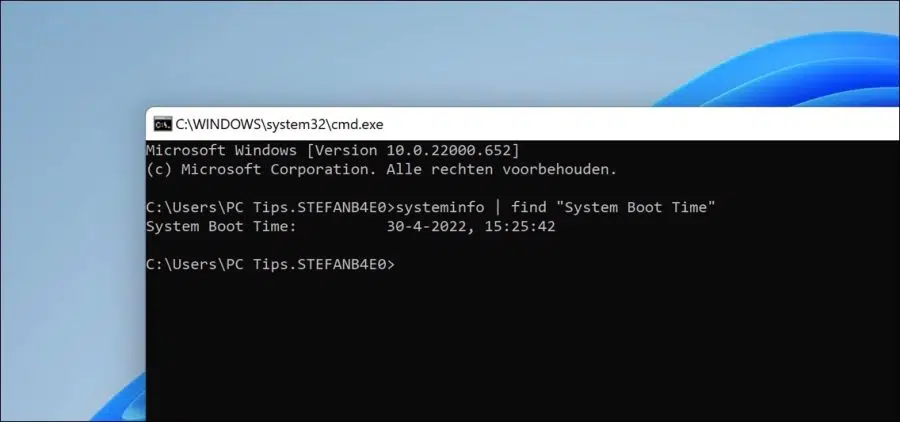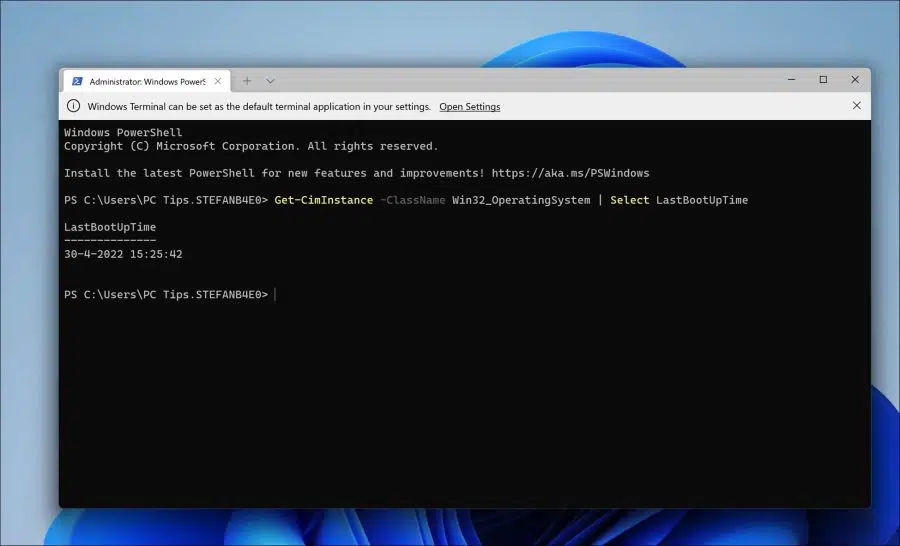Si vous disposez d'un PC avec un logiciel serveur ou d'une édition serveur Windows, la disponibilité est importante. Savoir depuis combien de temps votre PC fonctionne peut aider à remplir certaines conditions.
La disponibilité est la durée pendant laquelle le PC est resté allumé depuis le dernier redémarrage. Ceci est utile, par exemple, pour savoir si le PC s'est bloqué entre-temps et/ou si le PC n'a pas été redémarré à votre insu.
Il existe plusieurs façons de vérifier la disponibilité de votre ordinateur Windows. La première méthode consiste à utiliser le gestionnaire de tâches et la deuxième méthode consiste à utiliser une commande spéciale dans l'invite de commande ou PowerShell.
Depuis combien de temps mon PC ou mon serveur Windows fonctionne-t-il ? (Disponibilité)
Le Gestionnaire des tâches est le moyen le plus simple de voir combien de temps le PC a fonctionné sans redémarrer. Le Gestionnaire des tâches fait partie de Windows 7, Windows 8, Windows 10 et Windows 11 et nous montre clairement quelle est la disponibilité.
Disponibilité via la gestion des tâches
Faites un clic droit sur le bouton Démarrer. Dans le menu cliquez sur Gestion des tâches.
Lorsque le gestionnaire de tâches est ouvert, cliquez d'abord sur l'onglet « Performances » puis sur "Processeur"« . En bas, vous verrez « Temps d'activité ». C'est la durée pendant laquelle le PC est actif, c'est-à-dire la disponibilité.
Demander le dernier redémarrage via l'invite de commande
Si vous souhaitez interroger la disponibilité via un script, vous pouvez utiliser l'invite de commande.
La commande « systeminfo » nous donne des éclaircissements sur les informations du système. Ces informations système indiquent également quelle est « l’heure de démarrage du système ». Vous pouvez demander ces informations de la manière suivante.
Faites un clic droit sur le bouton Démarrer. Cliquez sur Exécuter dans le menu. Dans la fenêtre d'exécution, tapez : cmd.exe.
Copiez et collez ensuite la commande suivante dans l'invite de commande. Le résultat est le « Temps de démarrage du système ».
systeminfo | find "System Boot Time"
Ce résultat indique la date du dernier redémarrage de l'ordinateur. De cette façon, vous pouvez calculer vous-même le « temps de disponibilité ».
Demander le dernier redémarrage via PowerShell
Vous pouvez également utiliser les scripts PowerShell pour savoir quand l'ordinateur a été redémarré pour la dernière fois. De cette façon, vous pouvez également calculer vous-même la disponibilité de l’ordinateur.
Faites un clic droit sur le bouton Démarrer. Cliquez sur « PowerShell » dans le menu ou «Terminal Windows" .
Ensuite, copiez et collez la commande ci-dessous dans la fenêtre PowerShell et vous verrez le dernier redémarrage de l'ordinateur en sortie.
Get-CimInstance -ClassName Win32_OperatingSystem | Select LastBootUpTime
Il existe également d'autres moyens d'interroger la disponibilité de votre PC. Vous pouvez le faire en vérifiant la connexion réseau active. La connexion réseau est démarrée au démarrage de Windows. La connexion réseau donne donc également une bonne indication de la durée pendant laquelle le PC est resté allumé.
J'espère que cela vous a aidé. Merci pour la lecture!