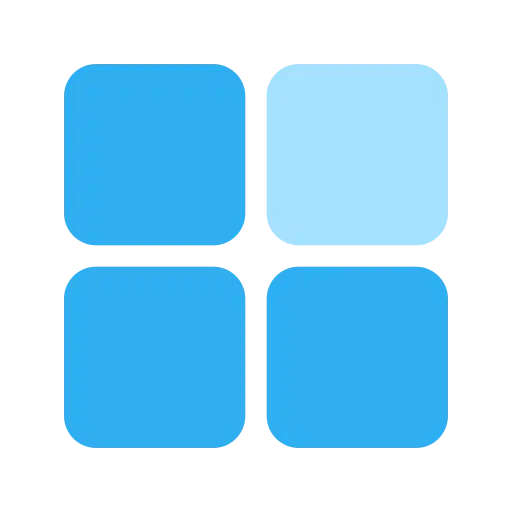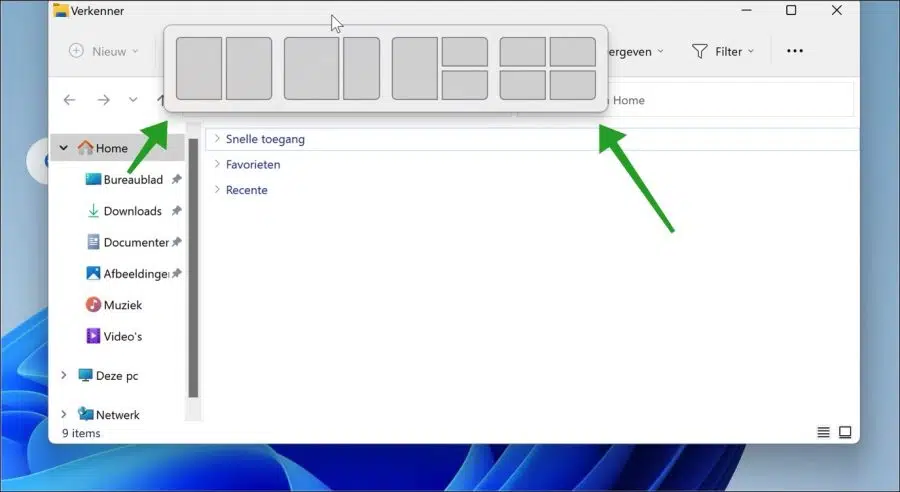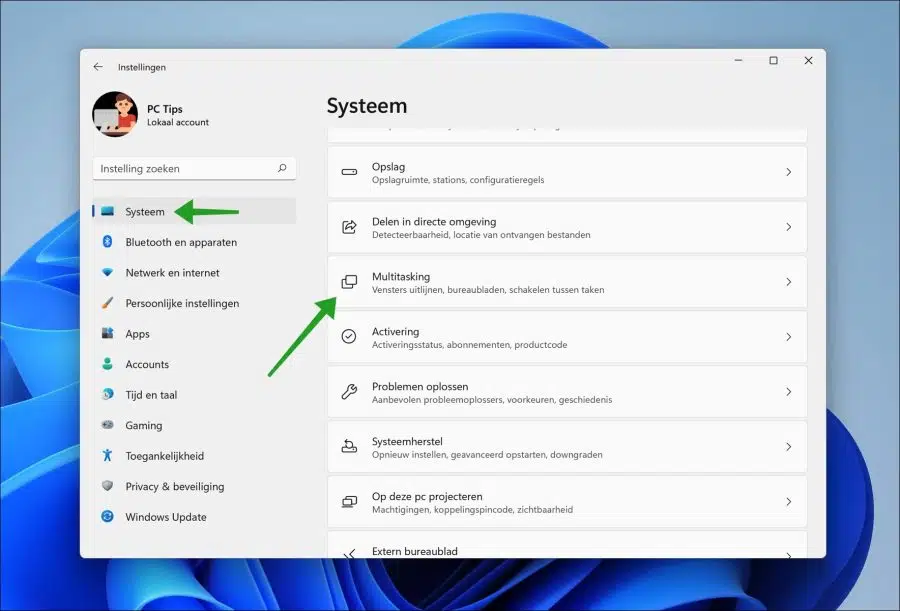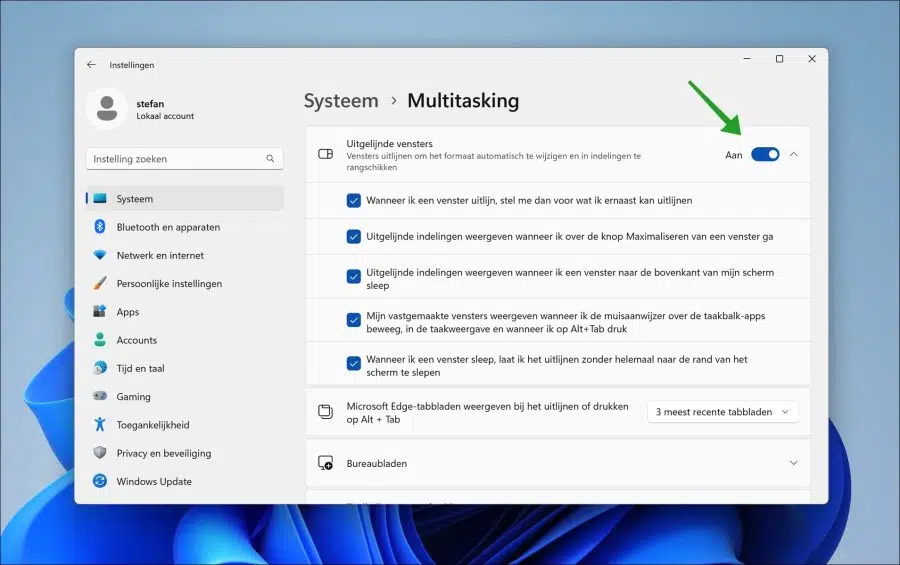Si vous êtes dans Fenêtres 11 22557 ou supérieur, faites glisser une fenêtre vers le haut et vous verrez une grille apparaître. Cette grille est issue de la fonction « alignement des fenêtres » ou « Snap layouts ».
En faisant glisser la fenêtre que vous avez sélectionnée dans une grille, vous pouvez déplacer une fenêtre rapidement et facilement. De cette façon, vous pouvez aligner les fenêtres à des endroits fixes sur l’écran.
Que cette fonction soit utile ou non est différent pour chacun. Certaines personnes trouvent cette fonctionnalité multitâche une amélioration dans Windows 11 et d’autres souhaitent désactiver l’alignement des fenêtres car cela limite leur capacité à utiliser Windows 11.
Désactiver l'alignement des fenêtres dans Windows 11
Si vous ne trouvez pas les « mises en page instantanées » ou « l’alignement des fenêtres » utiles, vous pouvez les désactiver via le Paramètres de Windows 11.
Faites un clic droit sur le bouton Démarrer. Dans le menu cliquez sur Paramètres. Dans les paramètres à gauche, cliquez sur Système puis sur Multitâche.
Pour désactiver complètement l'alignement des fenêtres dans Windows 11, vous pouvez désactiver la fonctionnalité « Fenêtres alignées » en cliquant sur le bouton marche/arrêt.
Vous pouvez également désactiver différentes options d'alignement des fenêtres individuellement en cliquant sur les options ouvertes et en décochant chaque option.
Il existe un certain nombre d'options d'alignement de fenêtre individuelles que vous pouvez ajuster.
- Lorsque j'aligne une fenêtre, imaginez ce que je peux aligner à côté.
- Afficher les mises en page alignées lorsque je survole le bouton Agrandir d'une fenêtre.
- Afficher les mises en page alignées lorsque je fais glisser une fenêtre vers le haut de mon écran.
- Afficher mes fenêtres épinglées lorsque je survole les applications de la barre des tâches, dans la vue des tâches et lorsque j'appuie sur ALT+TAB.
- Lorsque je fais glisser une fenêtre, je l'enclenche sans la faire glisser jusqu'au bord de l'écran.
J'espère que cela vous a aidé à ajuster l'alignement des fenêtres dans Windows 11 à votre guise. Merci pour la lecture!