Si vous travaillez souvent avec plusieurs fenêtres ouvertes dans Windows à partir de différentes applications, alors « Aligner les fenêtres » dans Windows 11 est une solution. Windows 11 offre aux utilisateurs une fonctionnalité d'alignement des fenêtres pour améliorer la productivité.
Avec la fonction Aligner les fenêtres dans Windows 11 vous pouvez afficher et ouvrir plusieurs fenêtres à la fois en divisant votre écran en plusieurs sections. Vous pouvez afficher jusqu'à quatre fenêtres d'application à la fois – six, si vous disposez d'un écran haute résolution, chaque fenêtre occupant une certaine partie de l'écran.
Aligner les fenêtres Windows dans Windows 11
Pour utiliser la fonction d'alignement des fenêtres sous Windows, la fonction doit d'abord être activée.
Activer l'alignement des fenêtres
Faites un clic droit sur le bouton Démarrer. Cliquez sur Paramètres dans le menu.
Cliquez ensuite sur Système et cliquez sur Multitâche.
Cliquez sur le bouton marche/arrêt à côté de « Aligner les fenêtres » pour activer la fonctionnalité. Appuyez à nouveau pour désactiver « Aligner les fenêtres ».
Vous disposez d'un certain nombre d'options que vous pouvez appliquer pour aligner les fenêtres. Vous pouvez ouvrir ces options en cliquant sur le texte « Aligner les fenêtres ». Les options s'affichent.
- Lorsqu'une fenêtre est épinglée, affichez ce qui peut être épinglé à côté d'elle.
- Afficher les mises en page alignées lorsque je survole le bouton Agrandir d'une fenêtre.
- Afficher les mises en page alignées dont l'application fait partie lorsque je survole les boutons de la barre des tâches.
- Lorsqu'une fenêtre est épinglée, la fenêtre se redimensionne automatiquement pour s'adapter à l'espace disponible.
- Si une fenêtre ancrée est redimensionnée, toutes les fenêtres ancrées adjacentes seront également redimensionnées.
Il est recommandé de ne modifier aucune option si vous ne savez pas quel effet ces options ont sur la fonction d'alignement des fenêtres.
Comment fonctionne l’alignement des fenêtres ?
Windows ne nécessite pas de bouton spécial pour ajuster l'alignement de la fenêtre dans une fenêtre active. Tout ce que vous avez à faire est de passer votre souris sur le carré d'agrandissement dans une fenêtre active. Après avoir attendu un moment, une grille apparaîtra qui vous permettra de déplacer la fenêtre active.
Vous pouvez diviser la fenêtre en plusieurs parties. Selon le côté choisi, la fenêtre active sera déplacée vers ce côté. Les autres fenêtres sont placées de l'autre côté. Les fenêtres sont donc divisées. Par contre, vous pouvez cliquer sur une fenêtre pour l'y placer.
Si vous avez divisé une fenêtre, vous pouvez également ajuster la taille de la fenêtre. Vous passez ensuite la souris sur l'espace libre entre les deux fenêtres. Une barre plus épaisse apparaîtra alors, que vous pourrez faire glisser vers la gauche ou la droite pour ajuster la taille de l'espace de la fenêtre.
De cette façon, vous disposez de quatre ou six grilles différentes dans lesquelles vous pouvez placer des fenêtres. En plus d'appliquer les grilles via le bouton Agrandir dans la fenêtre, vous pouvez également déplacer les fenêtres de deux autres manières.
Aligner les fenêtres via une combinaison de touches
Si vous avez utilisé l'alignement des fenêtres dans Windows 10, vous savez qu'il existe également une combinaison de touches pour déplacer une fenêtre active vers la gauche ou la droite. Pour déplacer une fenêtre vers la gauche ou la droite, maintenez la touche Windows enfoncée, puis appuyez sur la touche fléchée gauche ou droite de votre clavier. La fenêtre active se déplace vers la gauche ou la droite, puis vous demande quoi faire avec les fenêtres actives restantes.
Vous pouvez également agrandir une fenêtre de cette façon en cliquant sur la touche Windows et la touche fléchée vers le haut. Vous pouvez réduire une fenêtre en cliquant sur la touche Windows et la flèche vers le bas.
Alignez les fenêtres en faisant glisser l'écran actif vers la gauche ou la droite
Avez-vous une fenêtre active que vous souhaitez déplacer rapidement ? Faites ensuite glisser la fenêtre vers un coin supérieur gauche, créant ainsi une grille de quatre. À gauche pour créer une grille de deux fenêtres et pareil à droite. De cette façon, vous pouvez déplacer rapidement une fenêtre. À côté de la fenêtre se trouvera une grille avec un flou, dans laquelle vous pourrez décider où seront placées les autres fenêtres en les sélectionnant.
Lisez d’autres conseils de productivité :
- Lancez rapidement des programmes et bien plus encore sous Windows avec PowerToys Run.
- Gérez Windows Windows avec Fancyzones (PowerToys).
- Identifier la couleur dans Windows avec le sélecteur de couleurs (PowerToys)
- Renommez plusieurs fichiers sous Windows avec PowerToys
- Comment agrandir ou réduire une image dans Windows 10 (ImageResizer)
- Menu Démarrer et bouton Démarrer alignés à gauche dans Windows 11.
J'espère que cela vous a aidé. Merci pour la lecture!

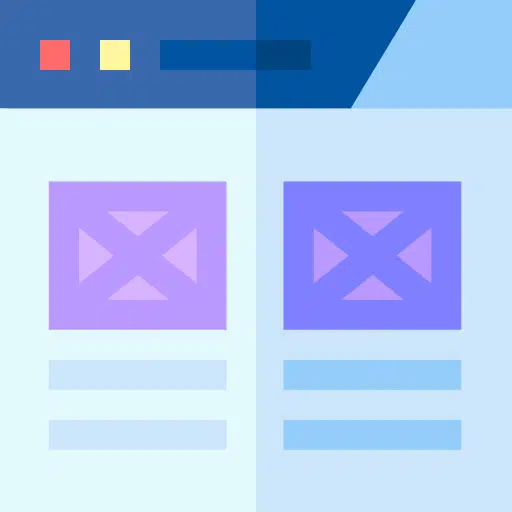
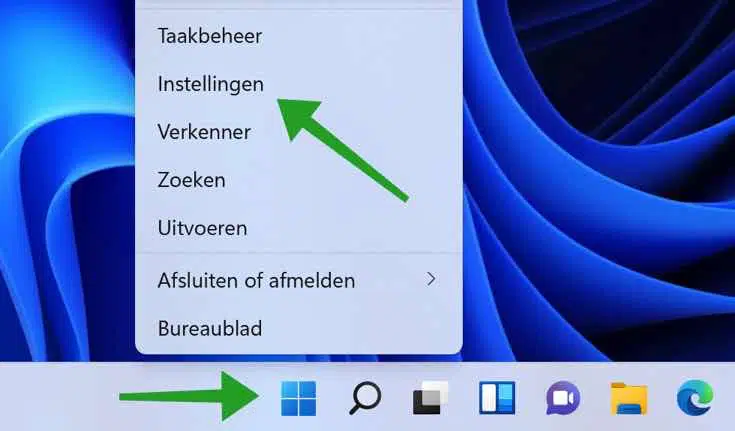
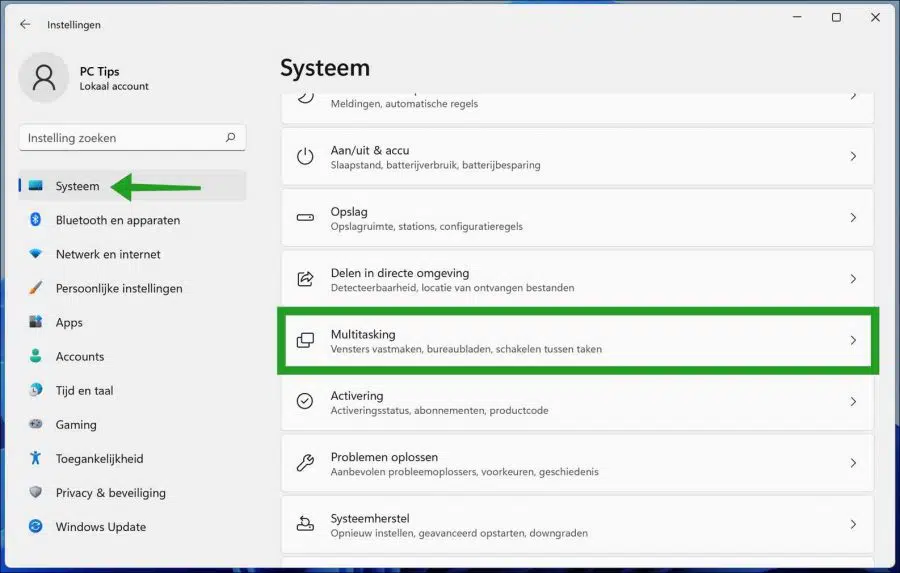
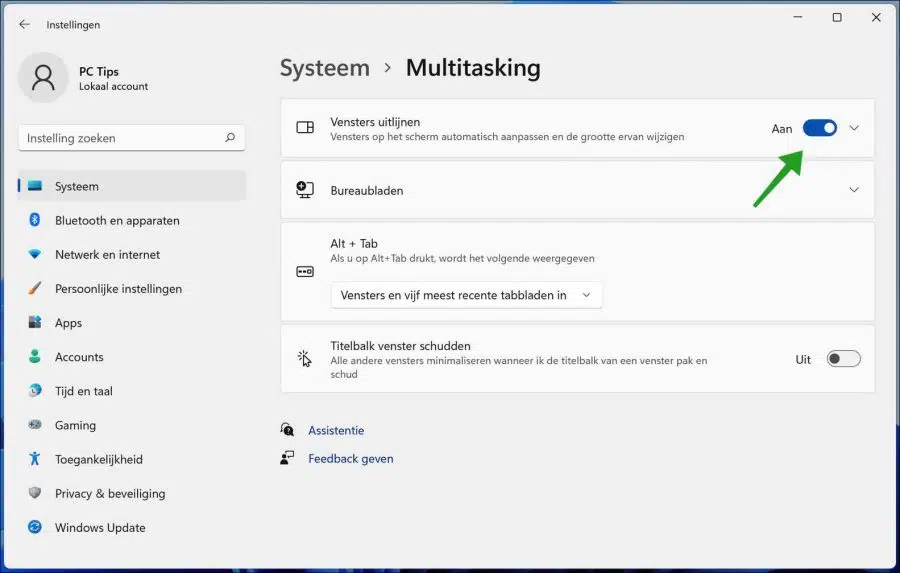
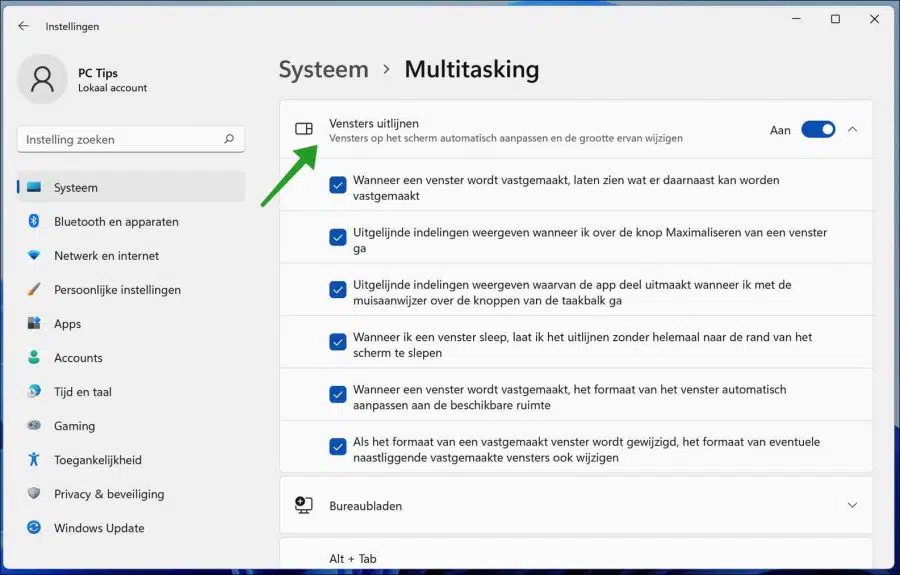
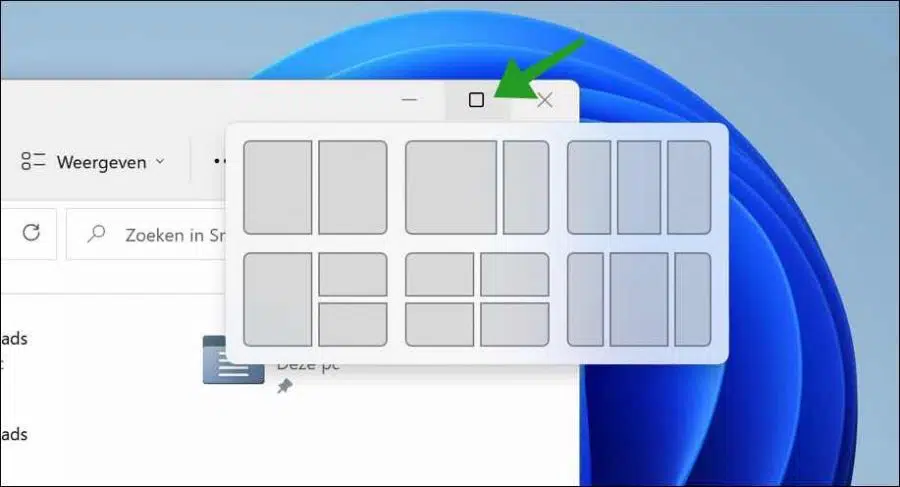
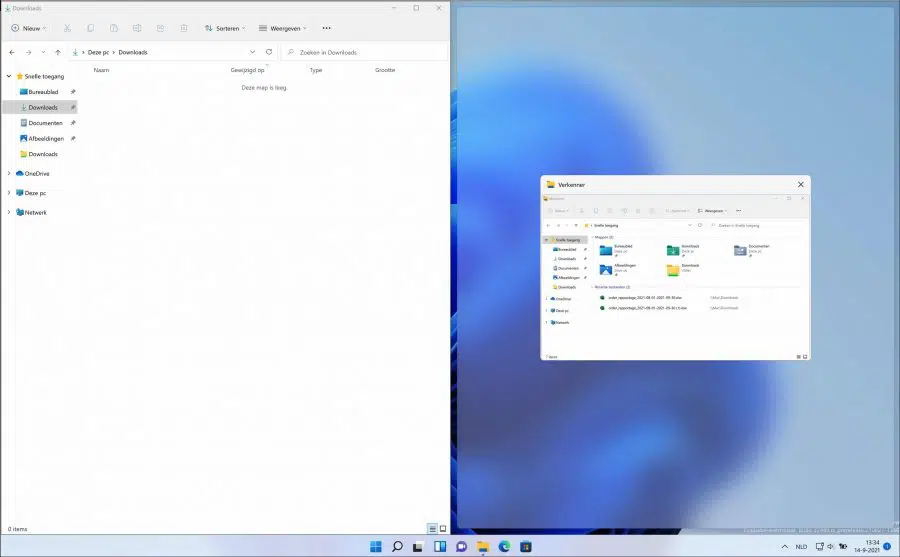
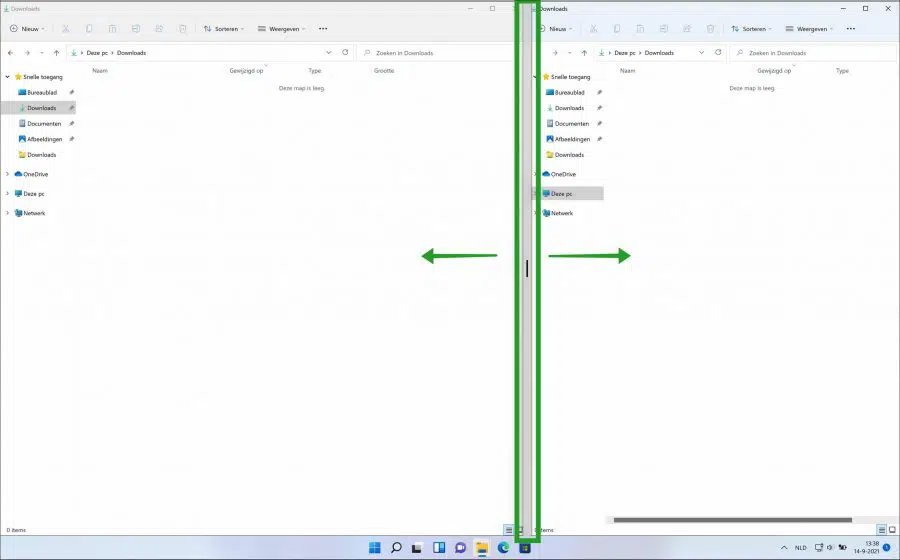
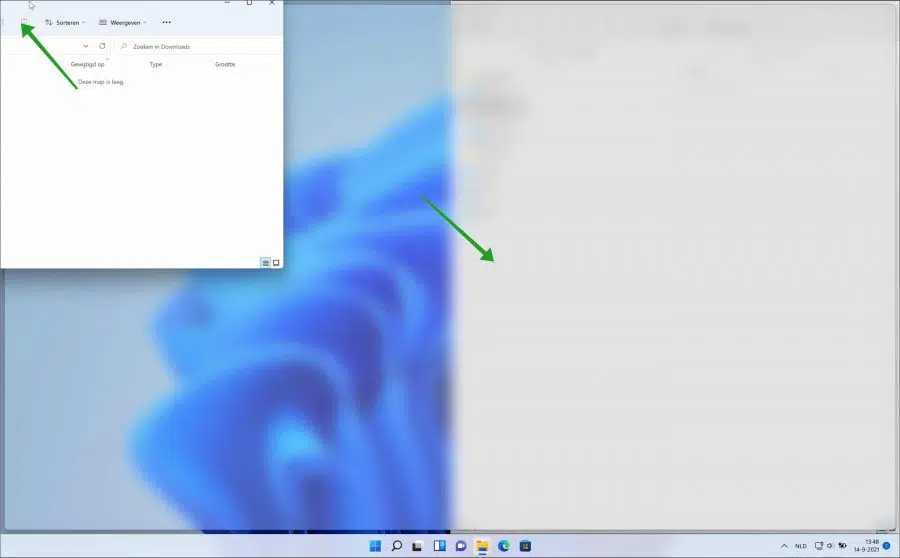
Comment puis-je aligner les fenêtres « les unes sous les autres » dans le nouveau Windows 102 ? Avant, il était facile de cliquer sur la barre des tâches en bas à droite. Les unes à côté des autres et dans des fenêtres différentes, je peux le faire si je clique sur le bouton Agrandir dans le carré de droite. Merci Robert
Bonjour, malheureusement cette fonctionnalité n'est actuellement pas disponible sous Windows 11.
Salutations, Stéphane