Sous Windows 11, il existe différents types de fichiers. Il existe des documents, des vidéos, des images, des fichiers exécutables et bien plus encore. Ces fichiers se trouvent dans des dossiers et peuvent être ouverts et modifiés via l'Explorateur Windows.
Si un fichier ou un dossier est supprimé par l'utilisateur disposant des autorisations appropriées, le fichier ou le dossier sera placé dans la corbeille. Il s'agit d'un stockage temporaire pour fichiers supprimés.
Apprendre à supprimer des fichiers sous Windows est une compétence importante pour tout utilisateur d'ordinateur. Lorsque vous savez comment supprimer des fichiers, vous pouvez libérer de l'espace sur votre ordinateur, organiser vos fichiers et protéger vos informations sensibles en les supprimant en toute sécurité.
Supposons également que vous envisagez de partager votre ordinateur avec d’autres utilisateurs. Dans ce cas, apprendre à supprimer des fichiers peut vous aider à garder vos fichiers privés et à empêcher d'autres utilisateurs de supprimer accidentellement ou intentionnellement des fichiers importants.
Il existe plusieurs façons de supprimer un fichier ou un dossier dans Windows 11. J'explique les méthodes les plus couramment utilisées dans cet article. Cela vous permet d’augmenter vos connaissances et de travailler plus facilement et plus efficacement lorsque cela est possible.
Supprimer des fichiers dans Windows 11
Supprimer des fichiers avec des raccourcis clavier
Les raccourcis clavier peuvent être utilisés pour supprimer un fichier. En utilisant un raccourci clavier, vous pouvez travailler efficacement et rapidement.
EFFACER: La touche Suppr de votre clavier permet de supprimer un fichier. Le fichier est ensuite déplacé vers la corbeille.
MAJ + SUPPR.: La combinaison de raccourci clavier Maj + Supprimer supprime immédiatement un fichier. L'étape intermédiaire de la poubelle est sautée. Le fichier est immédiatement et définitivement supprimé.
CTRL + D: La combinaison de raccourcis clavier contrôle + d supprime un fichier ou un dossier. Le fichier ou dossier est placé dans la corbeille.
Supprimer des fichiers via l'Explorateur
L'Explorateur Windows permet de rechercher des fichiers dans les dossiers. Dans Explorer, il existe ce qu'on appelle un « ruban » ou un menu avec des icônes. En cliquant sur l'icône de suppression, une fois sélectionné, vous pouvez supprimer le fichier ou le dossier en le déplaçant vers la corbeille.
Un clic droit de la souris sur un fichier ou un dossier ouvre le « menu contextuel ». Il s'agit d'un menu supplémentaire avec diverses options pour ouvrir, modifier ou supprimer un fichier.
Dans Windows 11, il existe un menu contextuel avec des icônes et du texte. Le menu contextuel avec du texte peut être ouvert en appuyant d'abord sur "afficher plus d'options" cliquer
Vous verrez le menu contextuel avec les icônes lorsque vous cliquez avec le bouton droit sur le fichier ou le dossier.
Supprimer des fichiers via PowerShell
PowerShell dans Windows 11 est un puissant langage de script et un shell de ligne de commande conçu pour l'administration et l'automatisation du système. Il a été développé par Microsoft et constitue un élément important du système d'exploitation Windows.
Il fournit également un moyen de supprimer des fichiers ou des dossiers. Cliquez avec le bouton droit sur le menu Démarrer et choisissez « Windows PowerShell » ou recherchez « PowerShell » dans le champ de recherche Windows et sélectionnez « Windows PowerShell ».
Si le fichier que vous souhaitez supprimer se trouve dans un dossier différent de votre répertoire de travail actuel, accédez d'abord à ce dossier. Pour ce faire, utilisez la commande cd (changer de répertoire). Ce n'est pas nécessaire, vous pouvez également ajouter le chemin. Je vais vous expliquer dans les deux sens.
Si vous êtes déjà dans le dossier où vous souhaitez supprimer le fichier, vous pouvez utiliser la commande ci-dessous :
Remove-Item 'PCTips.txt'
Vous remplacez PCTips.txt par l'extension de fichier que vous souhaitez supprimer.
Si vous souhaitez spécifier le chemin, vous pouvez utiliser la commande suivante :
Remove-Item 'c:\windows\PCTips.txt'
Pour supprimer définitivement un fichier, fournissez l’argument -Force. Ceci est un exemple:
Remove-Item 'c:\windows\PCTips.txt' -Force
Supprimer des fichiers via l'invite de commande
L'invite de commande dans Windows 11 est une interface de ligne de commande utilisée pour effectuer diverses tâches sur un ordinateur Windows. Il fournit un moyen de saisir et d'exécuter des commandes informatiques via des commandes texte.
Vous pouvez également supprimer des fichiers ou des dossiers avec. Voilà comment cela fonctionne. Cliquez avec le bouton droit sur le menu Démarrer et choisissez « Invite de commandes » ou recherchez « cmd » dans le champ de recherche Windows et sélectionnez « Invite de commandes ». Vous pouvez également taper « cmd » dans la boîte de dialogue Exécuter (accessible via Win+R).
Si le fichier que vous souhaitez supprimer se trouve dans un dossier différent de votre répertoire de travail actuel, accédez d'abord à ce dossier. Pour ce faire, utilisez la commande cd (changer de répertoire). Ce n'est pas nécessaire, vous pouvez également ajouter le chemin. Je vais vous expliquer dans les deux sens.
Si vous êtes déjà dans le dossier où vous souhaitez supprimer le fichier, vous pouvez utiliser la commande ci-dessous :
del PCTips.txt
Vous remplacez filename.exe par l’extension de fichier que vous souhaitez supprimer.
Si vous souhaitez spécifier le chemin, vous pouvez utiliser la commande suivante :
del 'c:\windows\PCTips.txt'
Pour supprimer un fichier en lecture seule, fournissez l’option supplémentaire suivante. Ceci est un exemple:
del 'c:\windows\PCTips.txt' /f
J'espère vous avoir informé de cela. Merci pour la lecture!


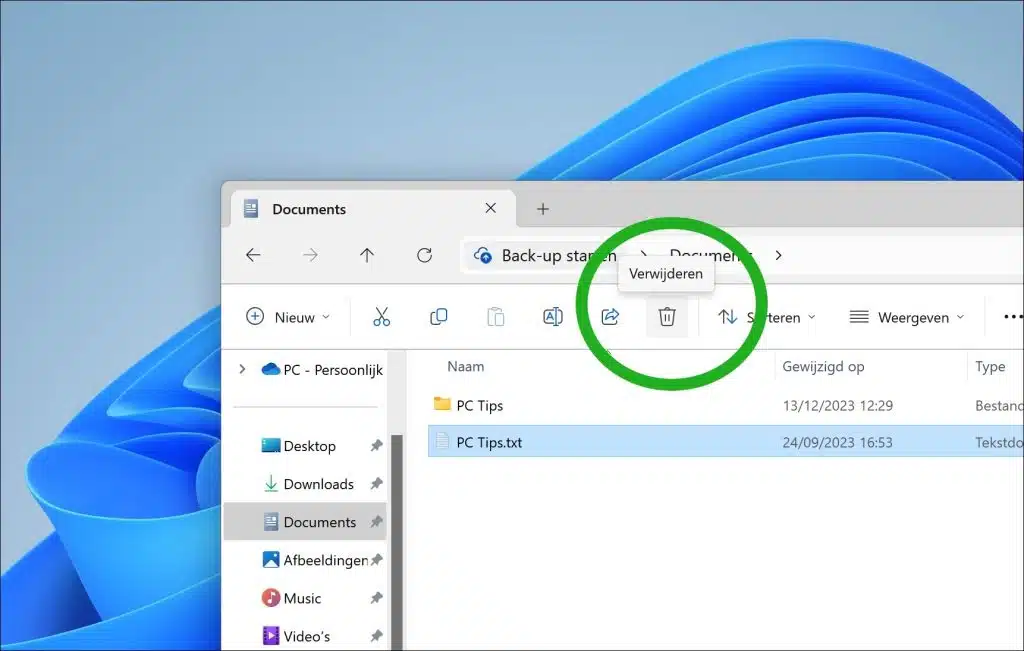
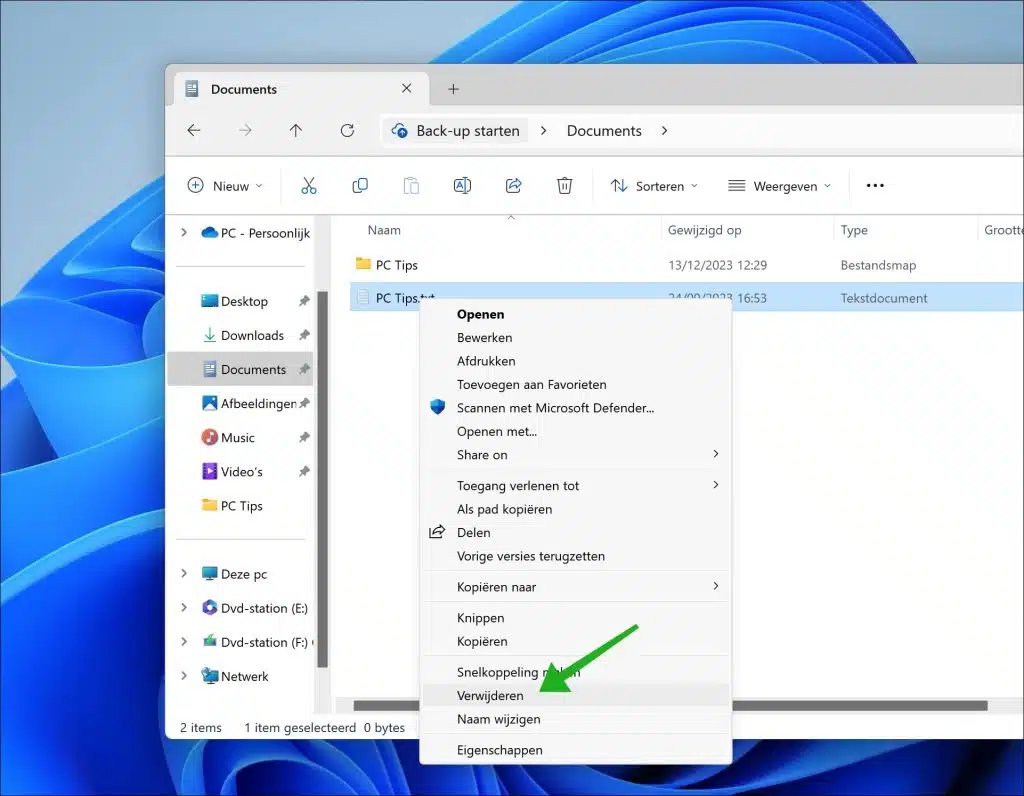
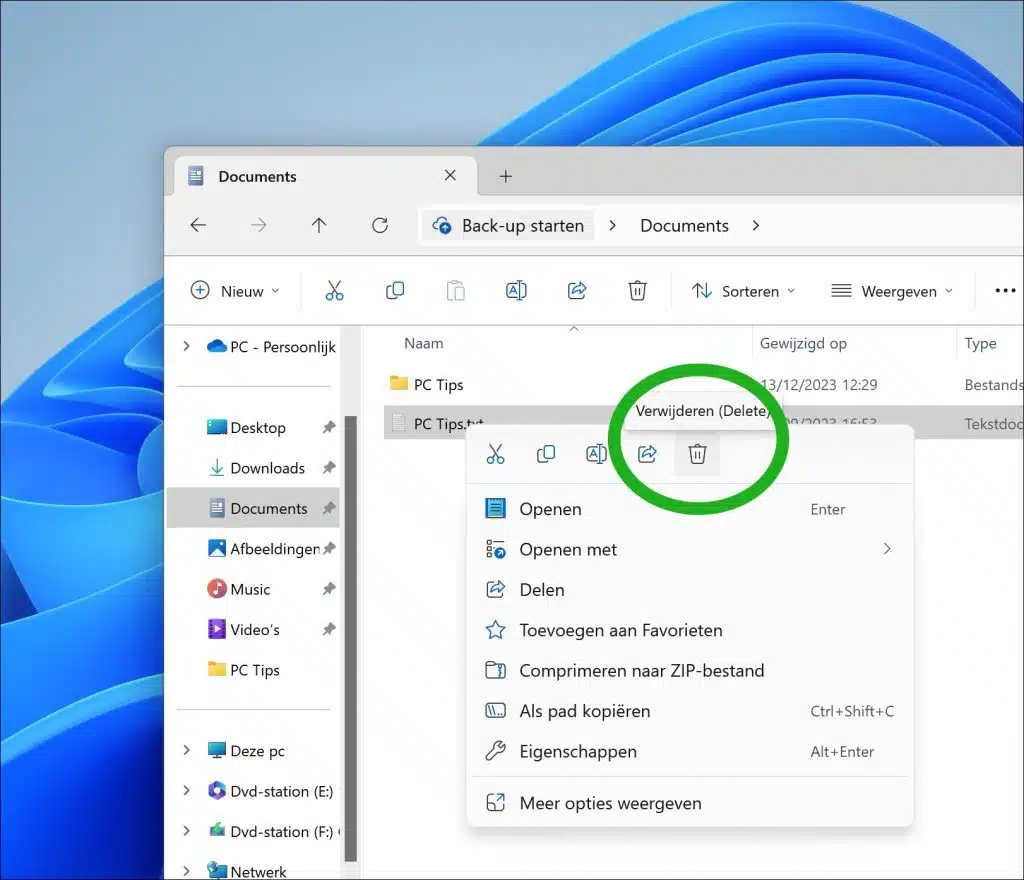
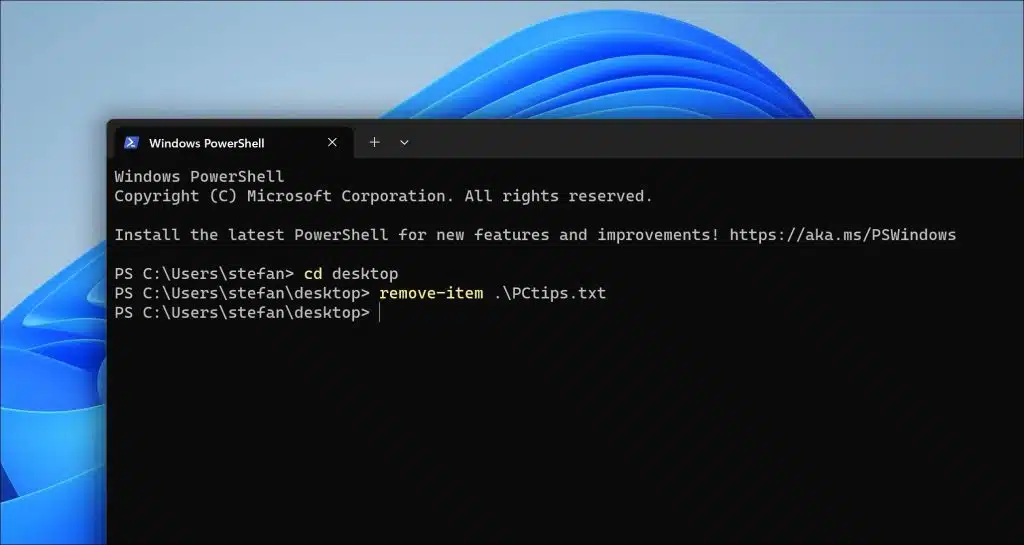
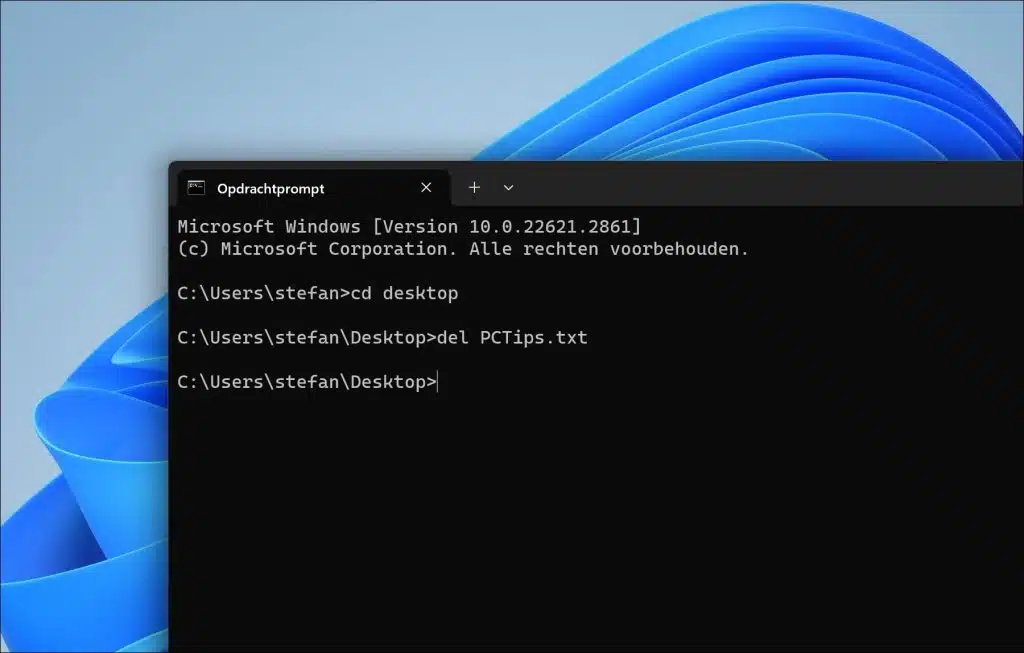
Bonjour, Est-il possible de récupérer des photos de Facebook si vous avez un nouveau portable et que vous n'avez plus l'ancien ?
J'ai déjà essayé un programme comme Recuva sans résultat.
En tant que profane, je pense que tout ce que j'ai publié sur Facebook est toujours là quelque part...
Avec ven.gr.
Bonjour, si vous avez la page Facebook où ils se trouvent, vous pouvez faire un clic droit dessus et choisir « enregistrer sous ». Les images seront alors uniquement sur Facebook et non sur votre ordinateur local. Les aides telles que Recuva ne servent donc à rien.
Bonne chance!