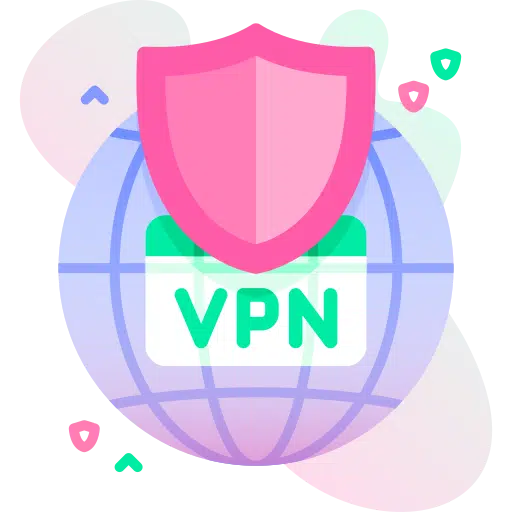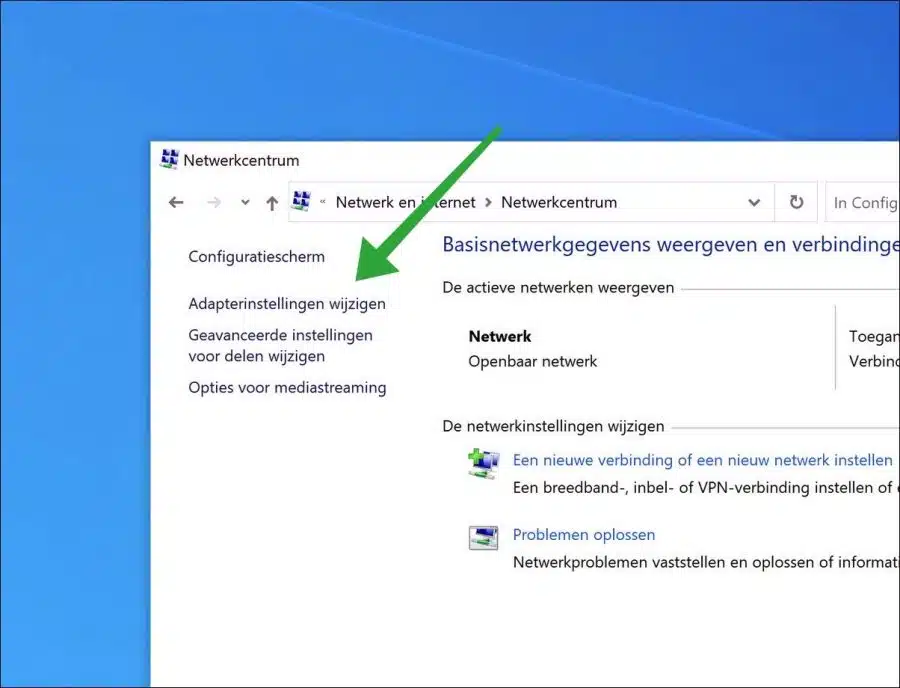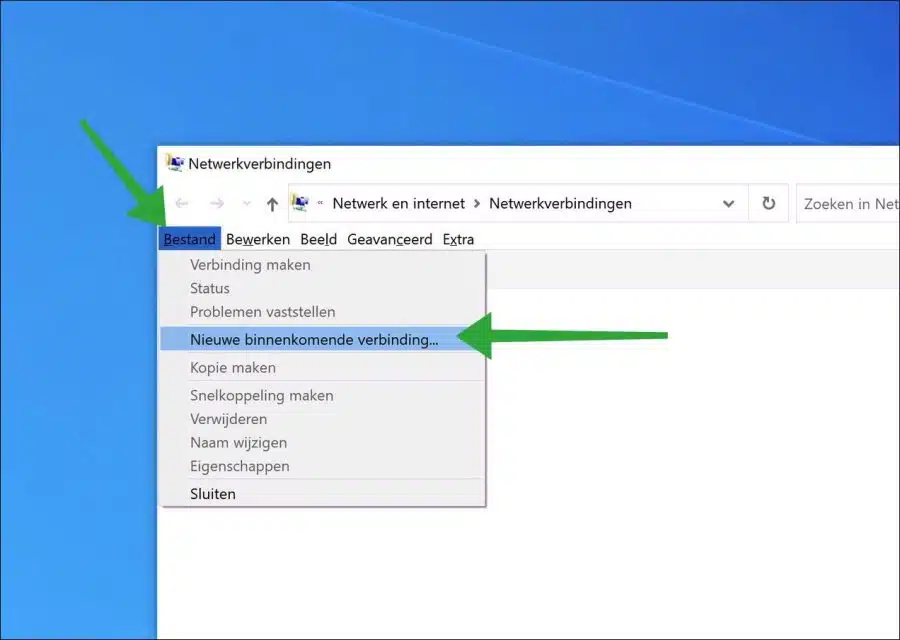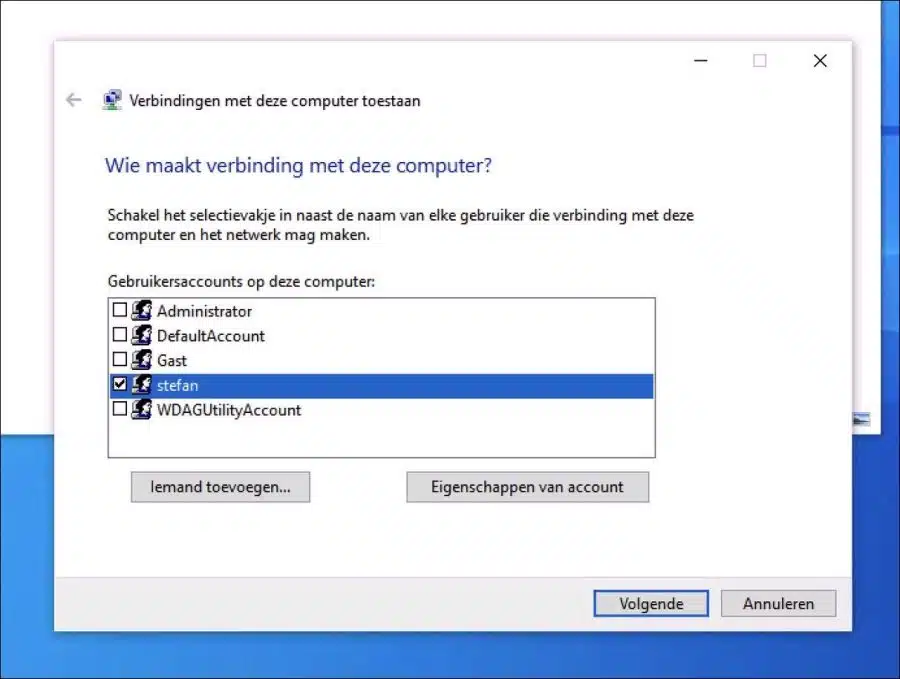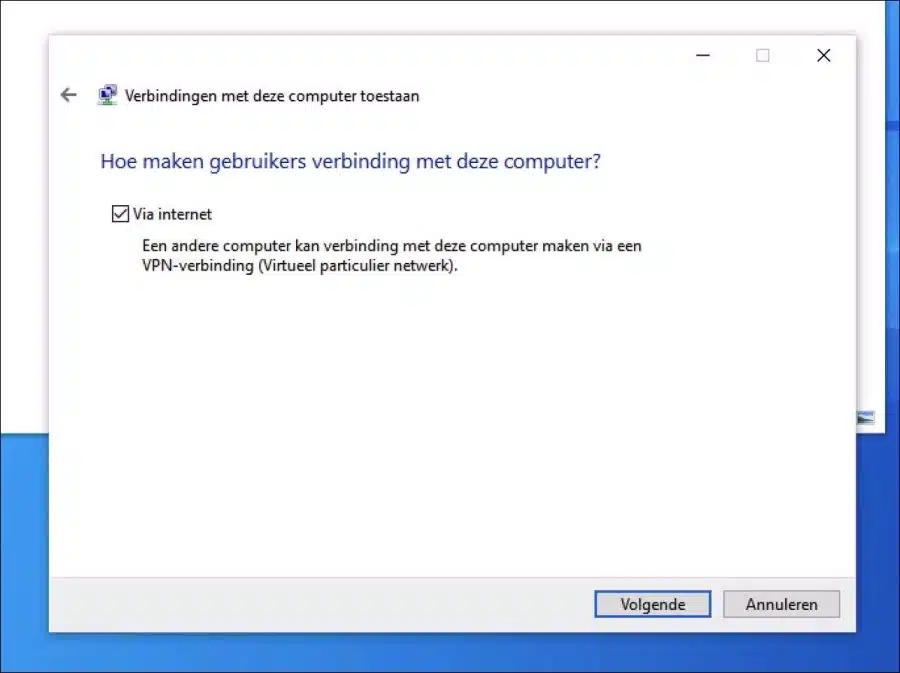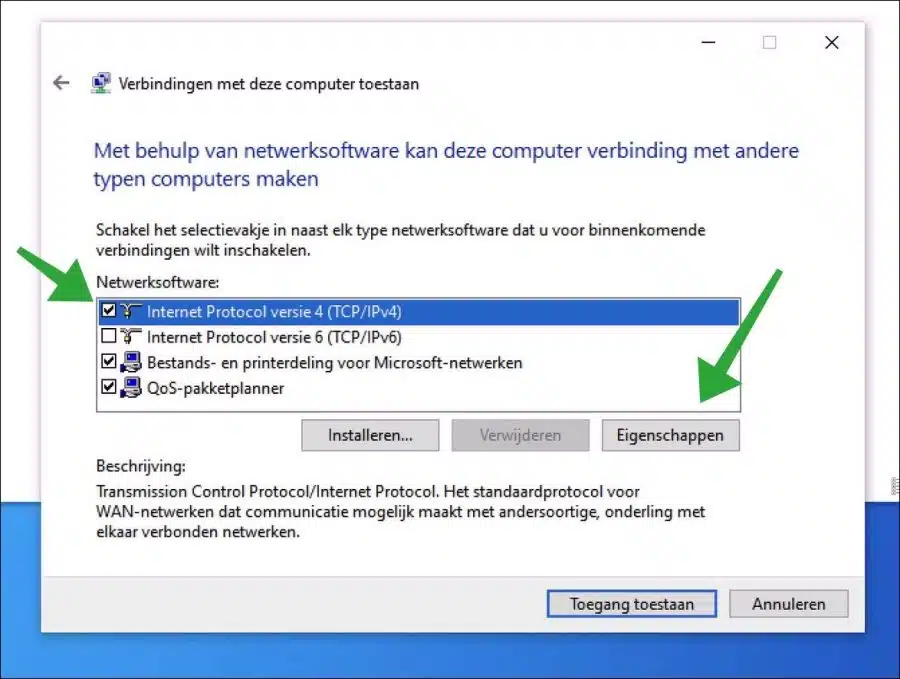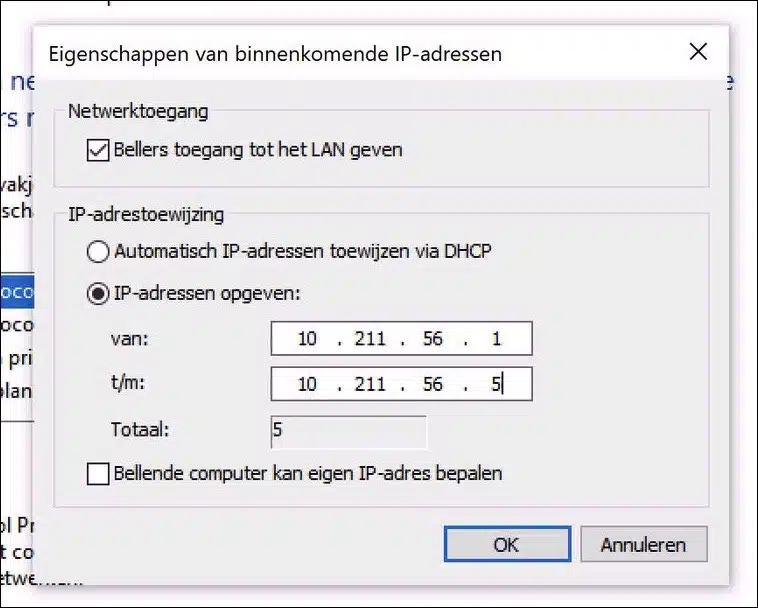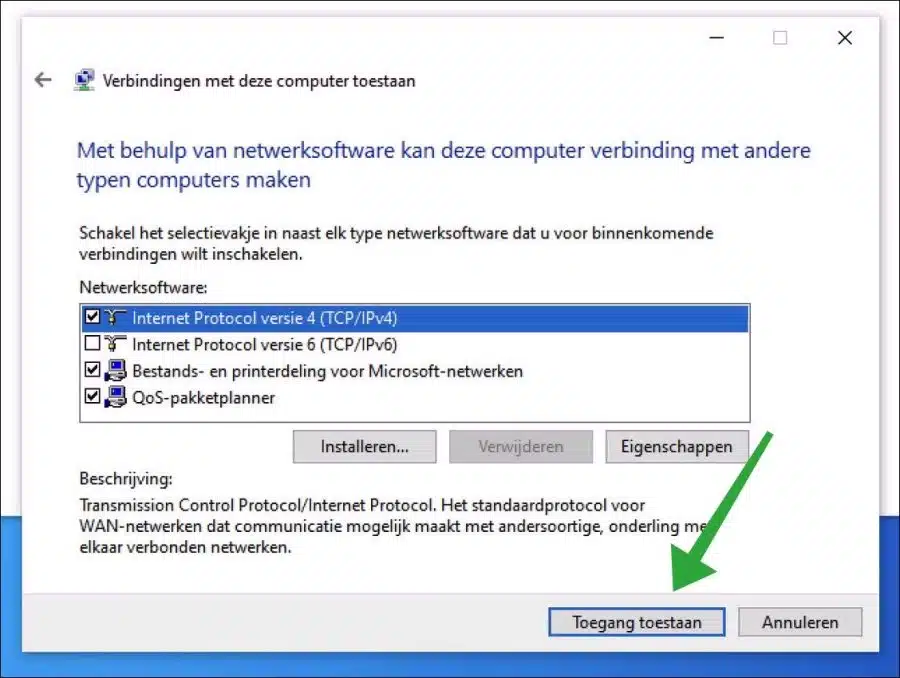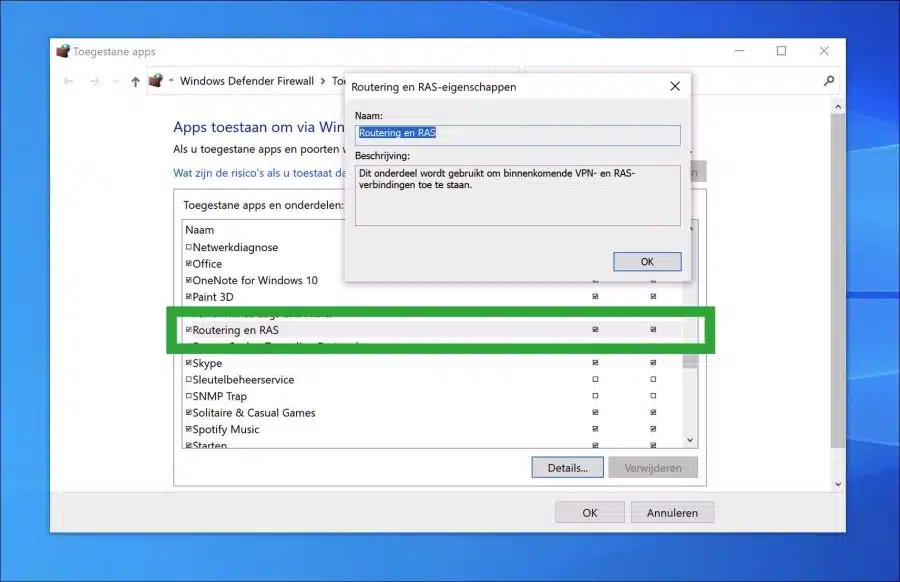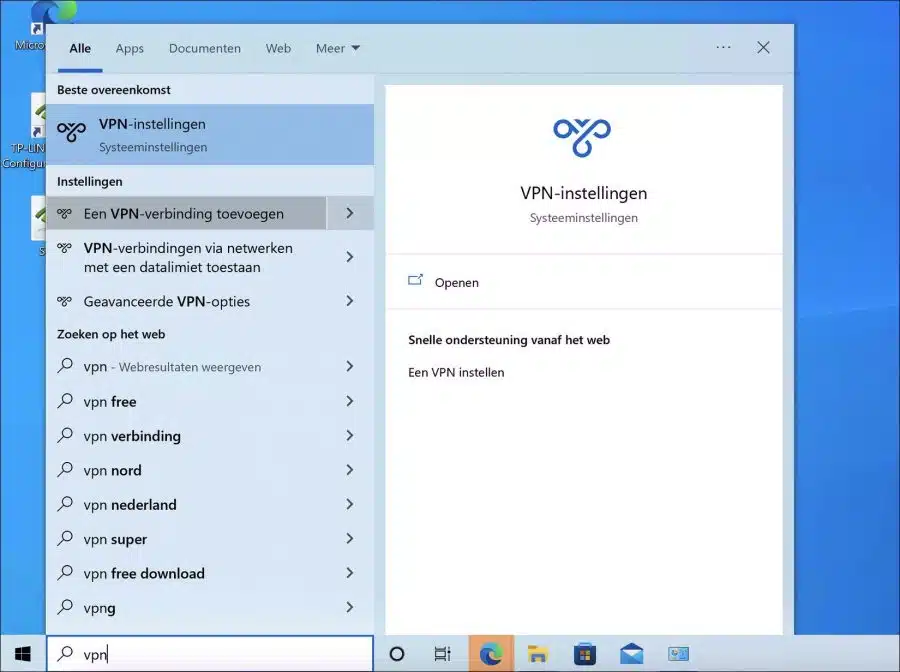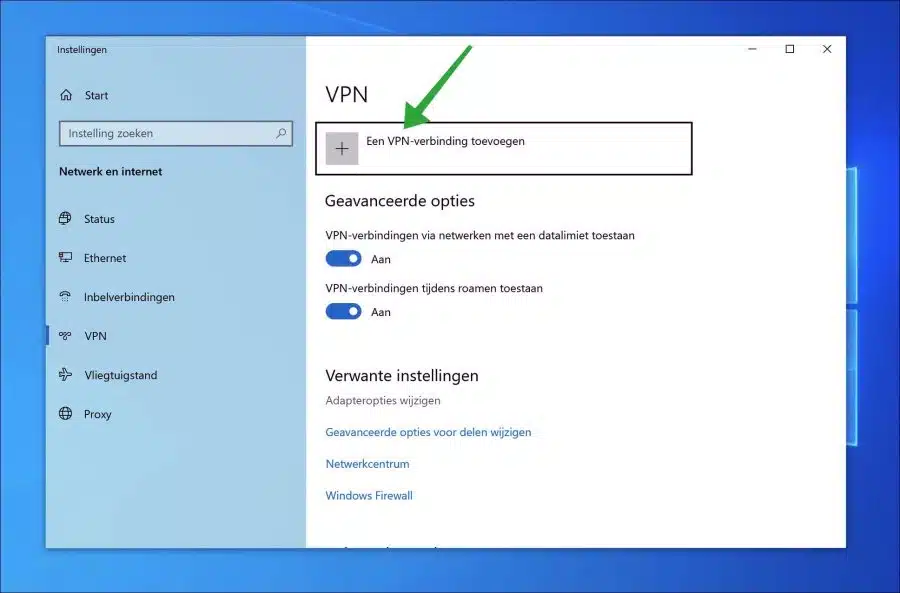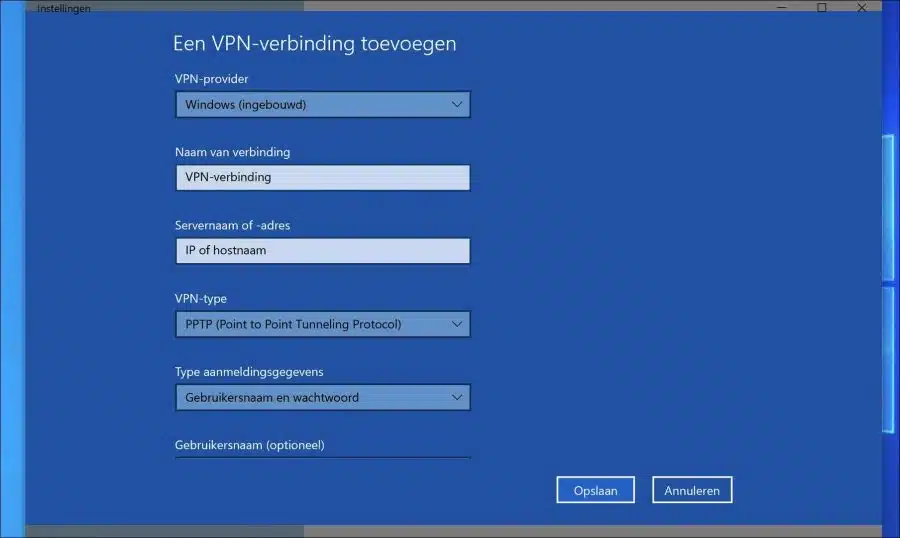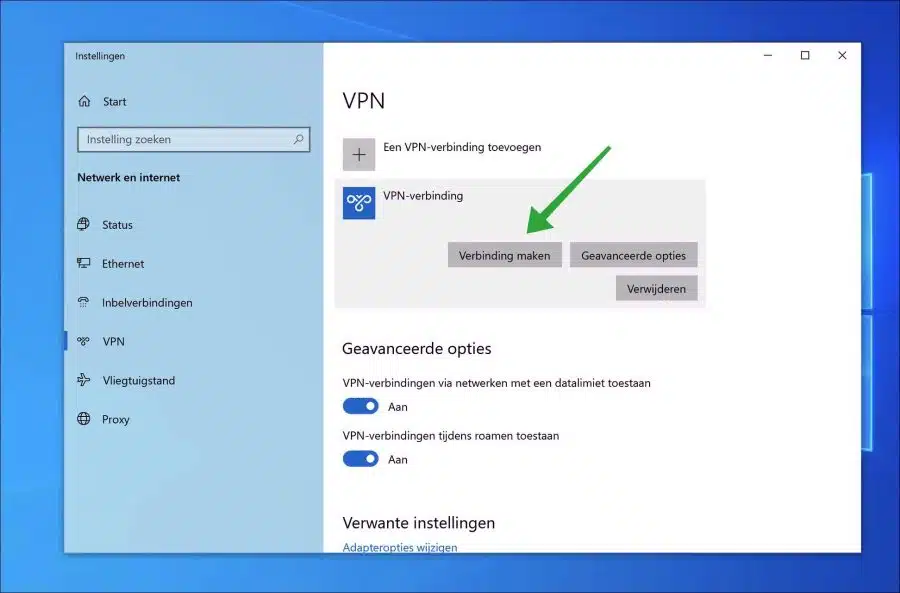Sous Windows 10, vous pouvez configurer l'ordinateur pour qu'il se connecte à distance via un VPN. De cette façon, vous pouvez consulter les fichiers, dossiers ou autres ordinateurs lorsque vous êtes connecté à distance.
Pour vous connecter à distance à votre réseau local, vous devez configurer Windows 10 pour qu'il fonctionne comme un VPN. La connexion est ensuite cryptée via Internet et permet aux autres ordinateurs de consulter les fichiers, dossiers, etc. locaux sur le réseau privé via un VPN.
* Certaines connaissances techniques des réseaux, des adresses IP et des paramètres du routeur sont requises.
Configurer Windows 10 en tant que serveur VPN
Tout d’abord, vous devez connaître votre adresse IP pour vous y connecter. Il s'agit d'une adresse IP externe et il s'agit de l'adresse IP que votre fournisseur d'accès Internet a attribuée à votre routeur.
Rechercher une adresse IP externe
Ouvrez un navigateur. Aller à "monip.com» et notez votre adresse IP externe.
Ouvrez le port PPTP du routeur
Si vous avez noté l'adresse IP externe, vous devez ouvrir le port « 1723 » Point-to-Point Tunneling Protocol (PPTP) dans les paramètres du routeur (« port forwarding »). Vous pouvez modifier ces paramètres dans les paramètres du routeur lui-même. Pour ce faire, vous devez d'abord ouvrir les paramètres administratifs de votre routeur via le adresse IP du routeur.
Vous pourrez peut-être encore Configurer le DDNS pour créer un nom d'hôte au lieu d'une adresse IP.
Créer un serveur VPN
Pour créer un serveur VPN sous Windows 10, ouvrez le Panneau de configuration. Dans le panneau de configuration, cliquez sur « Réseau et Internet » puis sur « Centre Réseau et partage ».
Dans le menu de gauche, cliquez sur « Modifier les paramètres de l'adaptateur ».
Appuyez maintenant sur la touche ALT. Vous pouvez maintenant cliquer sur « Fichier » dans le menu puis sur « Nouvelle connexion entrante ».
Sélectionnez maintenant le ou les utilisateurs autorisés à se connecter à cet ordinateur et au réseau. Si vous souhaitez ajouter une autre personne, cliquez sur « Ajouter quelqu'un ».
Sélectionnez l'option « via Internet ». Permet à un autre ordinateur de se connecter à cet ordinateur via une connexion VPN.
Sélectionnez « Internet Protocol Version 4 » et cliquez sur le bouton « Propriétés ».
Vous pouvez désormais attribuer des adresses IP aux « appelants » qui accéderont au LAN. En fonction du nombre d'ordinateurs autorisés à se connecter, vous définissez une plage d'adresses IP. Vous verrez maintenant « total » le nombre total de clients autorisés à se connecter. L'adresse IP est ensuite attribuée à la plage que vous avez définie.
Il est important que vous saisissiez ici la plage d'adresses IP correcte pour éviter les conflits sur votre réseau. Si votre routeur a la plage « 10.211.55.1-255 », choisissez toujours 1 plage supérieure, par exemple (comme dans cet exemple) « 10.211.56.1-5 ». Encore une fois, ceci est un exemple. DHCP est également possible. Certaines connaissances en réseau sont requises.
Confirmez en cliquant sur le bouton « Autoriser l'accès ».
Une exception a désormais été ajoutée dans le pare-feu pour les services « Routage et accès distant ». Ceux-ci ont été appliqués au profil des réseaux publics et privés. Windows ouvre lui-même ces paramètres et garantit que le pare-feu peut désormais accepter les connexions entrantes.
Windows 10 est désormais configuré pour recevoir des connexions VPN.
Créer une connexion VPN sur le client
La configuration du serveur VPN nécessite certains paramètres réseau qui, en fonction des paramètres réseau configurés, nécessitent un aperçu de la façon dont votre réseau local est configuré avec les paramètres du routeur. Vous pouvez donc utiliser ce guide comme référence, mais pas le copier exactement.
Vous devez maintenant créer une connexion VPN sur l'ordinateur qui se connectera à ce serveur VPN. C'est ainsi que vous configurez un client (un autre ordinateur ou appareil).
Dans la barre de recherche, tapez : vpn. Cliquez sur « Ajouter une connexion VPN ».
Cliquez à nouveau sur le bouton « Ajouter une connexion VPN ».
Entrez les informations de connexion pour vous connecter au serveur VPN. Il s'agit du fournisseur VPN, du nom choisi par vous-même pour la connexion VPN, du nom du serveur ou de l'adresse IP et du type de VPN (généralement PPTP).
En fonction des spécifications du serveur, configurez la connexion VPN afin qu'une connexion puisse être établie. Cliquez sur « Enregistrer ».
Une fois que vous avez tout configuré correctement, cliquez sur « se connecter ». Une connexion sera maintenant établie au serveur VPN.
Lire aussi: Créez une connexion VPN sous Windows 11.
J'espère que cela vous a aidé. Merci pour la lecture!