Une question fréquemment posée est de savoir comment installer Windows 11 avec Windows 10 ? Il ya différentes manière de faire ceci. Cet article vous montre comment installer Windows 11 avec Windows 10 via le double démarrage.
Si vous utilisez le double démarrage, vous pouvez choisir si vous souhaitez démarrer Windows 10 ou Windows 11 au démarrage du PC.
Fondamentalement, vous installez deux versions de Windows côte à côte dans des partitions différentes sur le même disque.
Installez Windows 11 aux côtés de Windows 10 via Dual Boot
Étape 1 : Créer un support d'installation de Windows 11 sur une clé USB
Vous avez besoin d'une clé USB. Cela crée un volume d'installation de Windows 11.
Il est recommandé d'utiliser un PC qui adapté à l'installation de Windows 11. Ce n'est pas une obligation car j'expliquerai également dans cet article comment installer Windows 11 sur un PC non pris en charge.
Si vous envisagez d'installer Windows 11 avec Windows 10 sur un PC dont vous savez déjà ou dont vous pensez qu'il ne prend pas officiellement en charge Windows 11, créez une clé USB avec les étapes de cet article (cliquez). Dans cet article, vous utiliserez la méthode 4 pour créer une clé USB !
Ignorez ce chapitre « Étape 1 : Installer Windows 11 sur une clé USB » et continuez au chapitre « Étape 2 : Réduire la partition principale dans Windows 10 », puis suivez toutes les informations supplémentaires de cet article Étape 3 et Étape 4.
Êtes-vous sûr que le PC sur lequel vous allez installer Windows 11 en plus de Windows 10 l’installera réellement ? Windows 11 prend en charge? Alors continuez ↓ Sinon ? Lisez ce qui précède ↑ en rouge.
Nous utiliserons d’abord un « outil de création multimédia » pour créer le Fichiers d'installation de Windows 11 sur une clé USB. Nous aurons besoin de cette clé USB plus tard.
Ouvrez le navigateur et accédez au site Web : https://www.microsoft.com/nl-nl/software-download/windows11
Cliquez sur le bouton « Télécharger maintenant » dans la section « Créer un support d'installation pour Windows 11 ».
Il existe désormais un outil appelé « Outil de création de médias » téléchargé sur votre ordinateur. Insérez maintenant la clé USB vide dans votre PC et ouvrez « l’outil de création multimédia ».
Acceptez les termes de la licence en cliquant sur « accepter ».
Par défaut, la langue néerlandaise pour Windows 11 est sélectionnée. L'option « Utiliser les options recommandées pour PC » est activée. Si vous souhaitez une langue différente, désactivez cette option et sélectionnez la langue souhaitée.
Cliquez sur suivant si vous êtes d'accord avec le néerlandais.
Sélectionnez « Clé USB » et cliquez sur Suivant.
Assurez-vous que la clé USB est détectée sur votre PC. Sélectionnez la clé USB dans la liste et cliquez sur suivant.
Windows 11 va maintenant être téléchargé sur votre ordinateur. Après le téléchargement, les fichiers d'installation de Windows 11 sont copiés sur la clé USB.
Cliquez sur Terminer lorsque la création des fichiers d'installation de Windows 11 sur la clé USB est terminée.
Étape 2 : Réduire la partition principale dans Windows 10
Une fois la clé USB créée, il est temps de réduire la partition principale. Cela libère des données supplémentaires que nous pouvons utiliser pour créer une nouvelle partition. Nous installerons ensuite Windows 11 sur cette nouvelle partition et laisserons la partition d'origine telle quelle. Windows 10 est installé sur la partition d'origine et rien ne lui arrive.
Une partition est une partie du disque dur séparée des autres segments. Les partitions permettent aux utilisateurs de diviser un disque physique ou virtuel en sections logiques. Par exemple, plusieurs systèmes d'exploitation peuvent être installés sur le même appareil.
Faites un clic droit sur le bouton Démarrer de Windows 10. Dans le menu, cliquez sur Gestion des disques.
Cette partie est un peu délicate, alors suivez attentivement mes étapes. Si à un moment donné vous pensez que cela ne fonctionnera pas, ne continuez pas. Si les choses tournent mal, vous pouvez rendre Windows inutilisable.
Dans la gestion des disques, vous verrez une partition « C:\ ». En plus du C:\, vous pouvez voir un autre D:\ ou « partition de récupération ». Cela concerne la partition « C:\ ».
Faites un clic droit dessus et cliquez sur « réduire le volume ».
Vous verrez maintenant d’abord la taille totale du disque puis l’espace disponible à réduire en Mo. Il s'agit de l'espace restant par défaut. Ainsi, si un disque a un volume total standard de 250 Go, les données déjà installées seront toujours utilisées (dans ce cas, Windows 10). Windows vous conseillera de réduire les données restantes. Nous n'allons pas faire ça.
Dans le champ « Spécifiez de combien de Mo la partition doit être réduite », saisissez le nombre de Mo que vous souhaitez allouer à l'installation de Windows 11 qui n'a pas encore été créée. Windows 11 nécessite au moins 64 Go par défaut (soit 64000 XNUMX Mo). Vous pouvez en spécifier davantage si vous le souhaitez, si l'espace disque libre le permet.
Faites votre choix réfléchi, vérifiez si c'est possible, saisissez le nombre de Mo pour l'installation de Windows 11 et cliquez sur « Réduire ».
Vous verrez maintenant les données « non allouées » sur le disque. Nous installerons Windows 11 à côté de Windows 10.
Étape 3 : Démarrez à partir de la clé USB d’installation de Windows 11
Si vous avez retiré la clé USB contenant les fichiers d'installation de Windows 11 du PC Windows 10, réinsérez la clé USB. Vérifiez s'il est détecté par Windows 10.
Ouvrez le menu Démarrer. Maintenez enfoncé le bouton SHIFT et cliquez sur le bouton marche/arrêt. Dans le menu, cliquez sur « Redémarrer » tout en maintenant enfoncé le bouton SHIFT de votre clavier.
Les options de démarrage avancées s'affichent. Cliquez sur « utiliser un appareil ».
Vérifiez si la clé USB est répertoriée ici. La clé USB porte généralement le nom « EFI USB Device », un autre nom est également possible. Cliquez sur le périphérique USB.
Étape 4 : Installez Windows 11 avec Windows 10
L'ordinateur va maintenant démarrer à partir de l'USB et démarrer l'installation de Windows 11. Vérifiez les paramètres de langue souhaités, etc. et cliquez sur Suivant.
Si vous disposez d'une clé de produit Windows 11, saisissez-la. Sinon, cliquez sur « Je n'ai pas de clé de produit » en bas, qui viendra plus tard. Cliquez sur Suivant.
Choisissez la version de Windows 11 que vous souhaitez installer. Cliquez sur Suivant.
Cliquez sur le bouton « Installer maintenant » pour poursuivre l'installation de Windows 11.
Acceptez les termes de la licence et cliquez sur Suivant.
C'est important, cliquez ici sur « Personnalisé : Installer Windows uniquement (avancé) ».
Vous verrez maintenant un aperçu de toutes sortes de partitions sur lesquelles installer Windows 11. Cliquez sur « Espace non alloué » avec la taille totale que vous avez précédemment libérée via la Gestion des disques sous Windows 10. Cliquez ensuite sur « Nouveau » puis sur « Appliquer ».
Vous pouvez maintenant cliquer sur le bouton suivant.
Windows 11 est désormais installé sur votre PC. Cela va prendre du temps.
Après l'installation et le redémarrage de votre PC, vous verrez l'écran suivant où vous pourrez choisir de démarrer un système d'exploitation.
Vous pouvez choisir entre « Windows 11 » ou « Windows 10 ».
Vous avez maintenant installé avec succès Windows 11 aux côtés de Windows 10 dans une configuration à double démarrage. Vous pouvez maintenant terminer l'installation de Windows 11.
J'espère que cela vous a aidé. Merci pour la lecture!

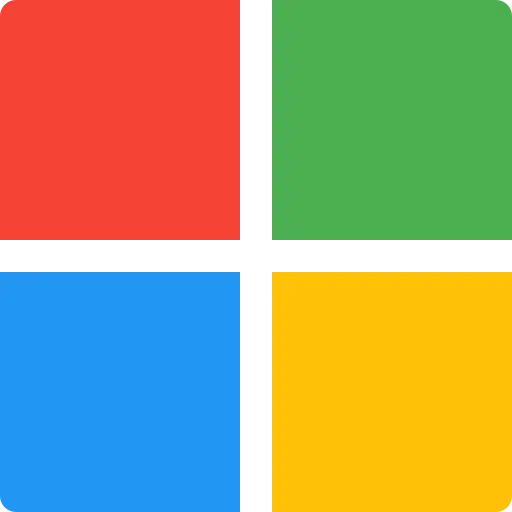
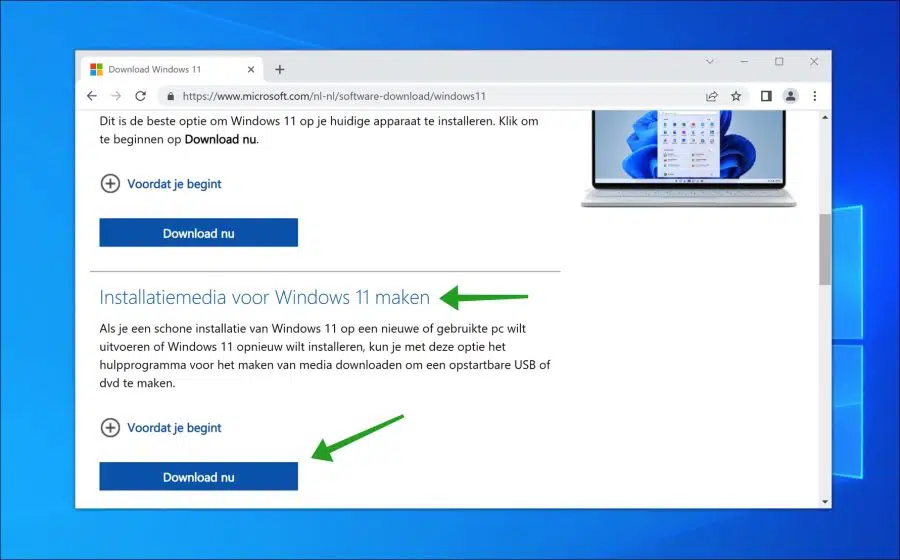
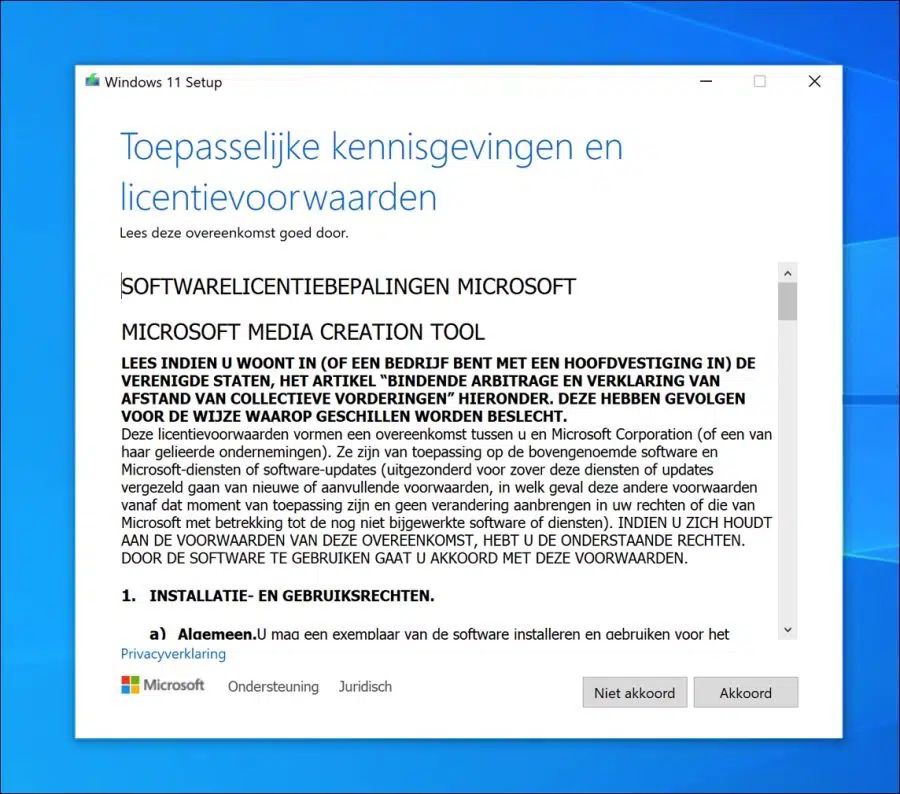
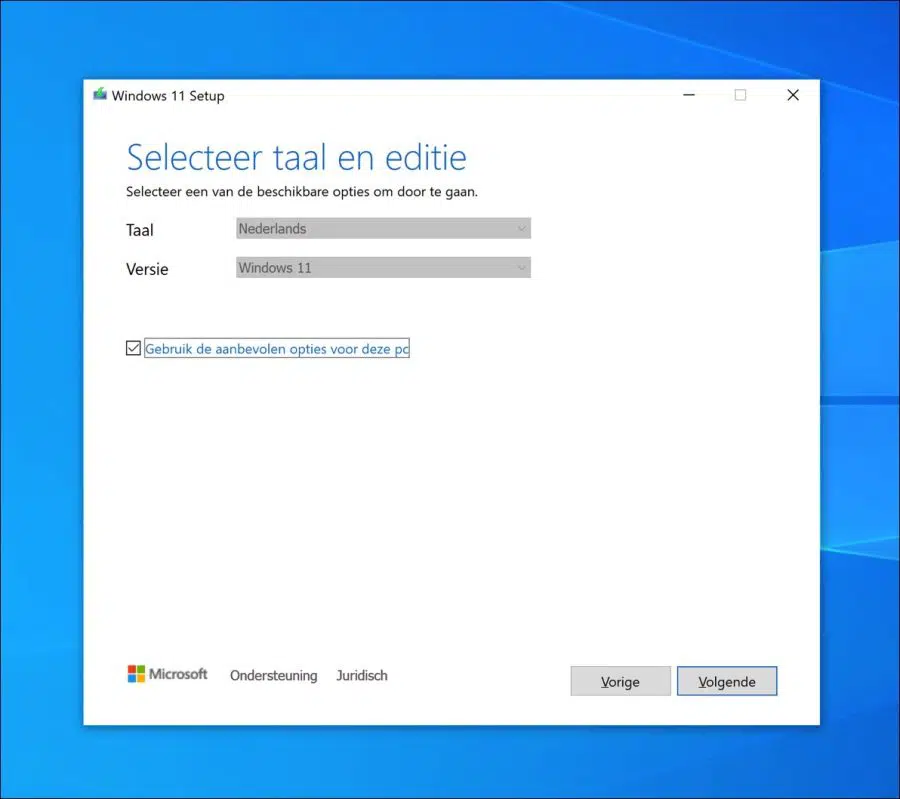
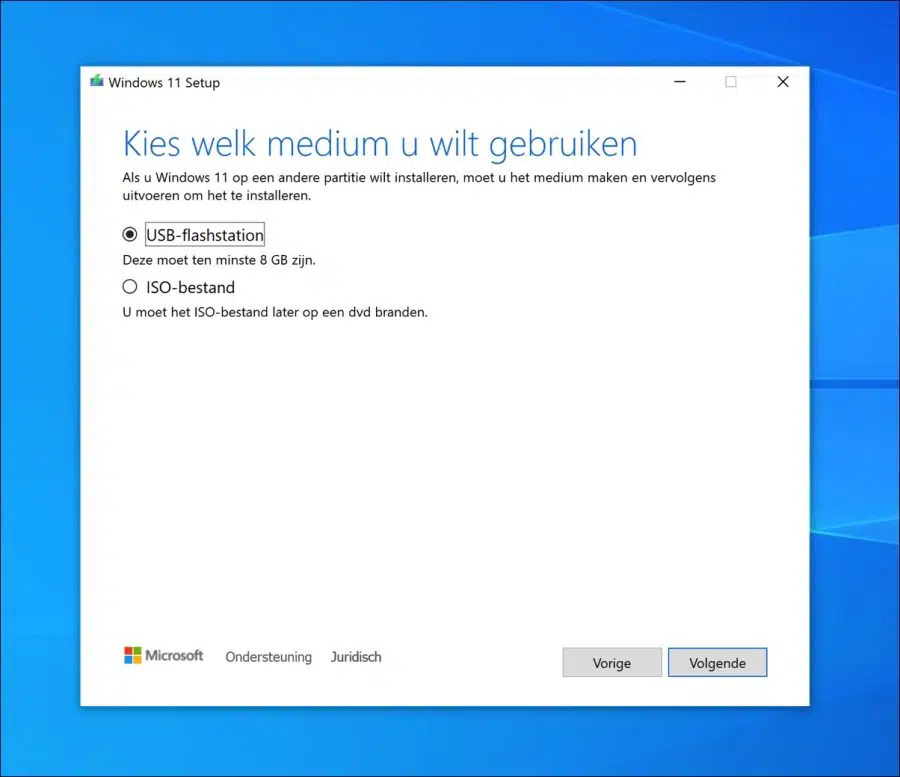
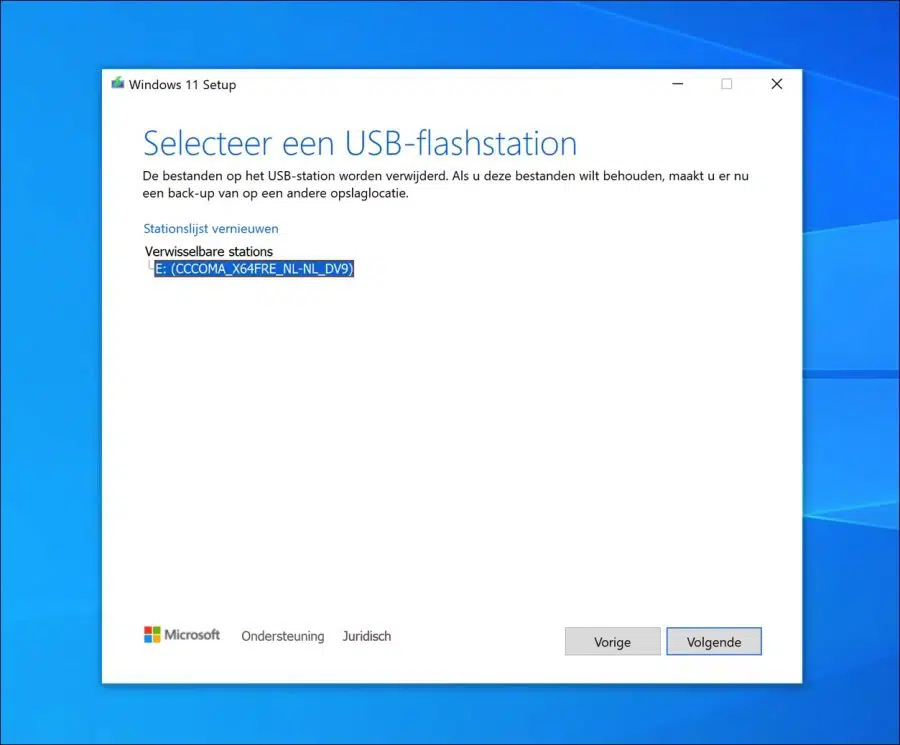
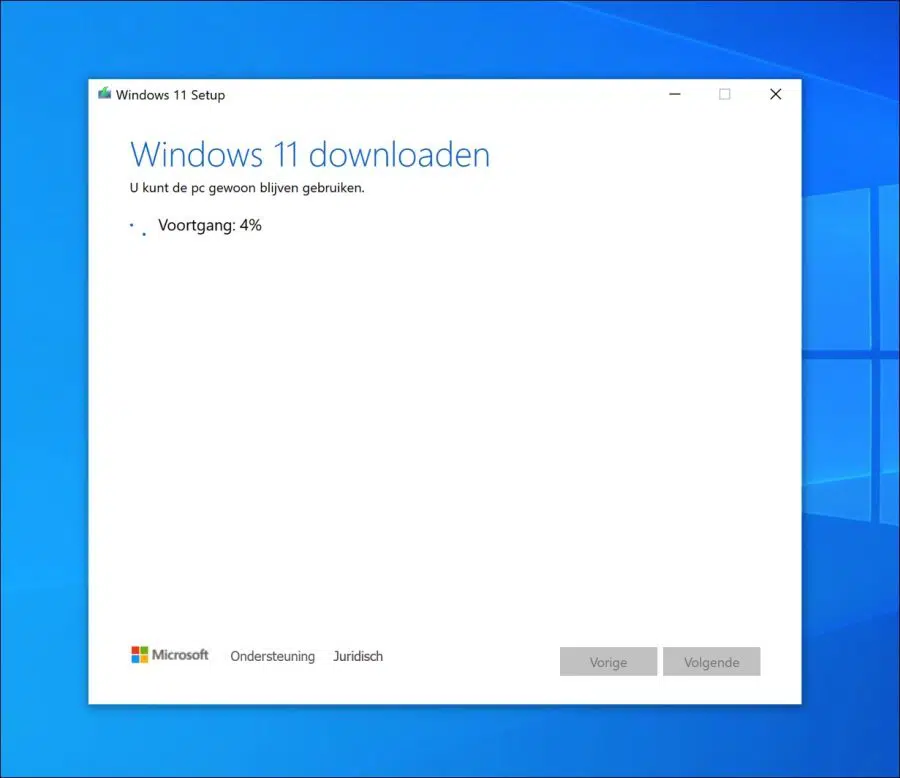
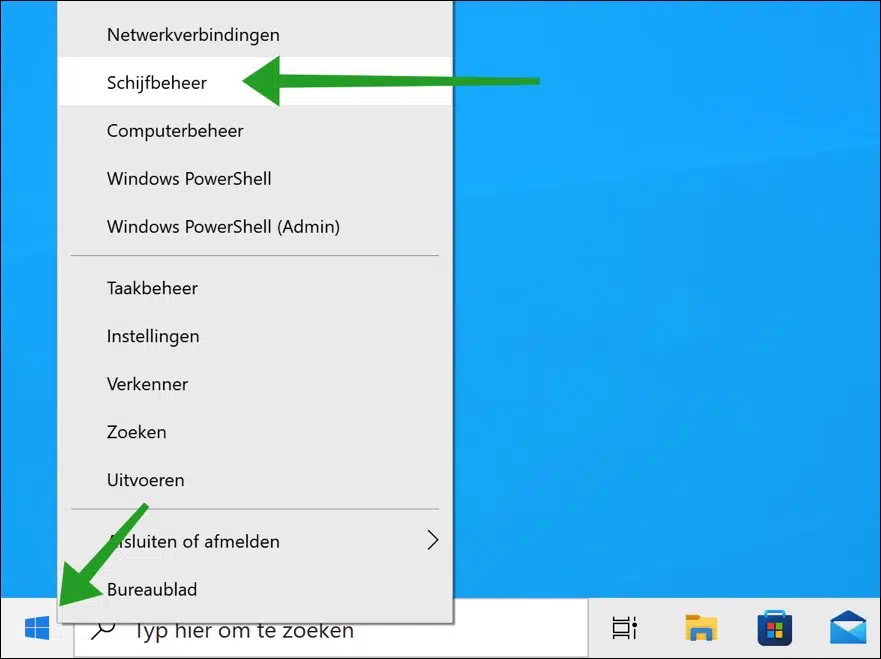
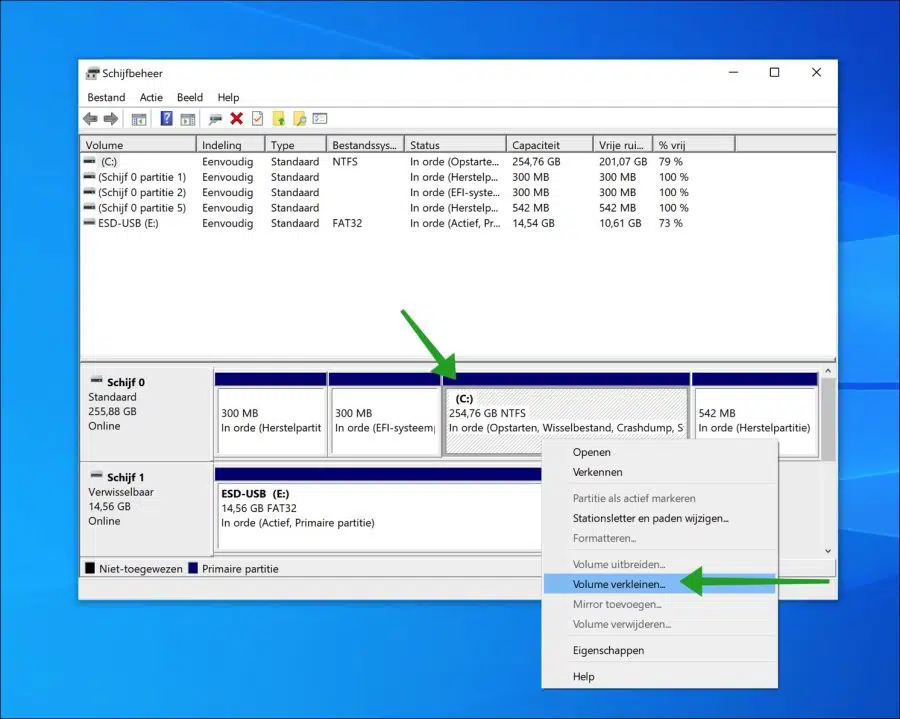
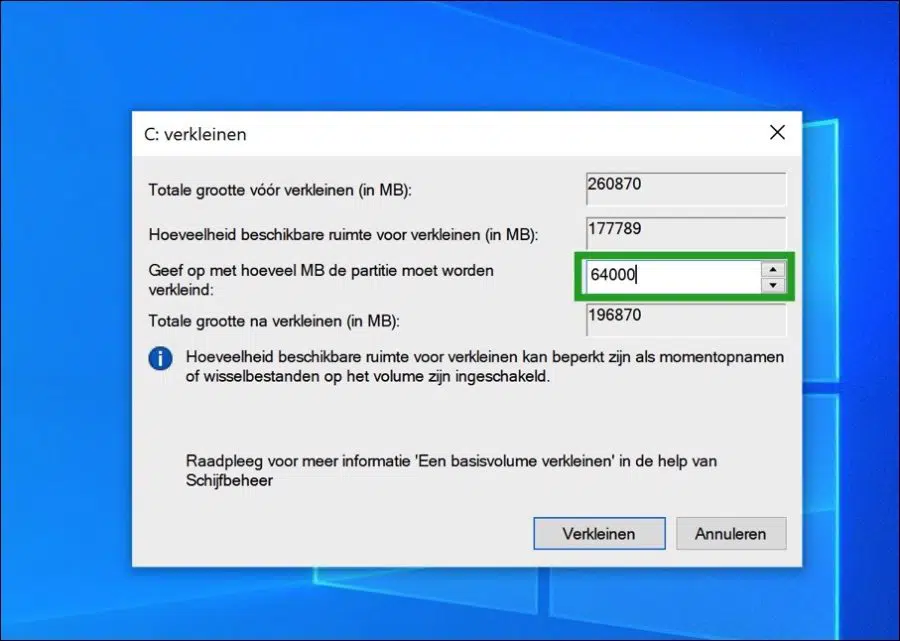
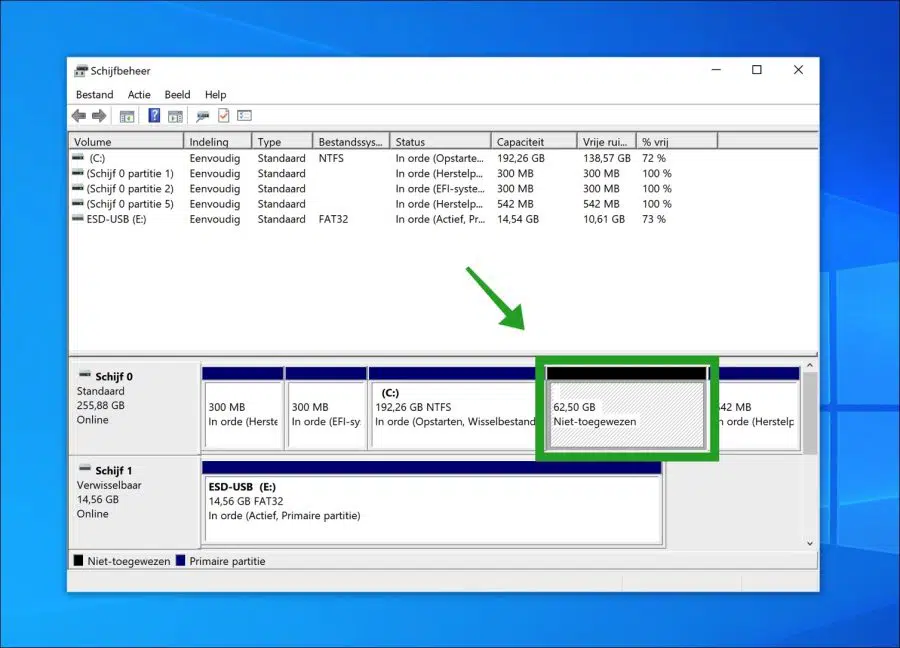
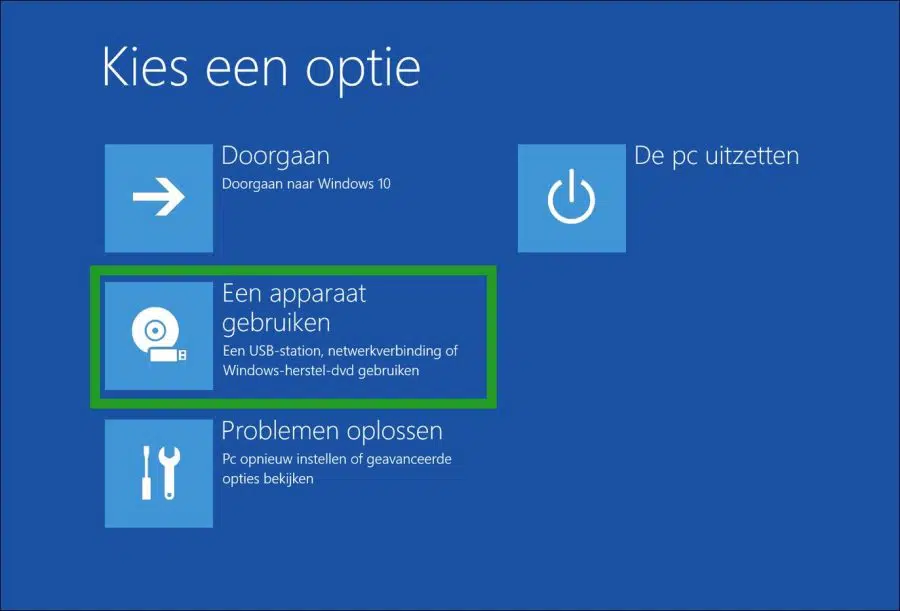
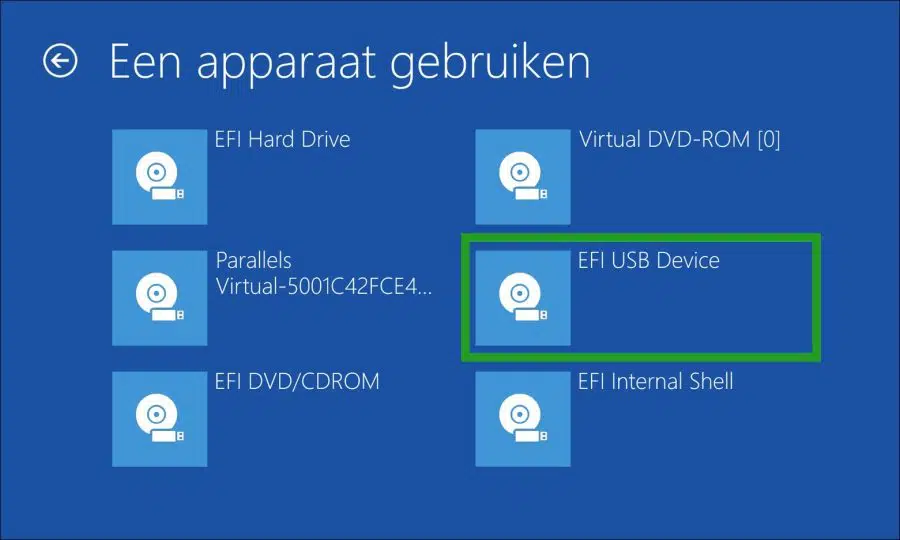
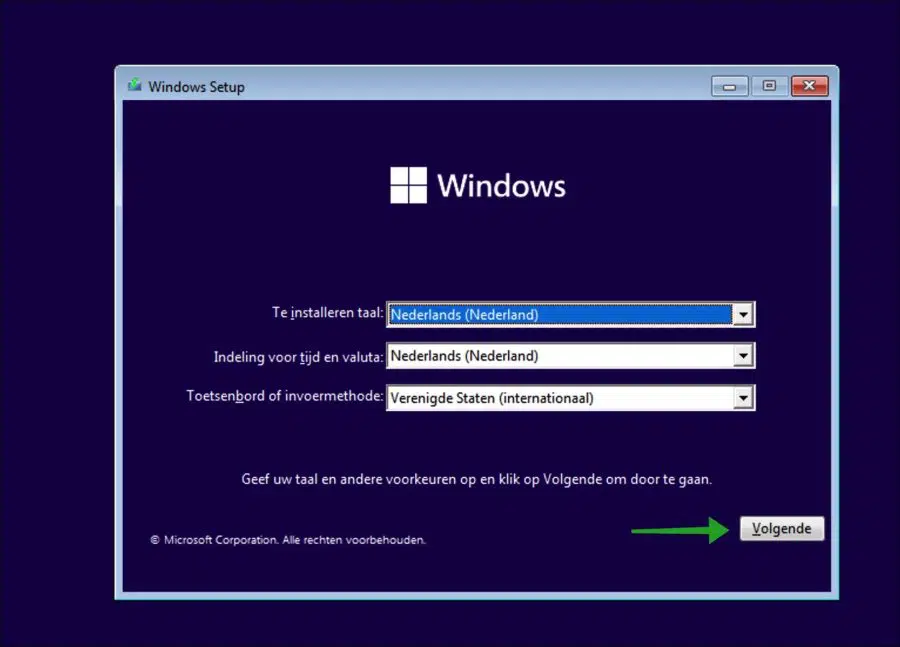
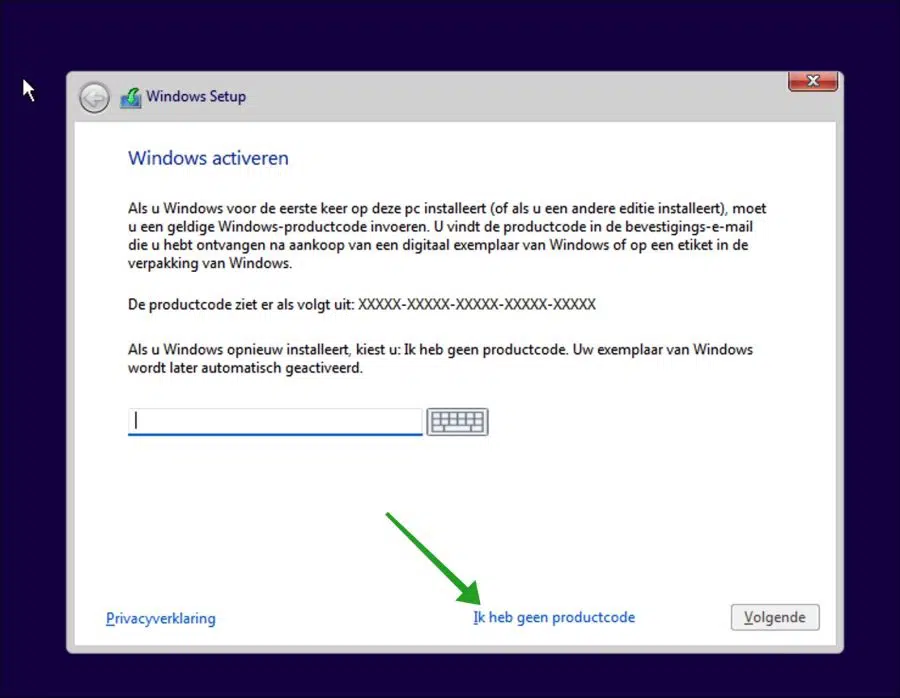
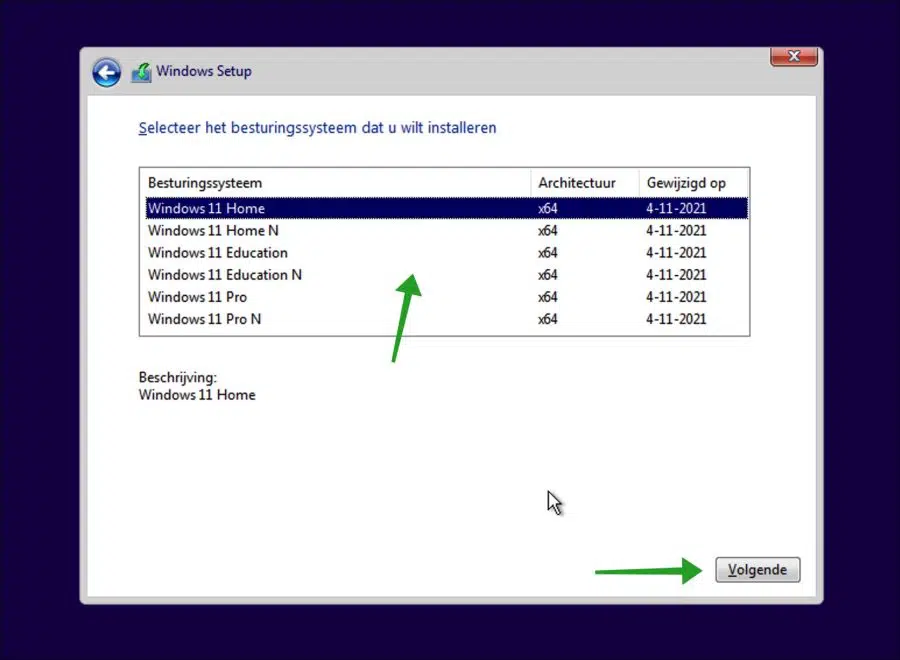
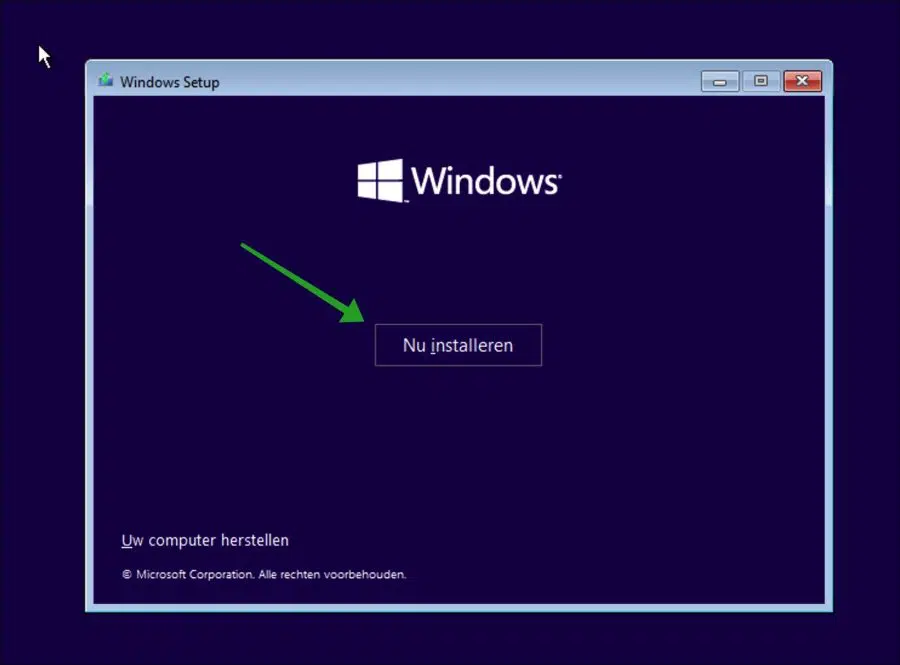
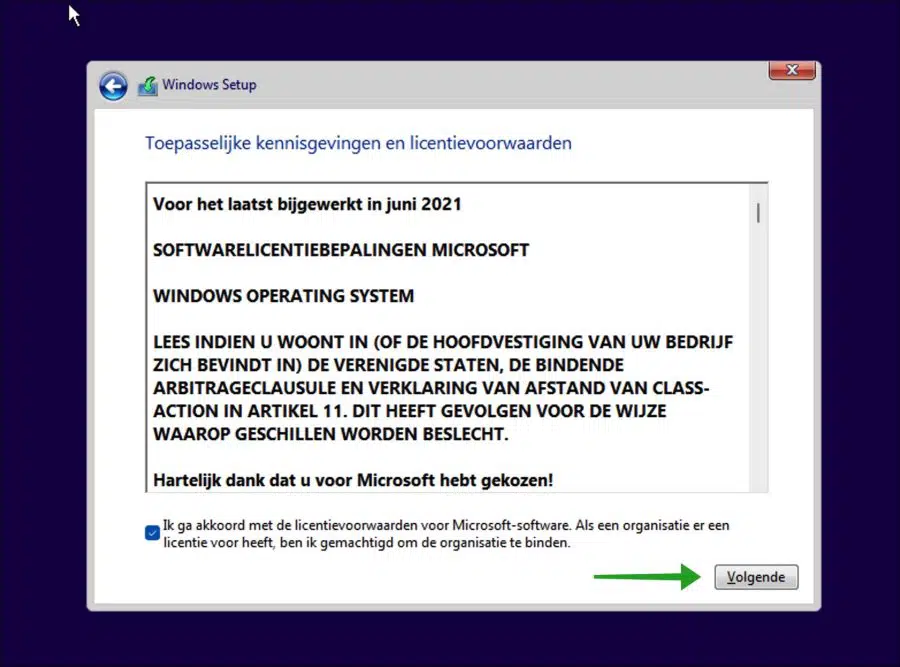
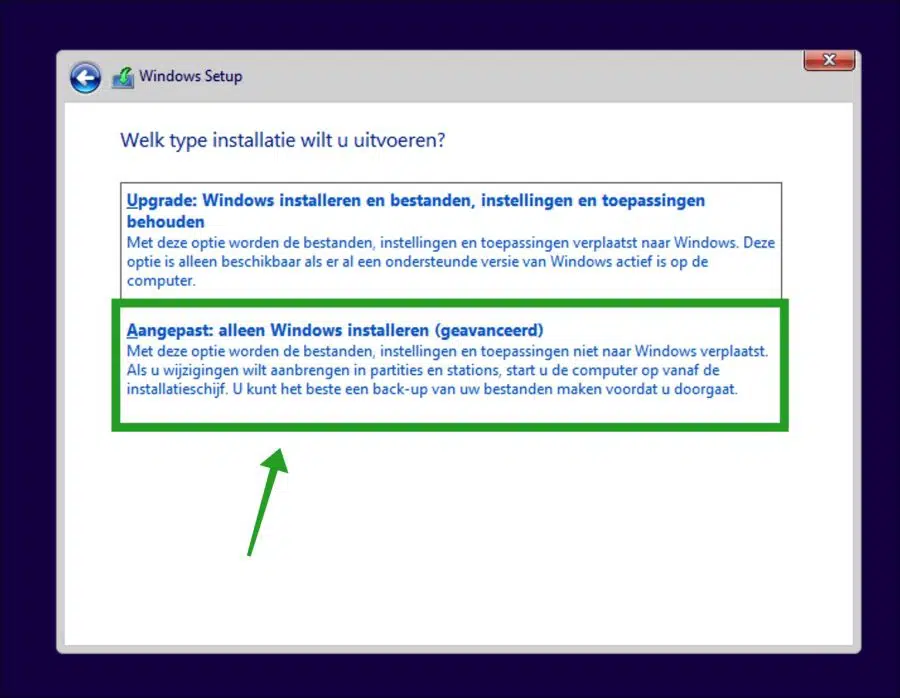
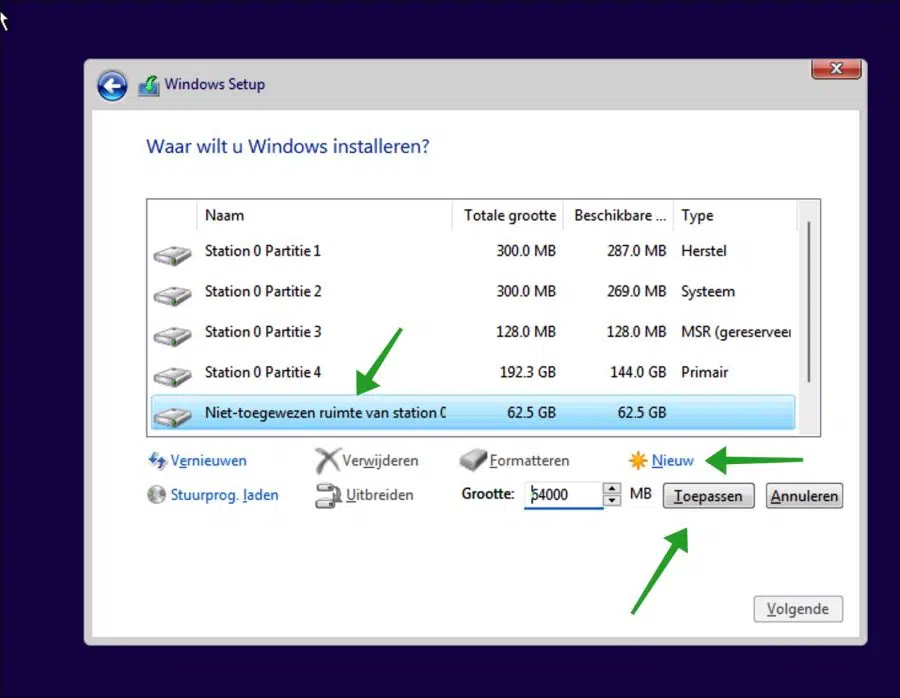
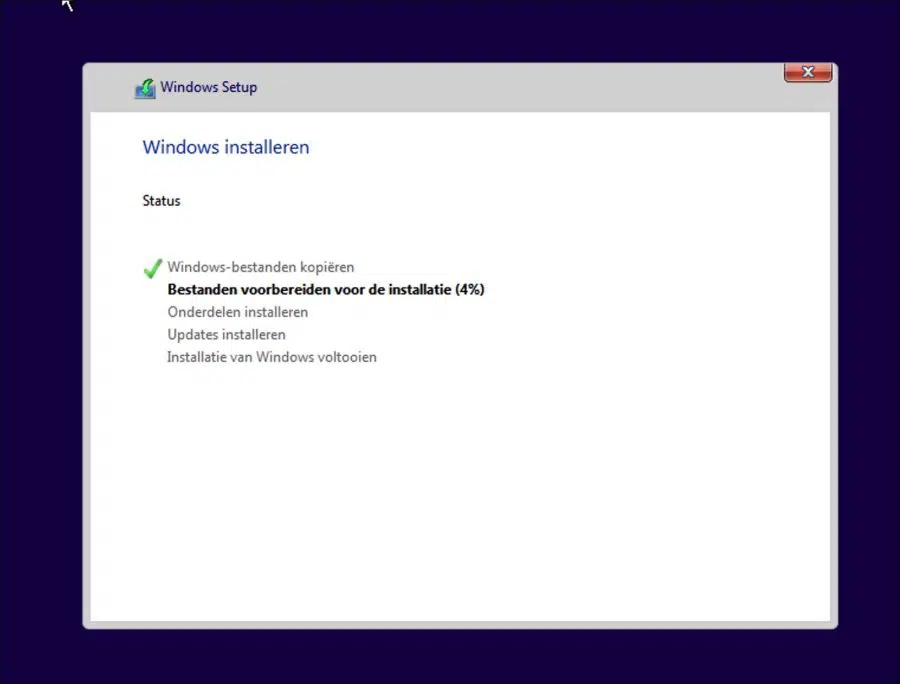
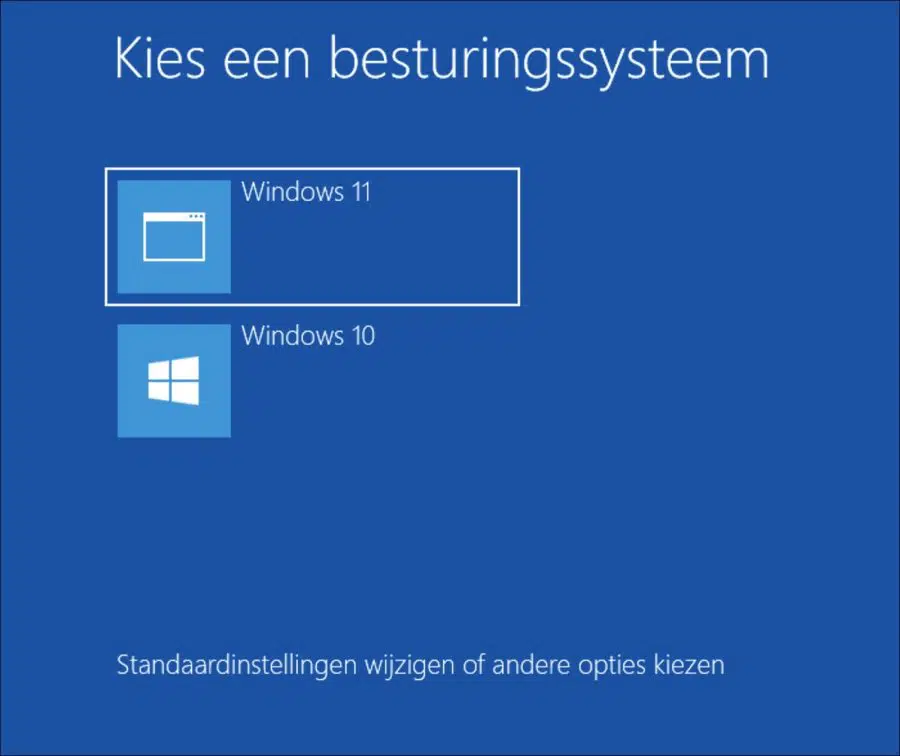
Cher Stéphane,
Vous souhaitez installer Dualboot via la méthode 4
Clé USB avec Rufus réalisée avec le fichier ISO.
Redémarrez via Shift.
Ensuite, je ne vois pas « Utiliser un appareil » dans la fenêtre « Choisir une option ».
C'est donc là que ça coince.
Cordialement,
Wouter
Bonjour, votre ordinateur dispose peut-être d'un autre moyen de démarrer à partir d'une clé USB. Il n'est pas nécessaire de le faire via les options de démarrage avancées.
Lees meer: https://www.pc-tips.info/tips/windows-tips/hoe-start-ik-mijn-computer-op-vanaf-usb/
Bonne chance!
Salut Stefan,
Donc ça ne marche pas avec la clé USB.
Puis-je également créer un DVD bootable ?
Cordialement,
Wouter
Bonjour oui. Ceci est également possible avec l'outil de création de médias. Vous créerez ensuite un fichier ISO, sélectionnez cette option. Après cela, gravez cette ISO sur le DVD. Bonne chance!