Il existe plusieurs méthodes pour installer Windows 11, chacune avec ses propres étapes et exigences. L'un des moyens les plus directs consiste à mettre à jour Windows 10 à Windows 11, si votre système répond aux exigences de Windows 11. Dans ce cas, vous pouvez recevoir la mise à jour directement de Microsoft, souvent via la fonctionnalité Windows Update dans les paramètres de votre système.
Une méthode alternative consiste à installer Windows 11 via un fichier ISO. Vous pouvez télécharger le fichier ISO de Windows 11 sur le site officiel de Microsoft. Une fois le fichier téléchargé, ouvrez-le sous Windows et exécutez le fichier d'installation. Cette approche démarre l'installation de Windows 11 et vous guide tout au long du processus d'installation.
Une autre option consiste à utiliser l'outil de création de support de Microsoft, un utilitaire qui vous aide à créer un support d'installation pour Windows 11. Cet outil vous permet de créer une clé USB amorçable contenant les fichiers d'installation de Windows 11.
La méthode la plus approfondie est ce que l'on appelle une « installation propre ». Cela implique de placer les fichiers d'installation de Windows 11 (obtenus à partir de l'ISO ou du Media Creation Tool) sur une clé USB. Vous redémarrez ensuite votre ordinateur à partir de cette clé USB, ce qui lancera le processus d'installation de Windows 11. Cette méthode est particulièrement utile si vous souhaitez repartir à zéro avec un nouveau système d'exploitation, exempt d'anciens fichiers et programmes.
Le choix de la bonne méthode d'installation dépend de vos besoins et de l'état actuel de votre ordinateur. Chacune de ces méthodes offre un moyen fiable de passer à Windows 11, avec le choix entre une simple mise à jour ou une nouvelle installation complète.
Installer Windows 11 depuis USB
Installez Windows 11 depuis USB avec ISO et Rufus
Commencez par télécharger celui officiel Fichier ISO de Windows 11.
Ensuite tu le démarres télécharger depuis Rufus à ton ordinateur. Cliquez sur Télécharger Rufus Portable. Alors démarrez Rufus. Si vous avez choisi le portable, aucune installation n’est requise.
Assurez-vous que la clé USB que vous allez utiliser est formatée et qu'elle est sélectionnée comme périphérique dans Rufus. Cliquez ensuite sur Sélectionner.
Sélectionnez Windows 11 Fichier ISO et cliquez sur Ouvrir.
Rufus détectera et appliquera lui-même les paramètres nécessaires. Vous n'avez rien à changer ici. La seule chose que vous souhaiterez peut-être modifier est le « Volume Label », le nom de la clé USB. Cliquez ensuite sur Démarrer.
Rufus vous informera à nouveau que toutes les données de la clé USB connectée seront perdues. Cliquez sur OK pour confirmer.
Une fois que Rufus a fini de placer les fichiers ISO de Windows 11 sur la clé USB, vous pouvez installer Windows 11 depuis USB sur un ordinateur propre.
Pour cela, allez au démarrage dans le menu de démarrage. Pendant le démarrage de l'ordinateur, appuyez sur la touche appropriée pour accéder aux commandes du BIOS ou de l'UEFI. Généralement, il doit s'agir des touches F11, F12, DEL ou ESC. Sinon, consultez le manuel de votre ordinateur ou de votre carte mère.
Après avoir accédé au menu de démarrage, sélectionnez la clé USB et enregistrez les paramètres. Votre PC va maintenant redémarrer à partir de la clé USB et vous demandera d'appuyer sur n'importe quelle touche pour démarrer l'installation du processus d'installation de Windows 11. Appuyez sur une touche, par exemple la barre d'espace, pour démarrer l'installation de Windows à partir du support externe.
Installez Windows 11 depuis USB avec Media Creation Tool
Outil de création de médias est un outil pour créer un support d'installation de Windows 11. L'outil de création de support permet de créer une clé USB d'installation pour Windows 11. Vous pouvez le faire à partir de Windows 10 ou de Windows 11.
Téléchargez l'outil de création de médias. Après le téléchargement, ouvrez l'outil de création de média.
Acceptez les termes de la licence, cliquez sur Accepter.
Si vous envisagez d'installer Windows 11 sur le PC sur lequel l'outil de création de média a maintenant été démarré, cliquez sur suivant. Si vous créez le support pour un autre PC, sélectionnez la langue et la version souhaitées. Vous pouvez le faire en décochant « Utiliser les options recommandées pour PC ». Apportez les modifications et cliquez sur Suivant.
Sélectionnez le support que vous souhaitez créer pour installer Windows 11. Vous pouvez créer un support d'installation sur une clé USB ou créer un fichier ISO. Fais ton choix.
Si vous avez choisi USB, insérez la clé USB dans le port USB de votre ordinateur. Cliquez sur Suivant.
Je suppose que vous avez choisi USB. Il s’agit de l’option la plus couramment utilisée. Insérez la clé USB dans l'ordinateur. Ainsi que le « lecteur amovible ». ne reconnaît pas la clé USB, cliquez sur « Actualiser la liste des stations ». Si tout s'est bien passé, la clé USB sera désormais visible. Cliquez dessus et cliquez sur Suivant.
Le support d'installation USB pour Windows 11 est désormais d'abord téléchargé puis placé sur la clé USB. Cela peut prendre un peu de temps.
Lire plus:
- Installez Windows 11 sans TPM 2.0 et Secure Boot.
- Installez Windows 11 sur un ordinateur non pris en charge.
- Restaurer Windows 11 vers Windows 10.
- Installer Windows 11 Insider Aperçu.
- Installer Windows 10 depuis USB.
J'espère que cela vous a aidé. Merci pour la lecture!

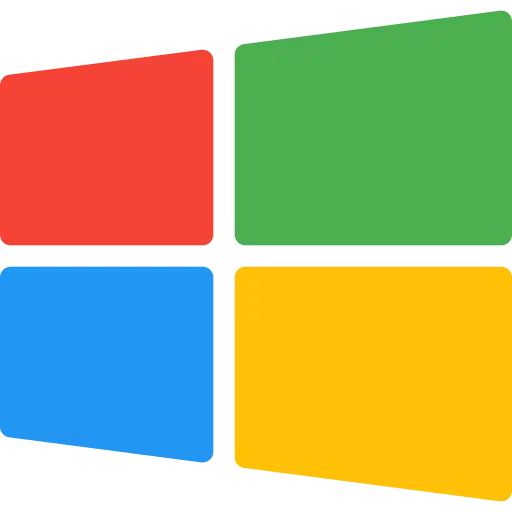
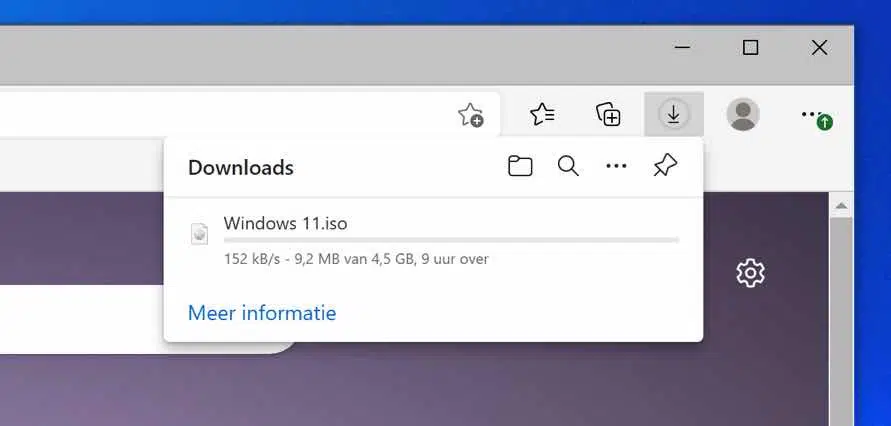
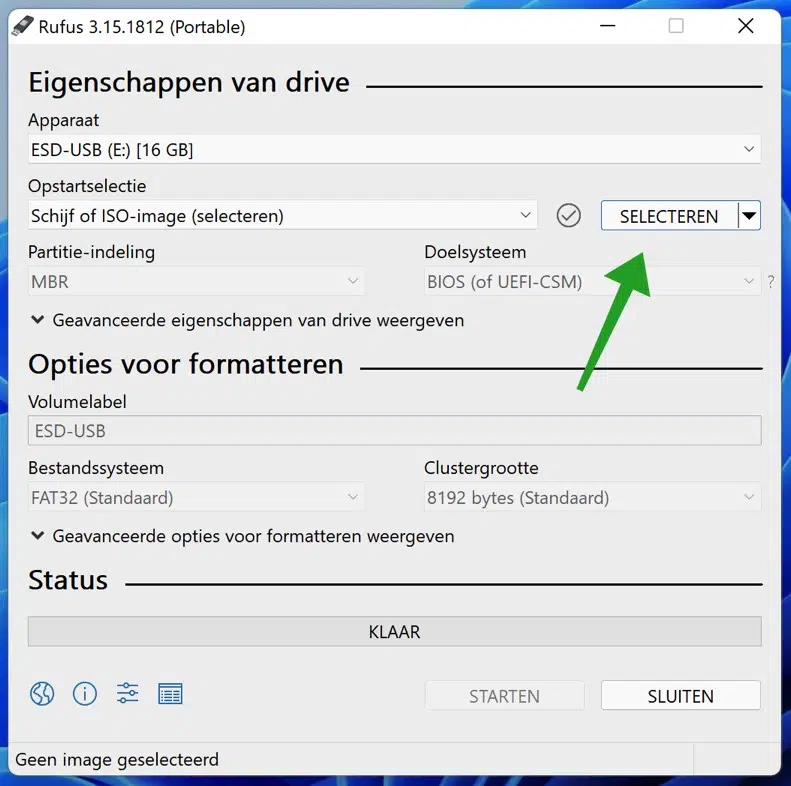
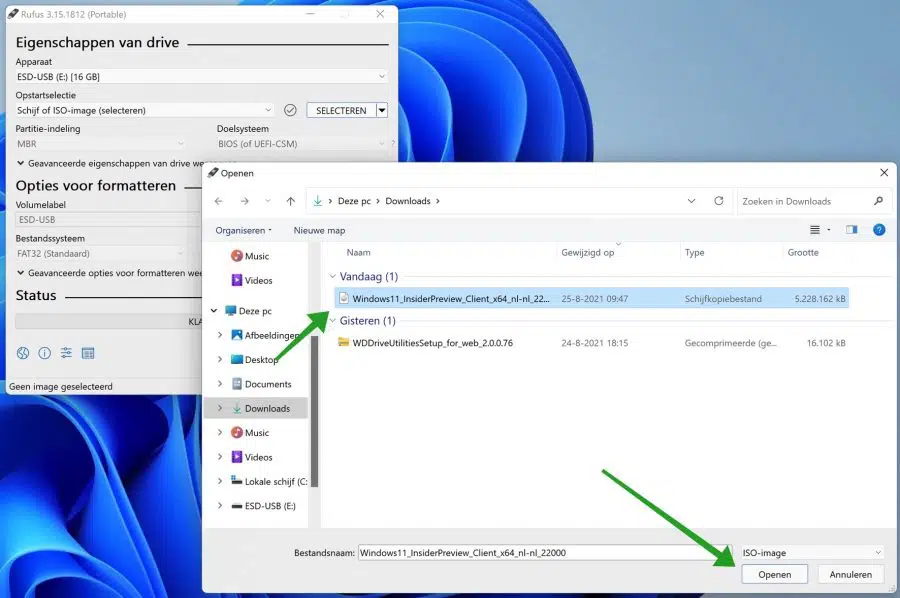
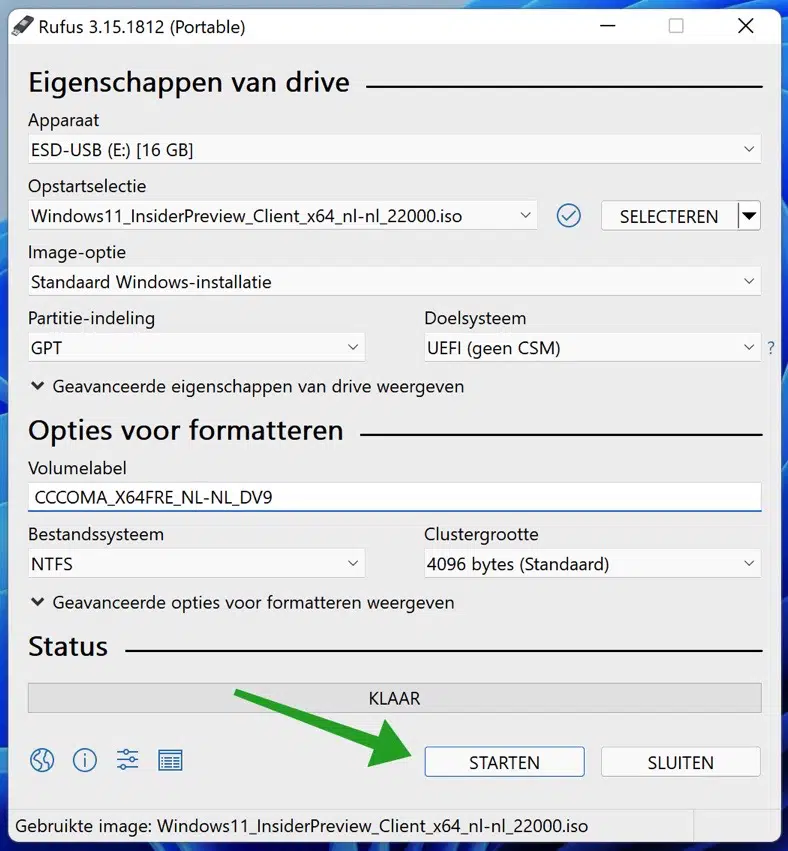
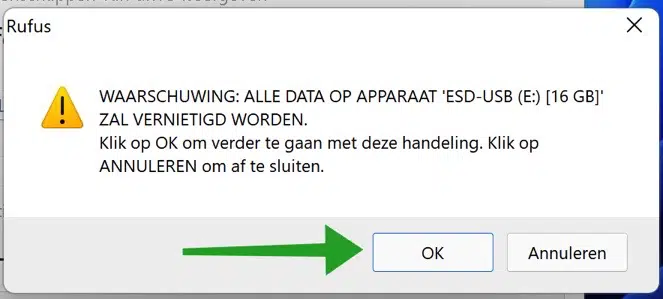
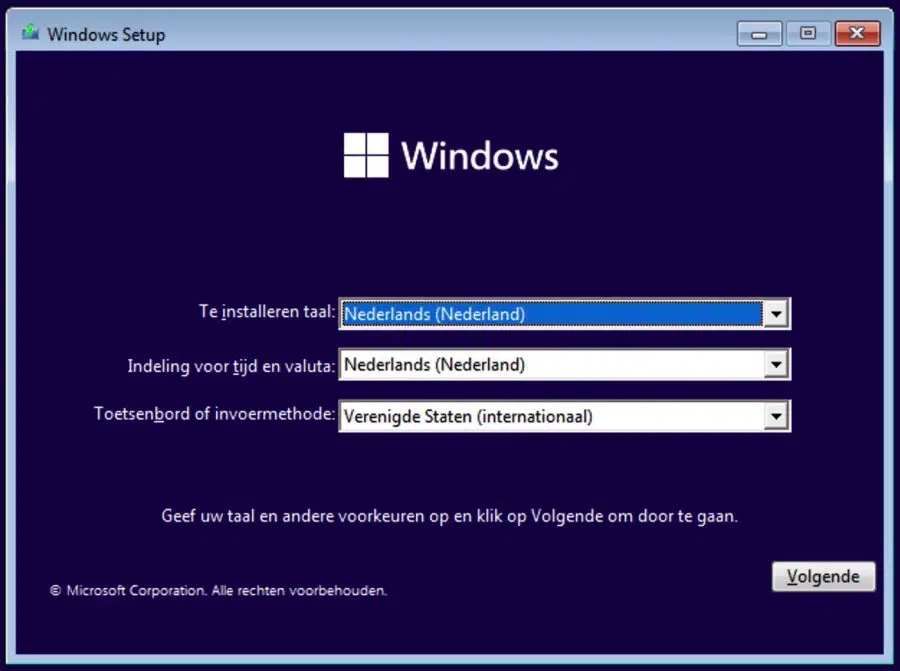
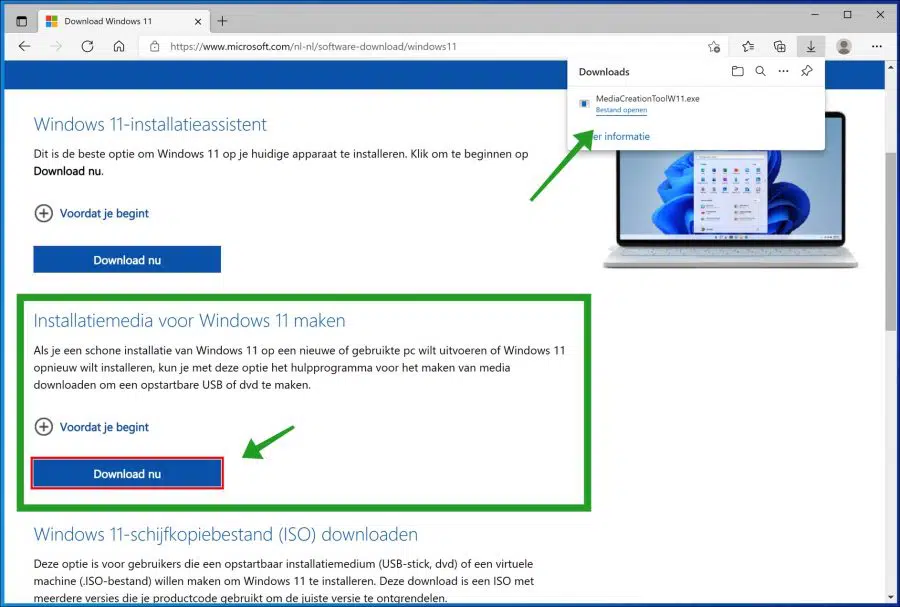
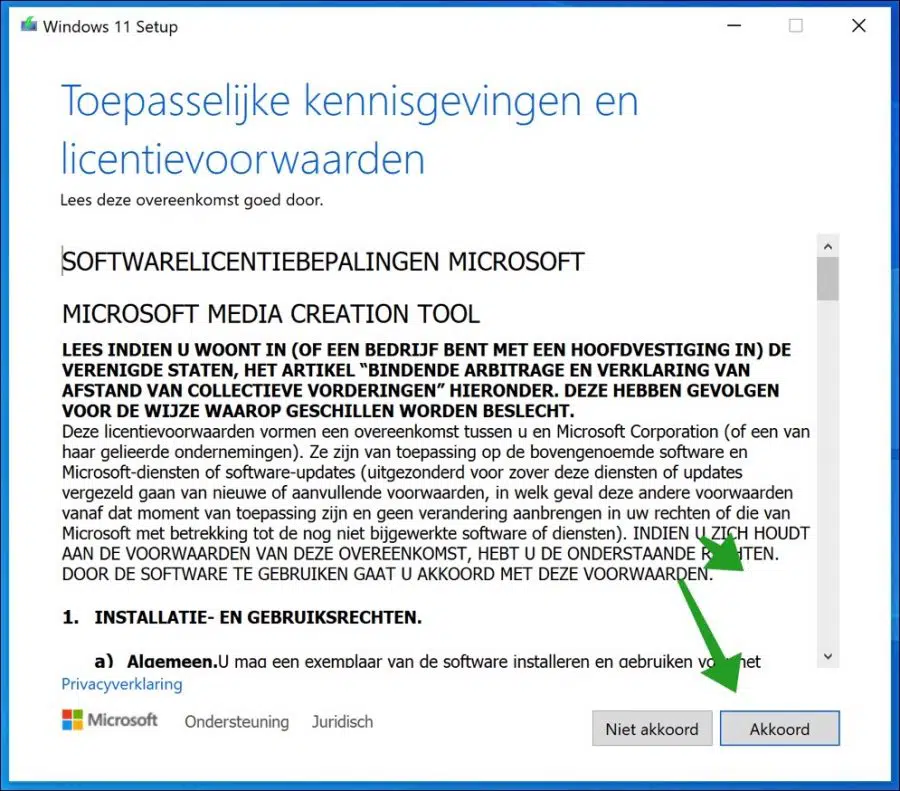
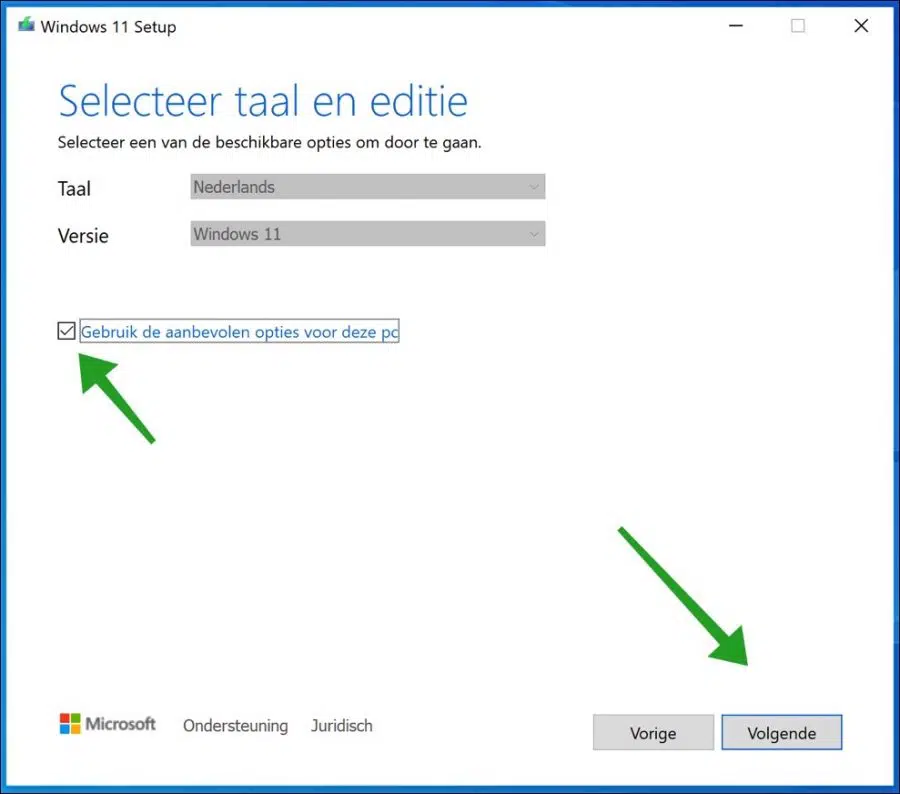
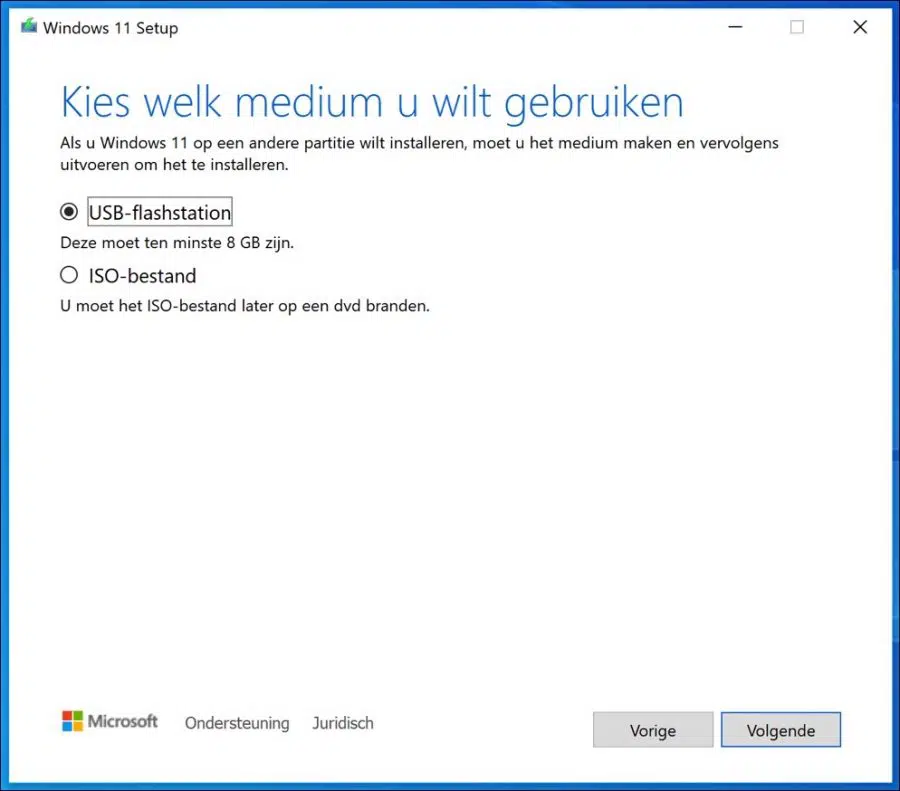
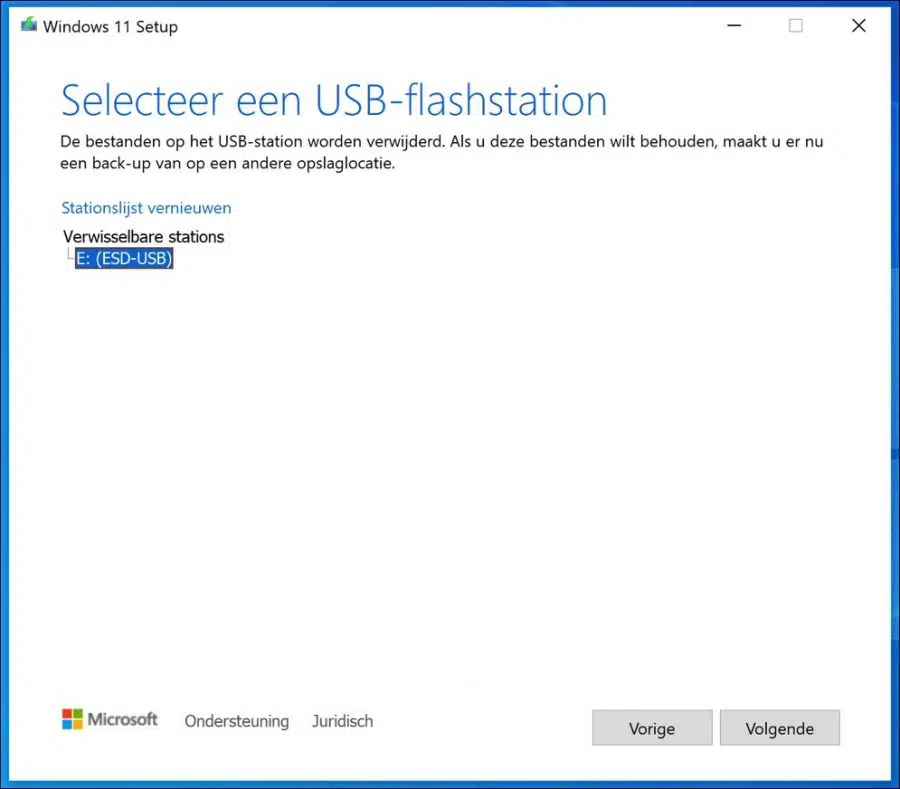
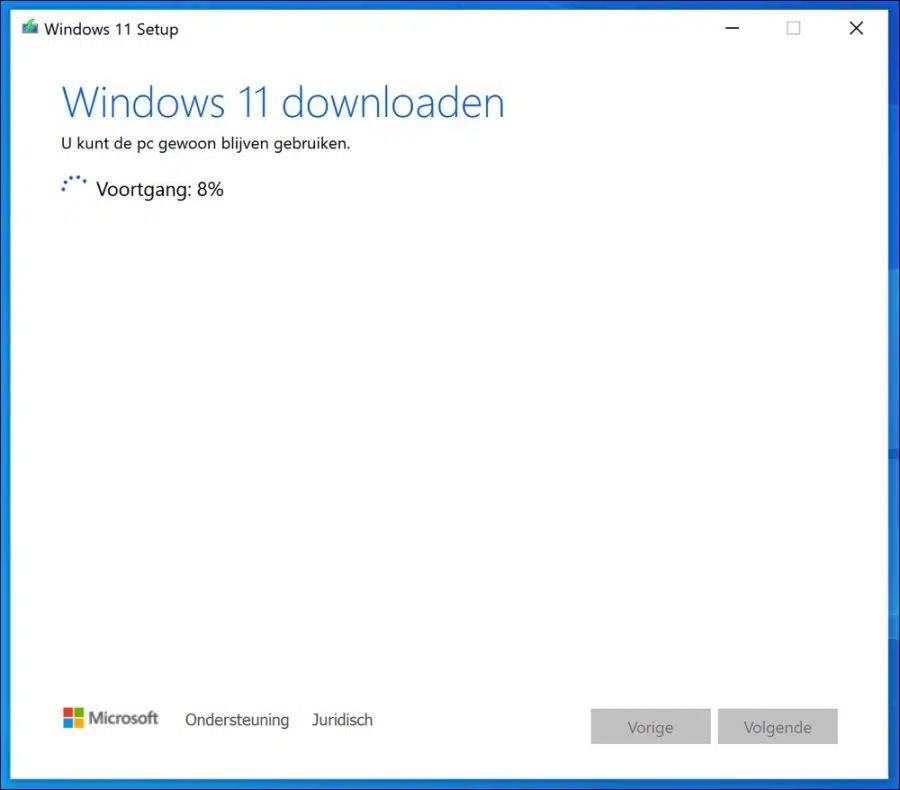
Lors du passage de Windows 10 à 11, avec l'installation de Windows 11 depuis USB (32 Go) avec Media Creation Tool, j'obtiens le problème suivant.
Configuration depuis la clé USB :
Au chargement de Windows 11, le pourcentage reste très longtemps à 46. Après 2 heures toujours à 46%, j'ai interrompu la charge. Dois-je attendre encore ?
Bonjour, c'est plus fréquent à 46%. Démarrez d’abord l’utilitaire de résolution des problèmes de Windows 10 : https://support.microsoft.com/nl-nl/windows/windows-update-probleemoplosser-19bc41ca-ad72-ae67-af3c-89ce169755dd#WindowsVersion=Windows_10
Laissez ensuite le PC essayer d’installer Windows 11 pendant la nuit et voyez si l’installation de Windows 11 se termine toujours. Sinon, vous pouvez créer une clé USB d'installation de Windows 11 avec un ISO et Rufus. https://www.pc-tips.info/tips/windows-tips/windows-11-installeren-vanaf-usb/
Bonne chance! Salutations, Stéphane
Merci beaucoup pour l'explication parfaite, vous pouvez l'utiliser pour installer correctement un nouveau Windows 11, j'en suis content.
Bonjour, merci pour votre message ! Heureux d'avoir pu aider. Salutations, Stéphane