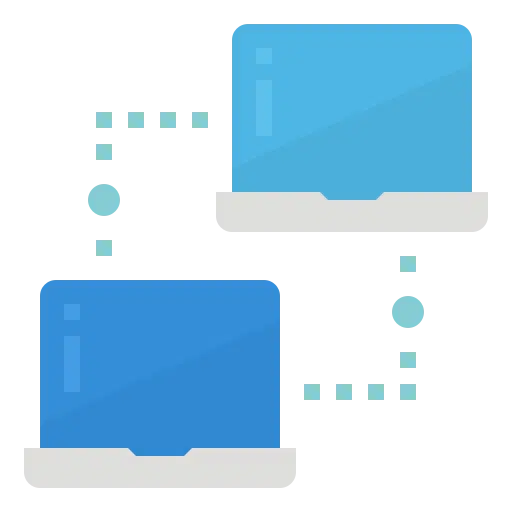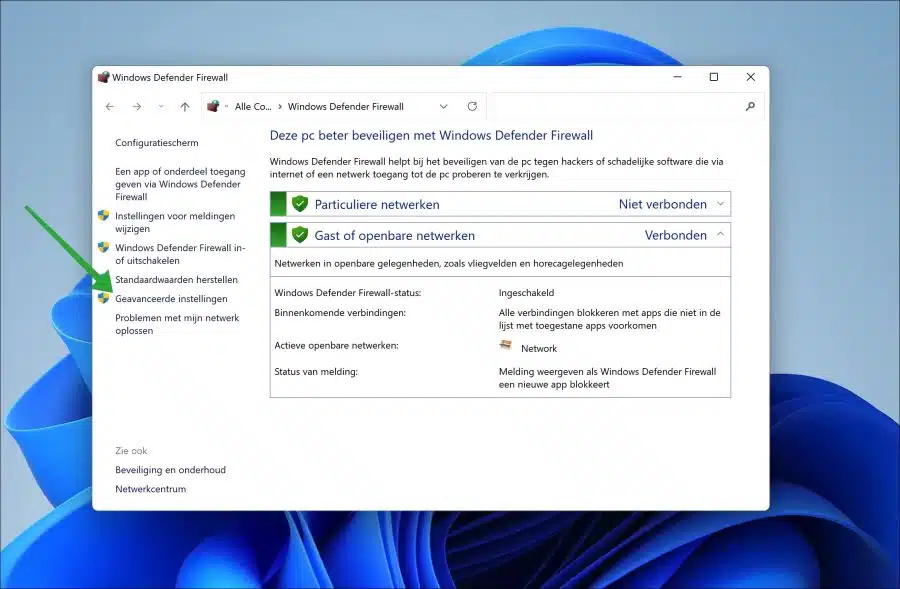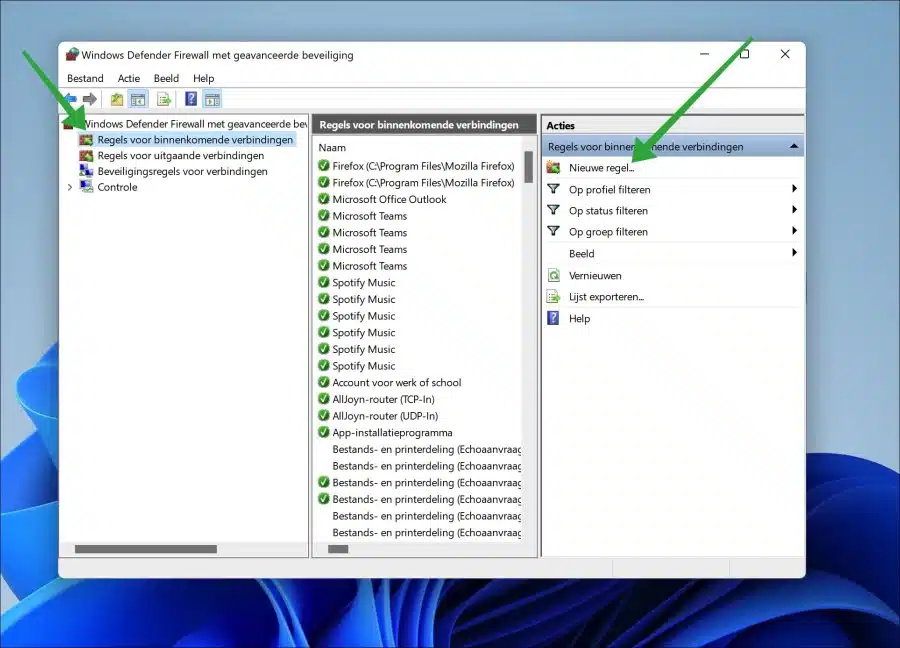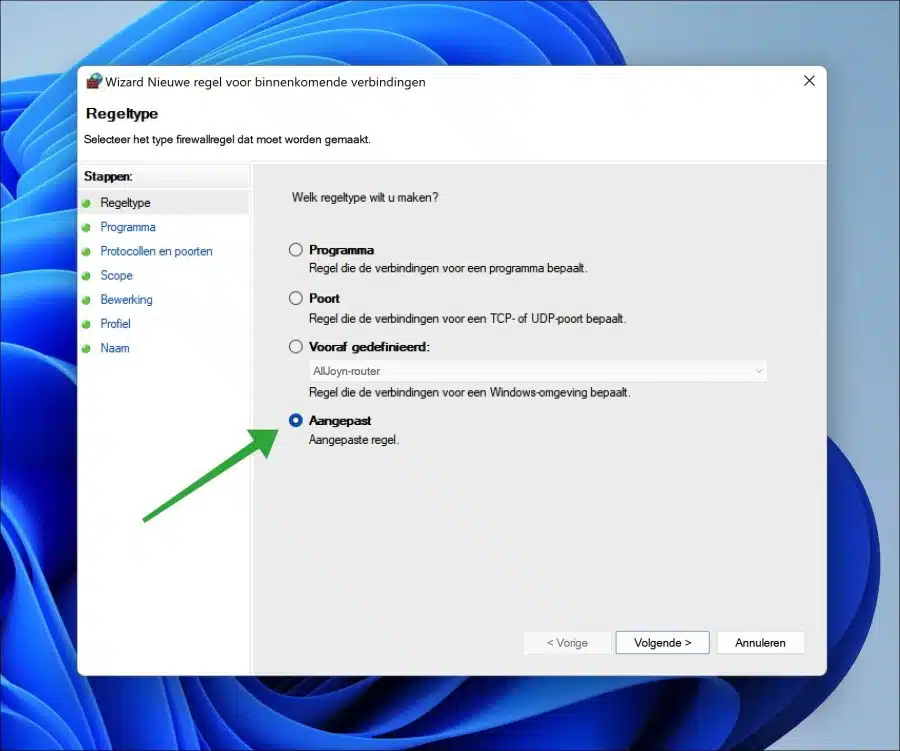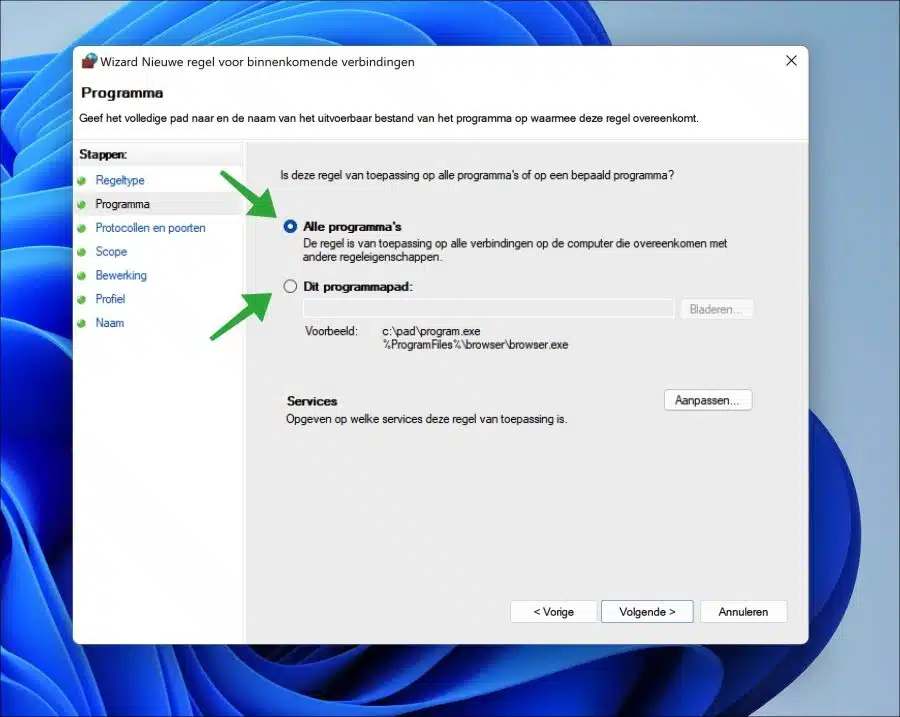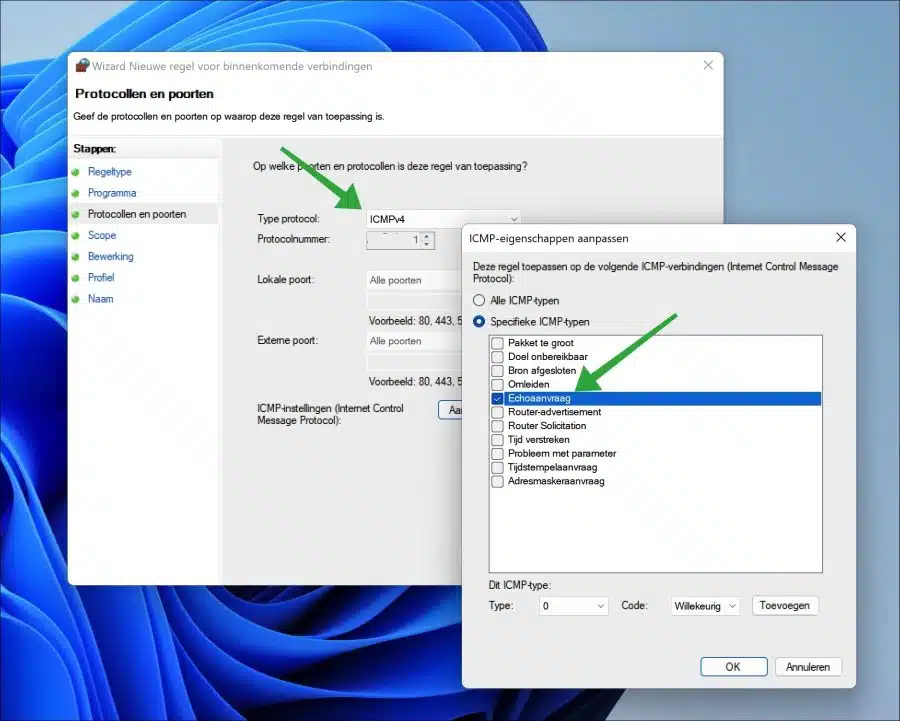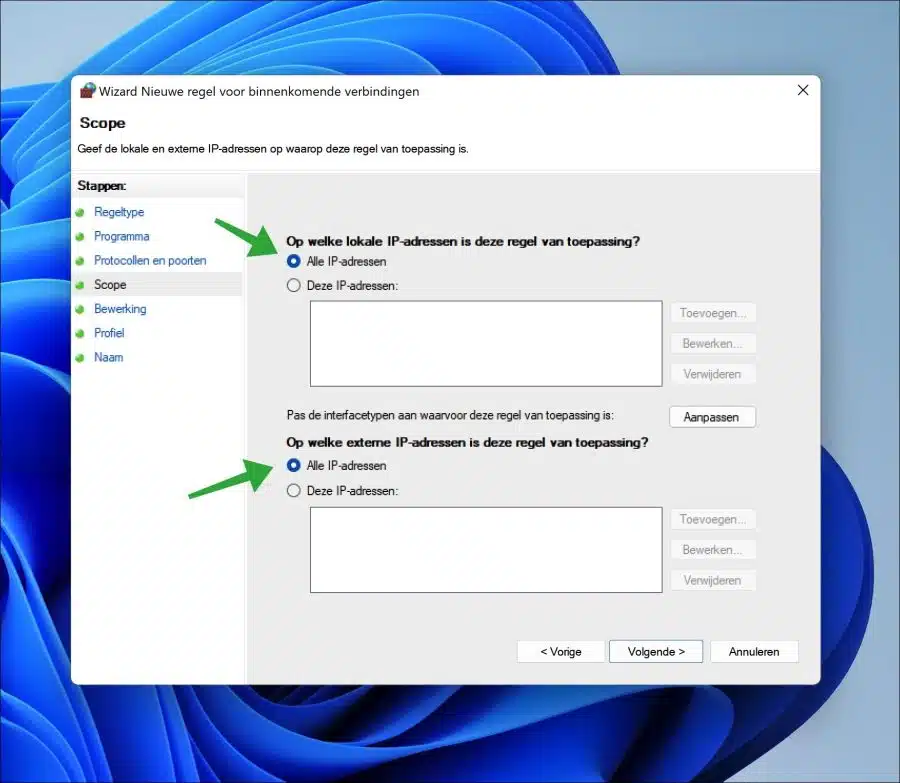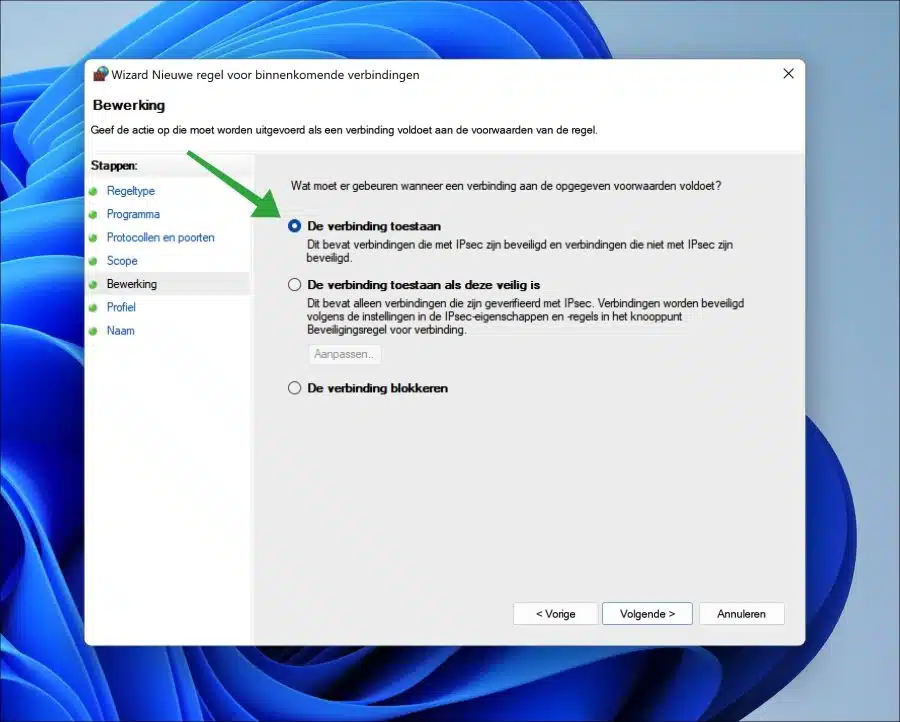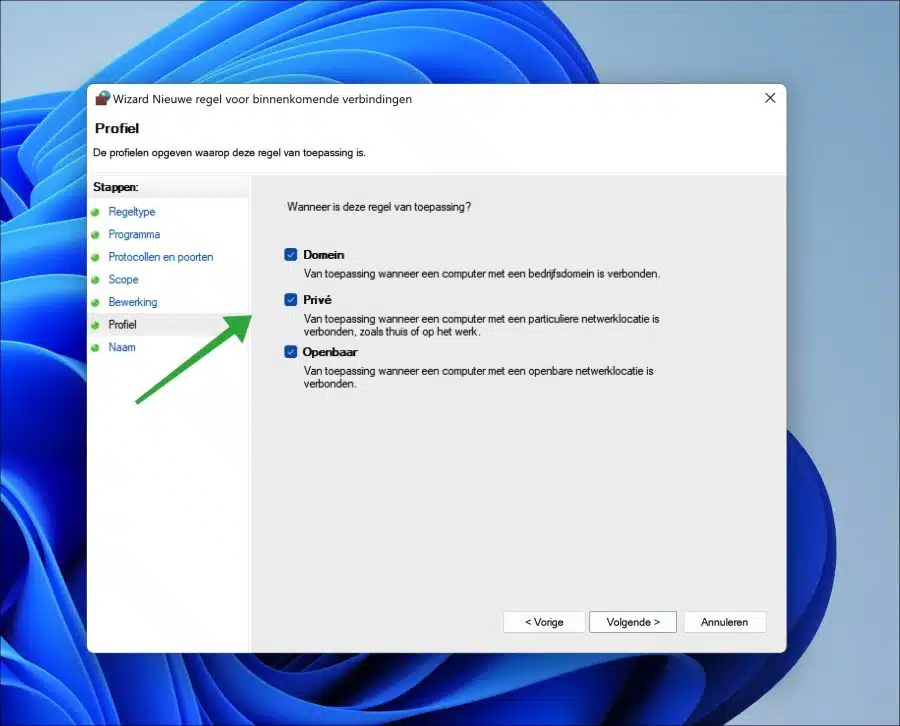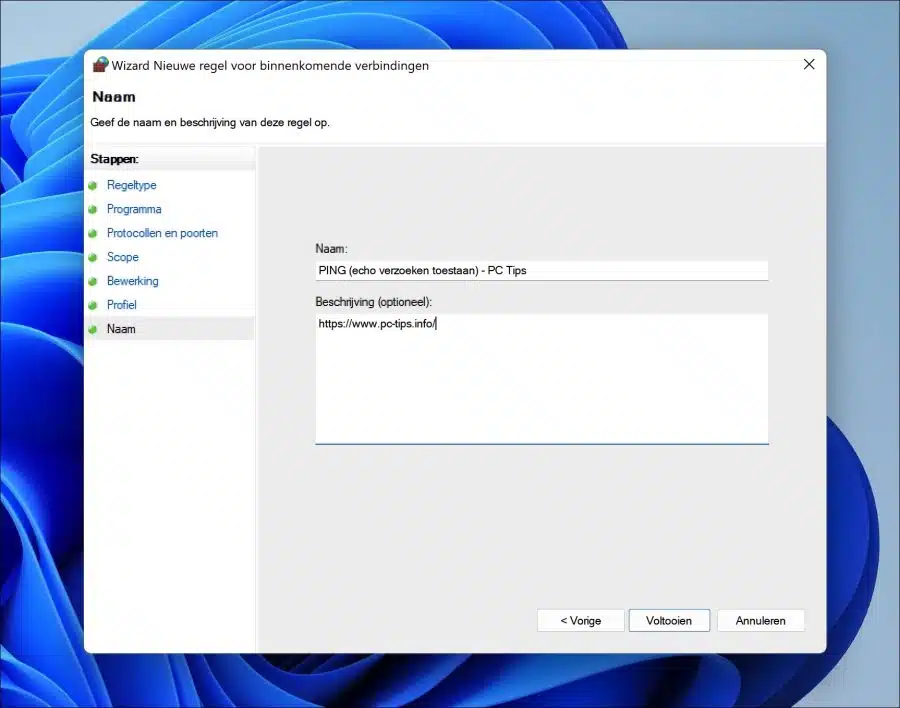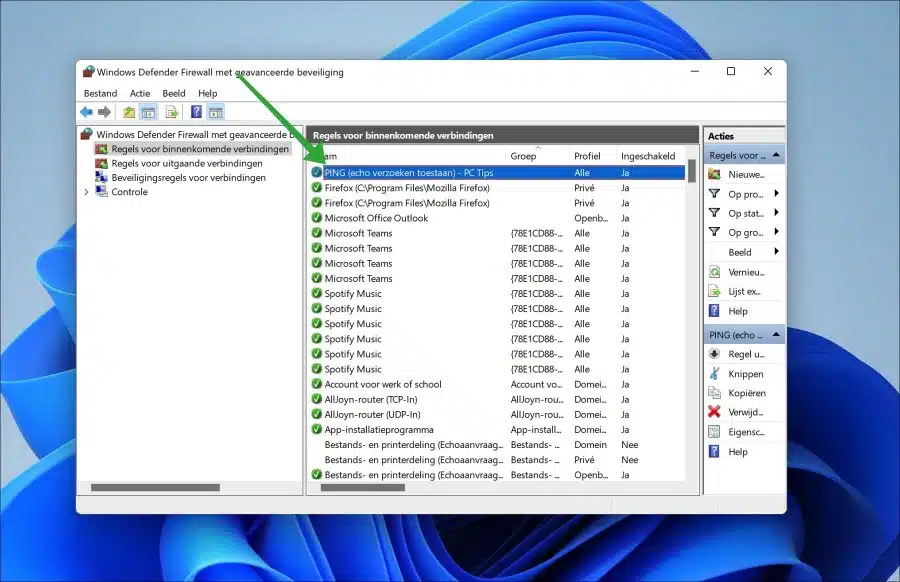Lorsque vous effectuez un « PING » sous Windows sur un autre ordinateur ou serveur du réseau, alors bloque le pare-feu Windows demandes entrantes.
Si le ping est bloqué, vous verrez une réponse « Demande expirée ». Cela signifie que la requête ping n'a pas pu atteindre l'autre ordinateur et qu'un temps maximum s'est écoulé pour attendre une réponse.
La commande « ping » est utilisée pour tester la connectivité entre deux appareils sur un réseau, comme un ordinateur et un serveur ou un routeur. Il envoie un petit paquet de données au périphérique cible et attend une réponse. Le temps de réponse et d'autres informations fournies par la commande ping peuvent aider à diagnostiquer les problèmes de réseau, tels que des connexions lentes, des paquets de données perdus et des ordinateurs inaccessibles.
Si tu veux du ping permettre, vous devez alors effectuer un ajustement dans les paramètres du pare-feu Windows. Vous faites généralement cela sur l'ordinateur qui reçoit les « demandes d'écho » et doit y répondre.
Autoriser les requêtes PING dans le pare-feu Windows
Pour autoriser les requêtes ping, vous devez modifier les paramètres des règles de connexion entrante.
Faites un clic droit sur le bouton Démarrer. Dans le menu cliquez sur « exécuter ». Dans la fenêtre d'exécution, tapez : firewall.cpl. Cliquez sur « Paramètres avancés » sur le côté gauche du panneau de configuration.
Cliquez sur « Règles pour les connexions entrantes » puis à droite dans le menu « actions » sur « Nouvelle règle ».
Cliquez maintenant sur « personnalisé » pour créer une nouvelle règle autorisant les requêtes ping.
Vous pouvez désormais choisir que tous les programmes de votre ordinateur répondent aux requêtes ping ou à un programme spécifique. Sélectionnez l'option souhaitée.
Changez le « type de protocole » en « ICMPv4 » et cliquez sur le bouton « personnalisé » dans les « paramètres ICMP ». Modifiez l'option en « Types ICMP spécifiques » et sélectionnez l'option « Demande d'écho ».
Vous pouvez désormais choisir d'autoriser les requêtes ICMP pour toutes les adresses IP locales ou distantes ou pour des adresses IP locales ou distantes spécifiques.
Si la demande répond à la règle définie, « autoriser la connexion » doit être activé. Sélectionnez cette option.
Vous pouvez désormais choisir d'appliquer la règle à différents emplacements réseau. En fonction de la configuration de votre réseau, vous faites le choix souhaité. Sélectionnez-les tous si vous n’en avez aucune idée.
Entrez maintenant un nom et une description clairs pour la nouvelle règle dans le pare-feu Windows. Assurez-vous que cette règle est claire.
Vous verrez maintenant la ligne « ping » nouvellement créée dans les paramètres du pare-feu. Assurez-vous que la règle est activée.
En cliquant avec le bouton droit sur la nouvelle règle d'autorisation du ping et en cliquant sur « désactiver la règle », vous pouvez à nouveau bloquer le ping.
Lire aussi:
J'espère vous avoir informé de cela. Merci pour la lecture!