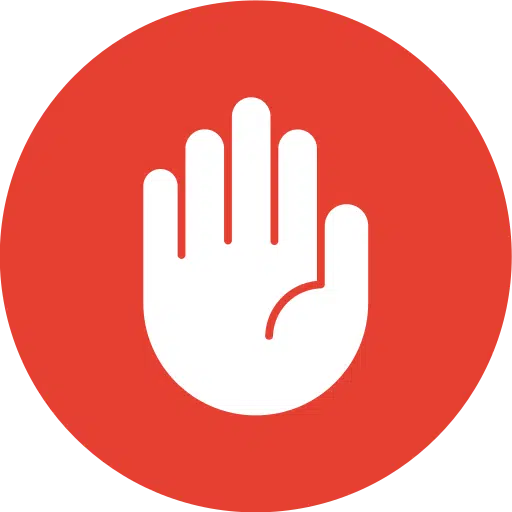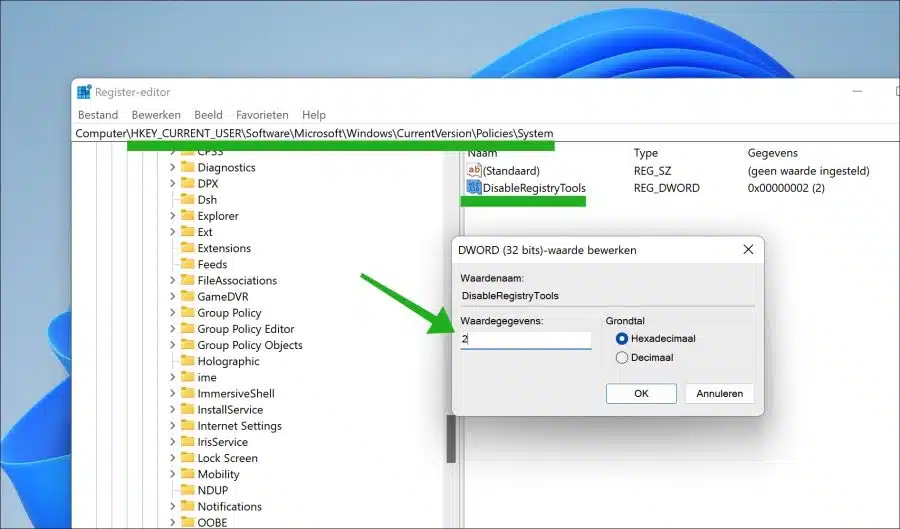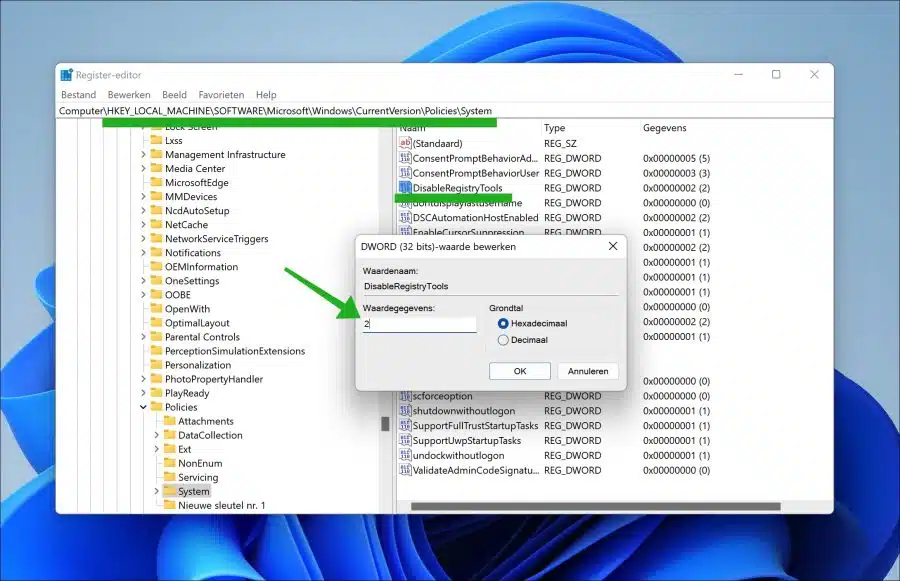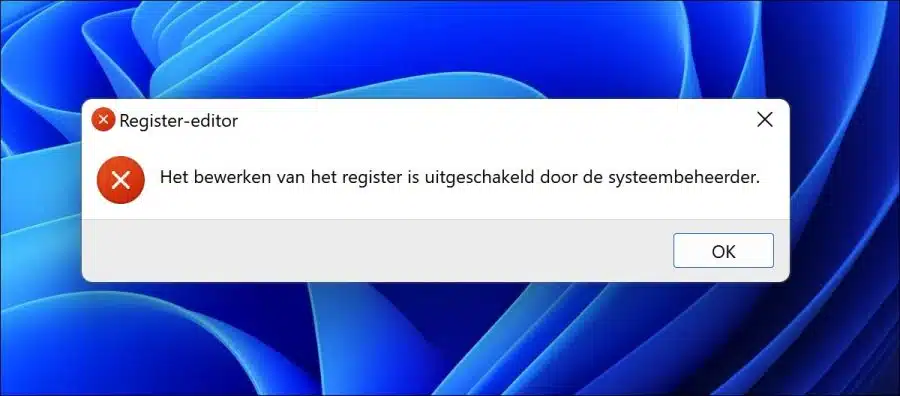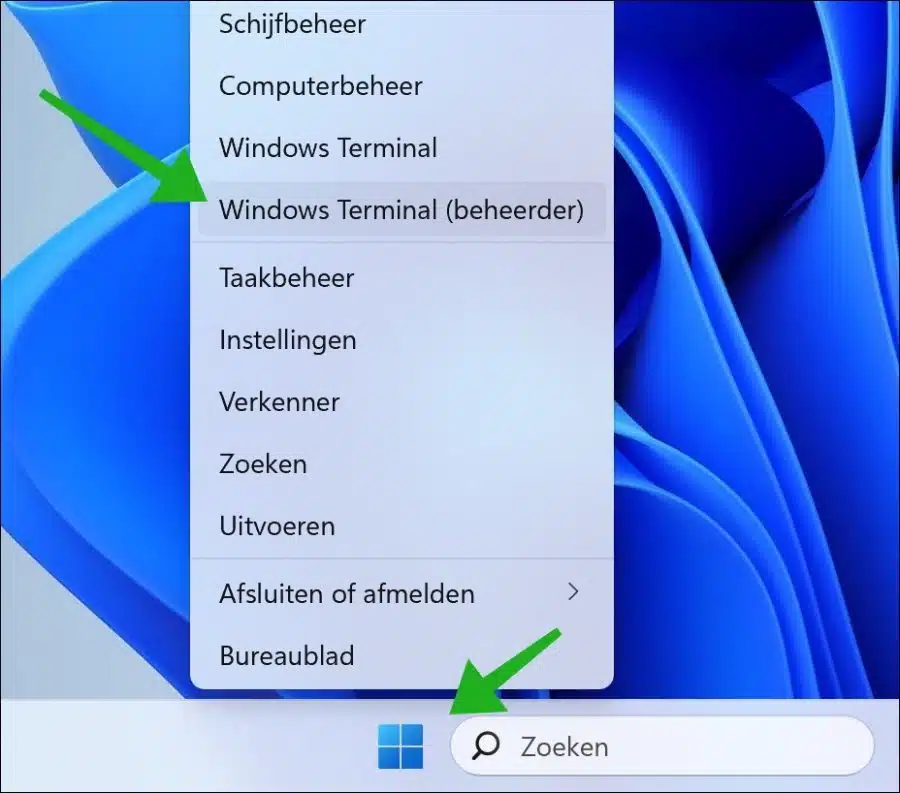Si vous n'utilisez pas le registre Windows. Par exemple, pour des raisons de sécurité, de stabilité ou de mise en œuvre de politiques au sein d'une organisation, vous pouvez verrouiller le registre Windows.
En bloquant l'accès à l'éditeur de registre, les personnes avec lesquelles vous partagez un ordinateur ne pourront plus ouvrir cette application. Il permet de bloquer le processus « regedit.exe ».
Le bloquer Registre Windows présente certains avantages. Par exemple, le registre est parfois verrouillé pour empêcher les utilisateurs individuels de modifier les paramètres à l'échelle du système, ce qui peut contribuer à maintenir une expérience utilisateur et des politiques de sécurité cohérentes.
Le blocage du registre Windows peut également aider protection contre les logiciels malveillants. De nombreux types de logiciels malveillants ciblent le registre Windows pour modifier les paramètres du système et s'intégrer dans le système. Le blocage de l'accès au registre peut fournir une couche de sécurité supplémentaire.
Verrouillage du registre Windows sous Windows 11 ou 10
Pour bloquer le registre Windows, vous devez d'abord effectuer un ajustement dans le registre. Après cela, vous ne pourrez plus ouvrir le registre. Veuillez en tenir compte. Ci-dessous, je propose une autre solution si l'accès au registre est bloqué.
Bloquer le registre Windows uniquement pour l'utilisateur actuel
Ouvrez le registre Windows. Aller à la clé :
HKEY_CURRENT_USER\Software\Microsoft\Windows\CurrentVersion\Policies\
Faites un clic droit sur « Politiques » et cliquez sur « Nouveau » puis sur « Clé ». Nommez cette clé « Système ».
Maintenant, faites un clic droit sur « Système » et cliquez sur « Nouveau » puis sur « DWORD 32 bits ». Nommez cette valeur DWORD « DisableRegistryTools ». Réglez les données de valeur sur « 2 ».
Verrouillage du registre Windows pour tous les comptes d'utilisateurs
Ouvrez le registre Windows. Aller à la clé :
HKEY_LOCAL_MACHINE\Software\Microsoft\Windows\CurrentVersion\Policies\
Faites un clic droit sur « Politiques » et cliquez sur « Nouveau » puis sur « Clé ». Nommez cette clé « Système ».
Maintenant, faites un clic droit sur « Système » et cliquez sur « Nouveau » puis sur « DWORD 32 bits ». Nommez cette valeur DWORD « DisableRegistryTools ». Réglez les données de valeur sur « 2 ».
Supprimer le blocage du registre Windows
Lorsque l'accès au registre Windows est bloqué, vous pouvez le supprimer de la manière suivante. Vous verrez alors le message ci-dessous.
La modification du registre a été désactivée par l'administrateur système
Faites un clic droit sur le bouton Démarrer. Puis clique « Terminal Windows (administrateur) ».
Saisissez successivement les deux commandes suivantes, confirmez avec la touche ENTRÉE. Donc d'abord la première commande, puis ENTER puis la seconde et ENTER à nouveau.
Remove-ItemProperty -Path "HKLM:\SOFTWARE\Microsoft\Windows\CurrentVersion\Policies\System\" -Name "DisableRegistryTools"
Remove-ItemProperty -Path "HKCU:\SOFTWARE\Microsoft\Windows\CurrentVersion\Policies\System\" -Name "DisableRegistryTools"
J'espère que cela vous a aidé. Merci pour la lecture!