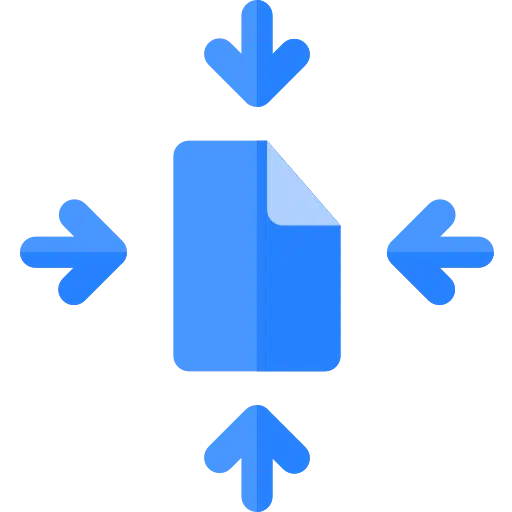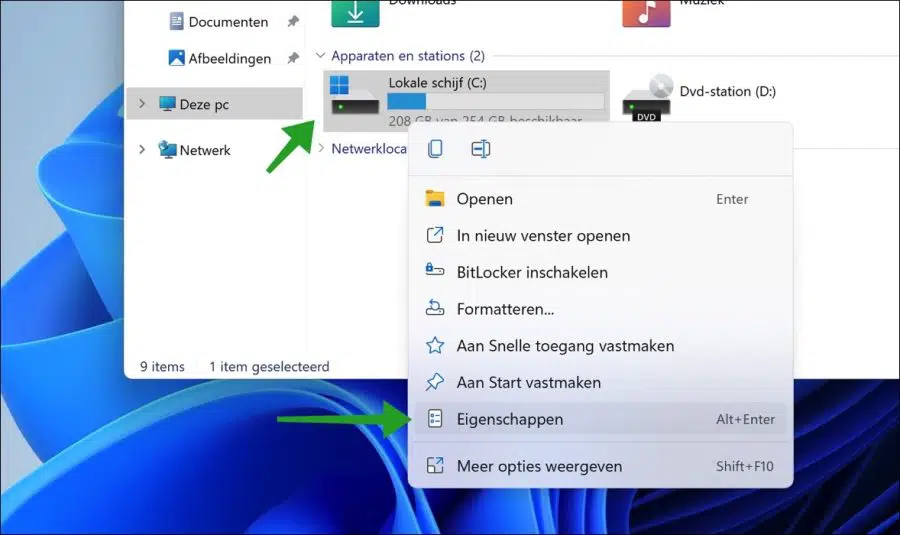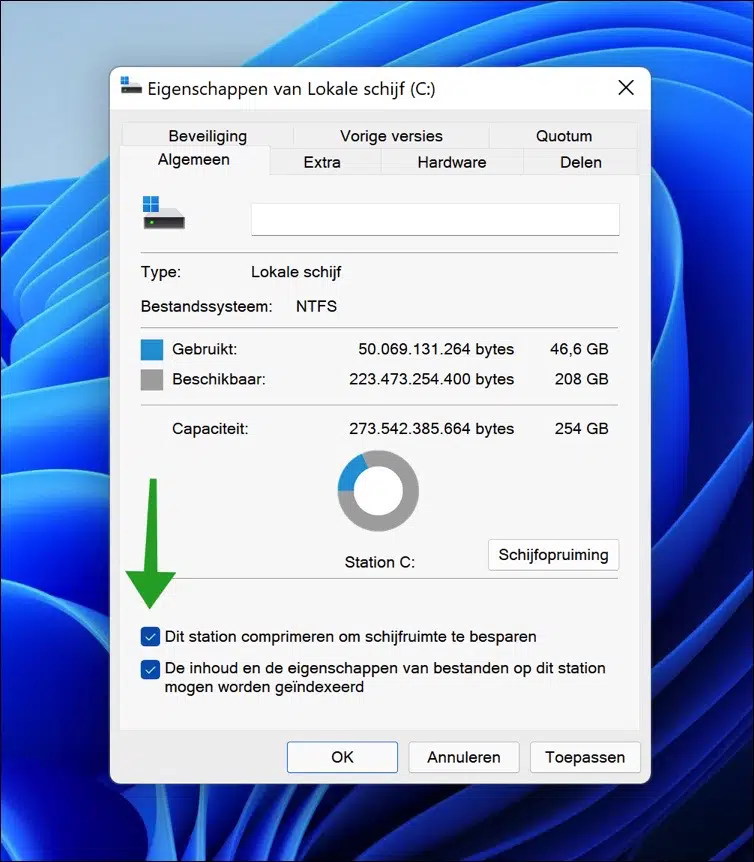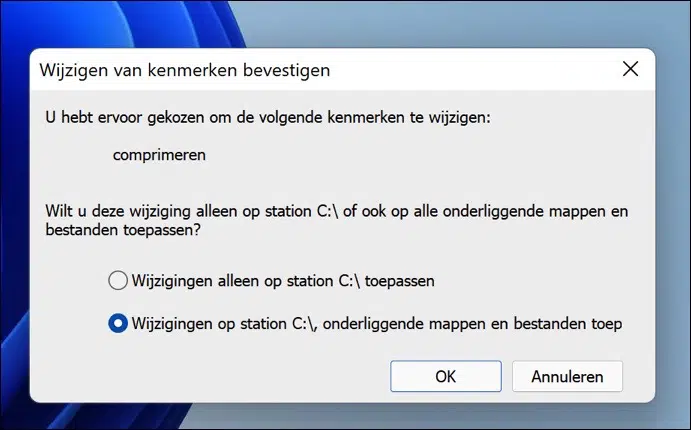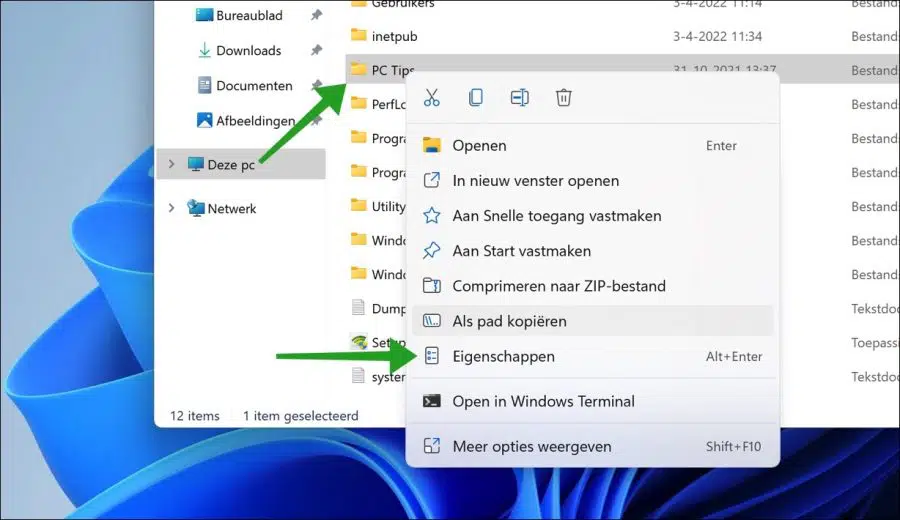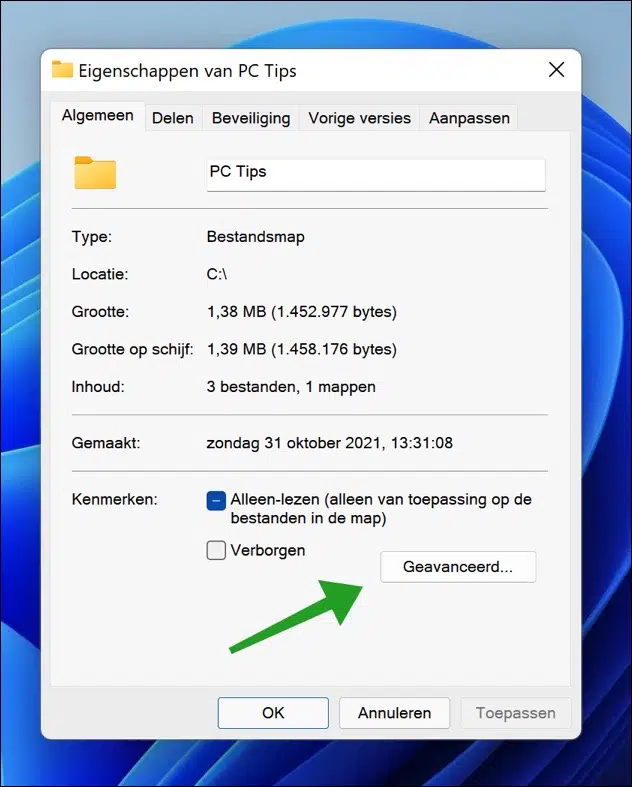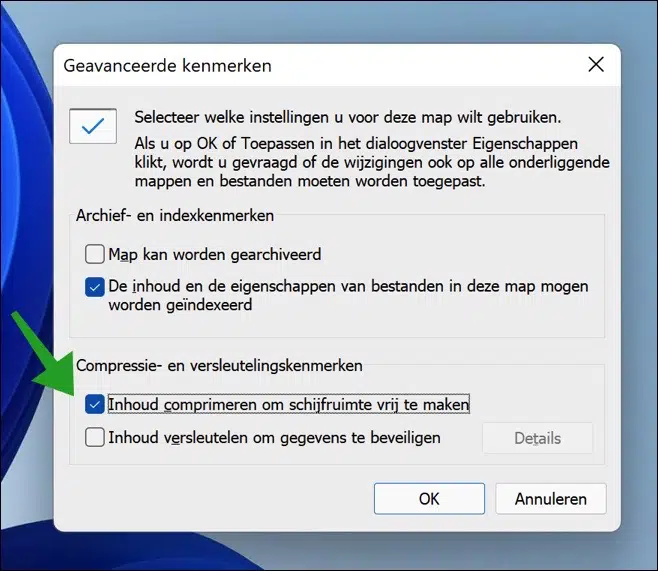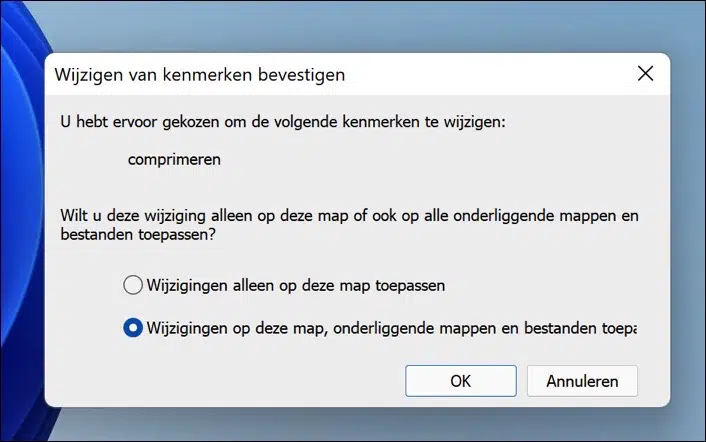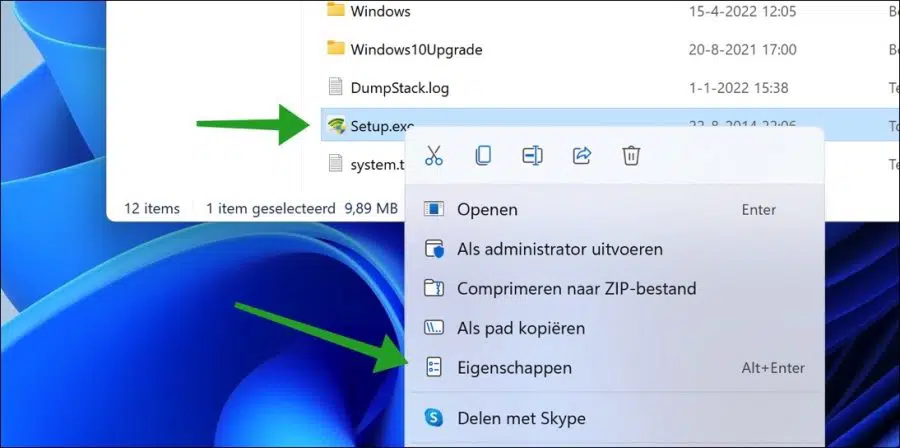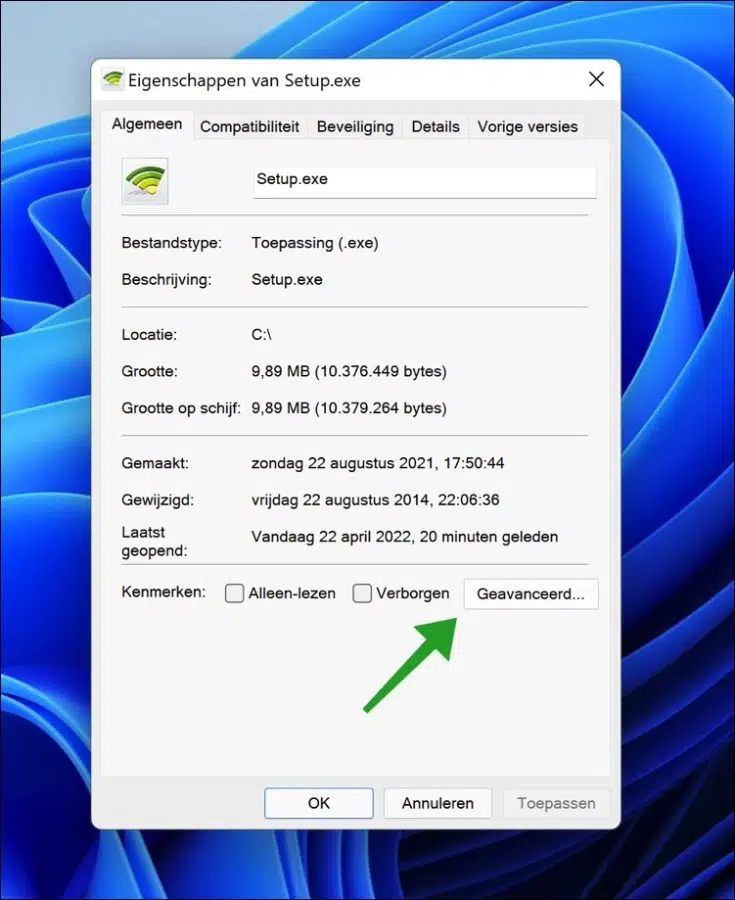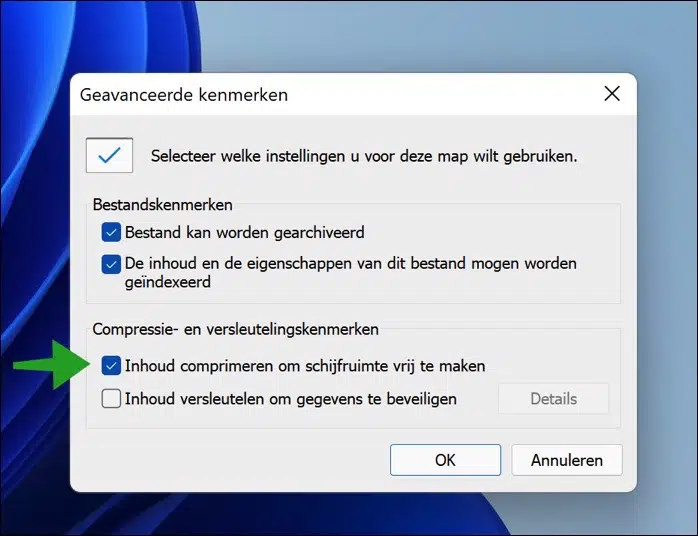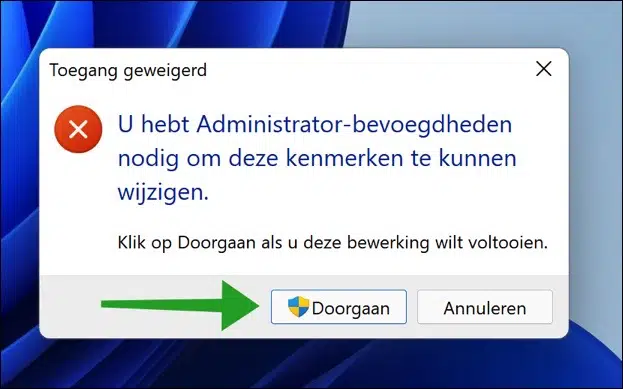Sous Windows 10 et Windows 11, vous pouvez compresser automatiquement un disque dur, un dossier ou un fichier économiser de l'espace disque.
Le disque dur que vous souhaitez compresser doit être Formaté NTFS pour activer cette fonctionnalité.
La compression réduit la taille d'un fichier en supprimant intelligemment les parties du contenu du fichier qui ne sont pas nécessaires et en stockant uniquement la quantité minimale d'informations nécessaire à la reconstruction du fichier. Lorsque vous ouvrez le fichier, les informations seront restaurées dans leur forme originale.
Les contenus que Windows peut compresser automatiquement sont différents des fichiers ZIP ou RAR. Cela concerne les fonctionnalités de base du système de fichiers NTFS sous Windows. Par exemple, vous pouvez utiliser un créer une partition supplémentaire sur un disque dur externe et compresser ce contenu.
C'est ainsi que vous pouvez activer « compresser le contenu » pour un disque dur, un dossier spécifique comprenant le contenu ou un fichier unique.
Compresser le contenu sous Windows 10 ou Windows 11
Compresser le contenu du disque dur
Pour compresser le contenu d'un disque dur entier, cliquez avec le bouton droit sur le lecteur dans l'Explorateur Windows. Dans le menu cliquez sur Propriétés.
Activez ensuite l'option « Compresser ce lecteur pour économiser de l'espace disque ». Cliquez sur Appliquer et OK.
Vous recevrez maintenant le message « Voulez-vous appliquer ces modifications uniquement au lecteur C:\ ou également à tous les dossiers et fichiers sous-jacents ? »
Faites votre sélection et cliquez sur OK.
Compresser le contenu d'un dossier spécifique
Pour compresser le contenu d'un dossier spécifique, cliquez avec le bouton droit sur le dossier dans l'Explorateur Windows. Dans le menu cliquez sur Propriétés.
Dans l'onglet « Général », cliquez sur le bouton « Avancé » pour ouvrir les propriétés avancées du dossier.
Pour compresser le dossier, activez l'option « Compresser le contenu pour libérer de l'espace disque ». Cliquez sur OK.
Vous serez maintenant informé si vous souhaitez ou non appliquer ces modifications à tous les dossiers et fichiers sous-jacents. Faites votre sélection et cliquez sur OK.
Compresser le contenu d'un fichier spécifique
Pour compresser le contenu d'un fichier spécifique, cliquez avec le bouton droit sur le fichier via l'Explorateur Windows. Dans le menu cliquez sur Propriétés.
Cliquez ensuite sur l'onglet Propriétés et en bas sur le bouton « Avancé ».
Pour compresser le contenu du fichier, activez l'option « Compresser le contenu pour libérer de l'espace disque ». Cliquez sur OK pour confirmer.
Vous avez besoin des privilèges d'administrateur pour modifier cet attribut de fichier. Cliquez sur Continuer pour terminer cette opération.
Vous avez maintenant appliqué avec succès la compression de contenu pour un disque dur, un dossier ou un fichier.
J'espère que cela vous a aidé. Merci pour la lecture!
Lire aussi: Activez la compression de la mémoire système (MemoryCompression) dans Windows 11.