Le BIOS est responsable du démarrage de Windows 11. En plus de démarrer le système d'exploitation, il prend également en charge la communication entre le matériel et le système d'exploitation.
Pour ajuster certains paramètres dans le BIOS comme par exemple TPM ou démarrage sécurisé vous devez ouvrir le BIOS. Vous pouvez accéder au BIOS sur un ordinateur avec Windows 11 s'ouvrir de différentes manières.
Dans cet article, vous lirez 4 façons d'accéder au BIOS.
Ouvrez le BIOS sous Windows 11
Entrez dans le BIOS au démarrage
Lorsque vous démarrez l'ordinateur, vous aurez souvent la possibilité de démarrer dans le BIOS. Cela nécessite une pression spécifique sur une touche. Cette clé est différente selon le développeur du BIOS.
Les touches de fonction pour accéder au BIOS lors du démarrage de l'ordinateur sont F1, F2, F10, F12 ou DEL.
- Démarrez le PC.
- Appuyez immédiatement sur l'une des touches de fonction F1, F2, F10, F12 ou DEL.
- Attendez que le BIOS démarre.
Ouvrez le BIOS via les paramètres de Windows 11
Pour accéder au BIOS, vous pouvez également démarrer le BIOS à partir du Paramètres de Windows 11.
- Ouvrez les paramètres.
- Cliquez sur Système.
- Cliquez sur « Dépannage ».
- Cliquez sur « Redémarrer maintenant » dans le champ «Options de démarrage avancées" .
- Confirmez à nouveau en cliquant sur « Redémarrer maintenant ».
- Cliquez sur « Dépannage ».
- Cliquez sur « Options avancées »
- Cliquez ensuite sur « Paramètres du micrologiciel UEFI ».
Vous êtes désormais dans le BIOS via les options de démarrage avancées de Windows 11.
Ouvrez le BIOS via une invite de commande ou PowerShell
Le BIOS peut également être ouvert via une invite de commande ou une applet de commande PowerShell. Pour ce faire, vous devrez démarrer dans les options de démarrage avancées.
- Ouvrez une fenêtre d'invite de commande ou PowerShell.
- Tapez la commande suivante : Shutdown.exe / r / o / f / t 00
- L'ordinateur va maintenant démarrer avec les options de démarrage avancées.
- Cliquez sur « Dépannage ».
- Cliquez sur « Options avancées »
- Cliquez ensuite sur « Paramètres du micrologiciel UEFI ».
Entrez dans le BIOS via le redémarrage
Pour accéder au BIOS, vous devez ouvrir les options de démarrage avancées. Vous pouvez facilement l'ouvrir à partir de Windows 11 via l'option SHIFT + redémarrage.
- Cliquez sur le bouton Démarrer.
- Maintenez la touche MAJ enfoncée et cliquez sur l'icône bouton ON / OFF.
- Cliquez ensuite sur « Redémarrer ».
- L'ordinateur va maintenant démarrer avec les options de démarrage avancées.
- Cliquez sur « Dépannage ».
- Cliquez sur « Options avancées »
- Cliquez ensuite sur « Paramètres du micrologiciel UEFI ».
Le BIOS va maintenant s'ouvrir. L'exemple ci-dessous diffère du BIOS de votre ordinateur. Chaque BIOS est différent.
J'espère que cela vous a aidé. Merci pour la lecture!

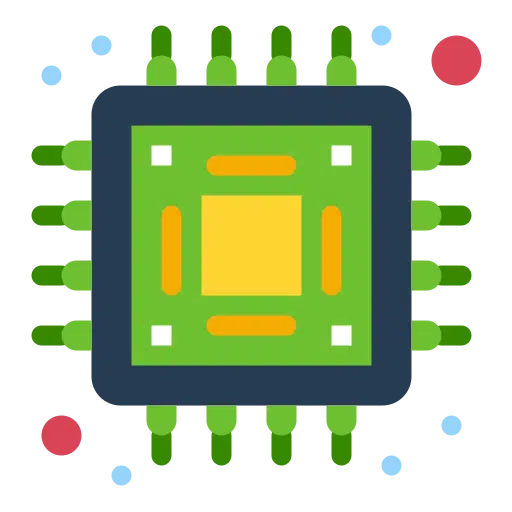
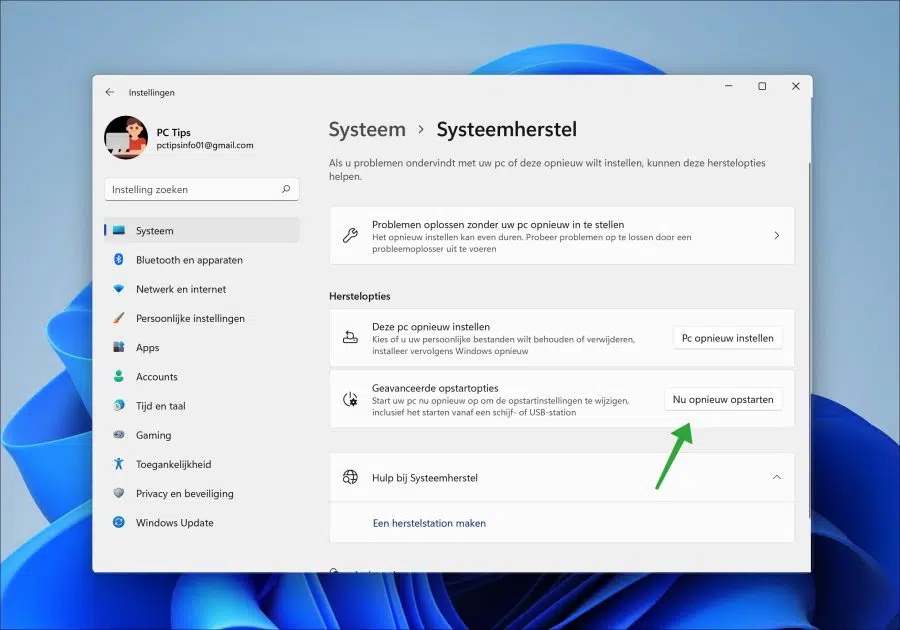
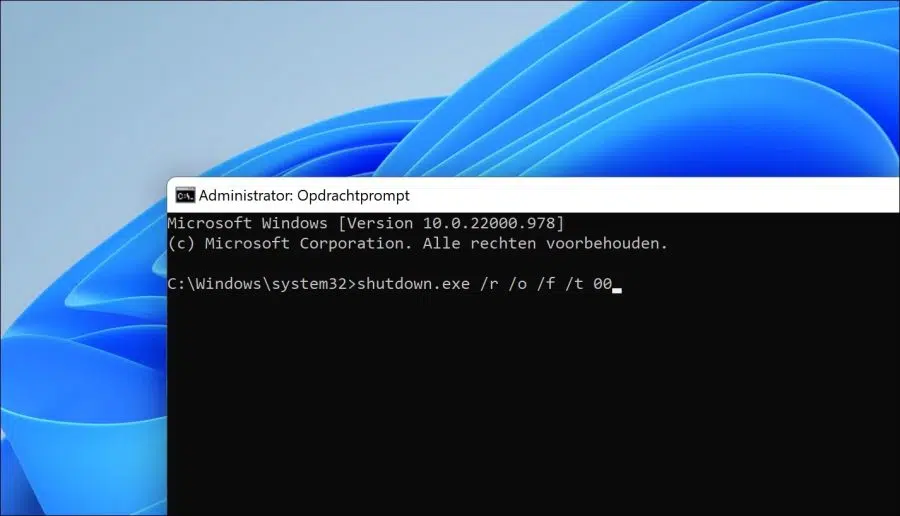
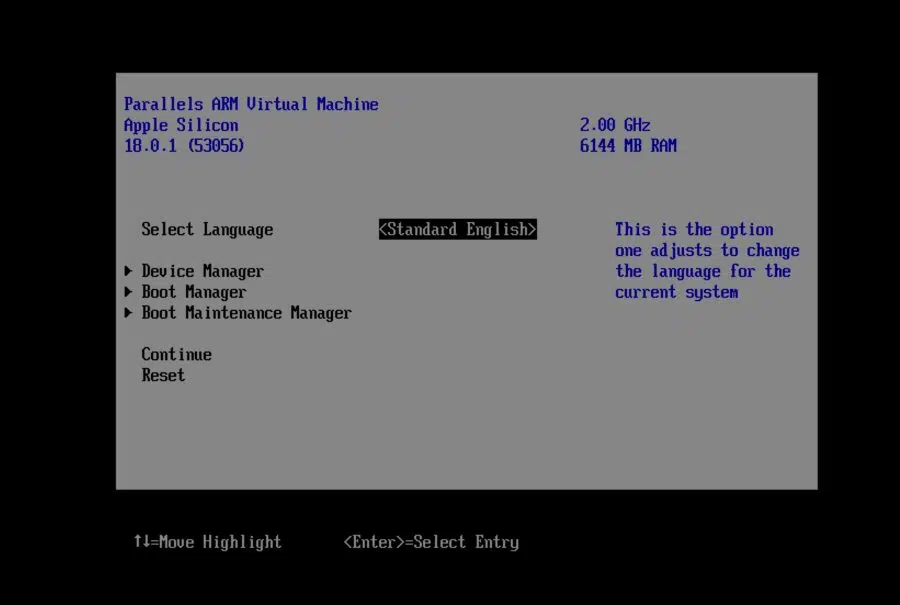
Conseil utile, merci beaucoup
Haut! Content d'avoir pu aider 🙂
Bonjour, merci d'avance (- : j'ai installé un Dell Aurora R9 Windows 11, je souhaite installer un nouveau BIOS mais ce n'est pas possible via Windows. Il doit être sur une clé USB puis appuyer sur F12 et redémarrer le PC, cela ne fonctionne pas non plus. De plus, il ne démarre pas en USB et je ne trouve pas de solution même après de nombreuses recherches sur le net. UEFI et BIOS sont complètement inaccessibles, le lecteur C est formaté en GPT et le PC fonctionne à merveille, j'espère que vous avez un suggestion Cordialement Wim Bosgra
Bonjour, vous ne devez exécuter un nouveau BIOS que si cela est réellement nécessaire. Cela peut être fait via Windows, c'est ce qu'on appelle le flashage du BIOS. Pour ouvrir les paramètres du BIOS :
https://www.dell.com/support/manuals/nl-nl/alienware-aurora-r9-desktop/alienware-aurora-r9-service-manual/entering-bios-setup-program?guid=guid-7b8d1f6e-f174-442b-9c08-c86c39394c20&lang=en-usUne fois de plus. Je ne le recommande pas, en cas de problème, l'ordinateur portable ne fonctionnera plus. Bonne chance!Merci beaucoup pour votre réponse rapide, mais Dell lui-même publiera le nouveau BIOS à partir du (12 décembre).
mais cela ne dépasse pas 92% avec l'installation puis s'arrête, car je ne peux pas démarrer via USB, je ne peux pas utiliser ma sauvegarde, ce logiciel alienware est assez sensible aux dysfonctionnements et oui, l'UEFI devrait être accessible, non ? Je n'ai jamais eu de problèmes mais oui... cordialement et merci beaucoup pour vos pensées Wim