Le 10 janvier 2024, Microsoft a publié plusieurs mises à jour pour Windows 10. La mise à jour KB5034441 est celle que beaucoup de gens ne souhaitent pas installer.
Si vous voyez l'erreur 0x80070643 en combinaison avec la mise à jour KB5034441, vous pouvez appliquer la solution ci-dessous.
Cette mise à jour nécessite 250 Mo d'espace libre sur la partition de récupération pour s'installer correctement. Si la partition de récupération ne dispose pas de suffisamment d'espace libre, cette mise à jour échouera. Dans ce cas, vous recevrez le message d'erreur suivant dans la mise à jour Windows : 0x80070643 – ERROR_INSTALL_FAILURE.
Conseil Microsoft pour augmenter la partition de récupération de 250 Mo dans ce cas. Il est important que vous sachiez dans quoi vous vous engagez : sauvegardez d'abord l'intégralité de votre ordinateur ou un point de restauration.
Erreur de mise à jour Windows KB5034441 0x80070643 (Solution)
Pour commencer, ouvrez un Invite de commande en tant qu'administrateur.
Entrez la commande suivante :
reagentc /info
Cela fournit des informations sur l'état de la partition de récupération. Nous voulons savoir si la partition de récupération est activée. Vous pouvez le voir dans « État de Windows RE », si cette option est « Activée », alors la partition de récupération est activée.
Nous avons besoin du numéro d'index du « disque dur » et de la « partition ». Vous le verrez dans « Emplacement Windows RE » derrière le disque dur et la partition.
Notez ces numéros d'index tels qu'ils vous apparaissent, ne copiez pas à partir de l'image !
Nous allons maintenant éteindre le réactif. Pour ce faire, entrez la commande suivante :
reagentc /disable
Nous allons maintenant réduire la partition du système d'exploitation et supprimer la partition de récupération actuelle, puis la recréer, mais plus grande comme requis pour cette mise à jour.
Entrez la commande suivante :
diskpart
Suivi de:
list disk
Vous verrez maintenant votre lecteur. Nous allons maintenant utiliser les numéros d'index que nous avons établis plus tôt. Cela nous permet de sélectionner le lecteur principal et la partition principale sur laquelle la partition de récupération a été créée.
Tapez maintenant :
sel disk {het-harddisk-indexnummer}
Après ça
sel part {het-partition-indexnummer}
Voir l'image d'exemple. Utilisez à nouveau vos propres numéros. Aucune idée, ça ne marche pas ? Trop difficile ? Terminez maintenant en fermant la fenêtre d’invite de commande.
Maintenant que nous avons sélectionné la partition principale, nous allons la réduire. Cela nous permettra de recréer ultérieurement une partition de récupération plus grande sur le lecteur principal.
Entrez la commande suivante :
shrink desired=1000 minimum=1000
Maintenant que nous avons réduit la partition principale, supprimons la partition de récupération actuelle. Nous avons déterminé les partitions avec la commande précédente « list part ». Vous devez maintenant sélectionner la partition « Récupération ».
Entrez la commande suivante :
sel part {indexnummer-recoverypartitie}
voir l'image par exemple.
Entrez la commande suivante pour supprimer la partition de récupération :
delete partition override
Nous allons maintenant créer une nouvelle partition de récupération en utilisant l'espace que nous avons précédemment libéré de la partition principale.
Nous devons d’abord déterminer s’il s’agit d’un disque GPT ou MBR. Pour ce faire, entrez la commande suivante :
list disk
Vérifiez maintenant s'il y a un astérisque sous GPT.
Il y a un astérisque sous GPT, puis exécutez ces deux commandes une à une :
create partition primary id=de94bba4-06d1-4d40-a16a-bfd50179d6ac
gpt attributes =0x8000000000000001
S'il n'y a pas d'astérisque sous GPT, exécutez cette commande :
create partition primary id=27
Nous allons maintenant formater la partition de récupération en NTFS. Pour ce faire, entrez la commande suivante :
format quick fs=ntfs label=”Windows RE (Herstelpartitie)”
Pour déterminer si la partition de récupération a été recréée avec succès, entrez la commande suivante :
list vol
Vous verrez maintenant un nouveau volume avec l'étiquette « Windows RE », formaté en NTFS avec une taille de 1000 XNUMX Mo et masqué.
Tapez ensuite :
exit
pour quitter diskpart Réactivons maintenant reagentc. Entrez la commande suivante :
reagentc /enable
Maintenant, ouvrez la gestion des disques. Dans Gestion des disques, sélectionnez d'abord votre lecteur principal, puis recherchez la nouvelle partition de récupération. Voir image.
Redémarrez votre ordinateur et vérifiez si la mise à jour KB5034441 est maintenant installée.
J'espère que cela vous a aidé. Merci pour la lecture!

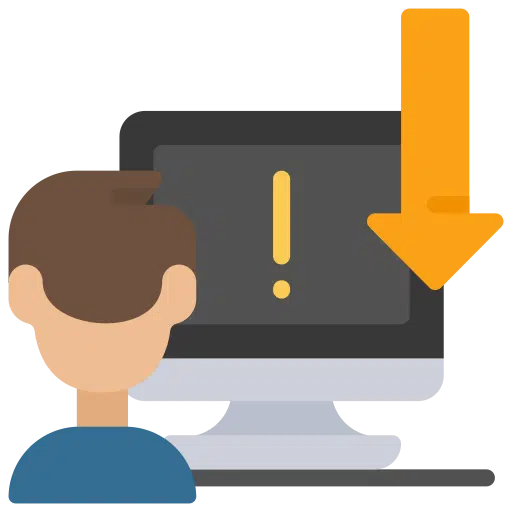
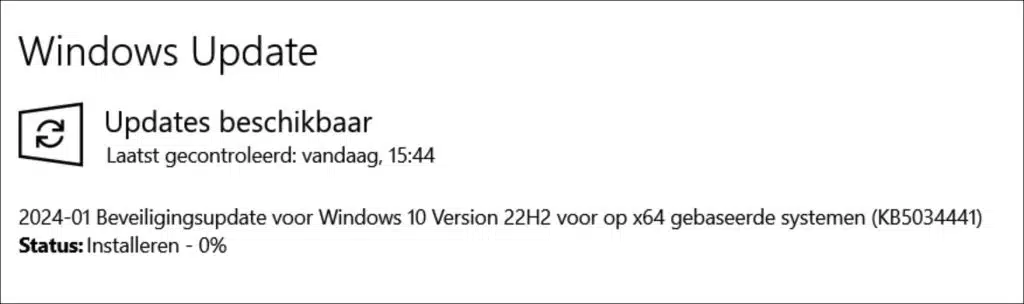
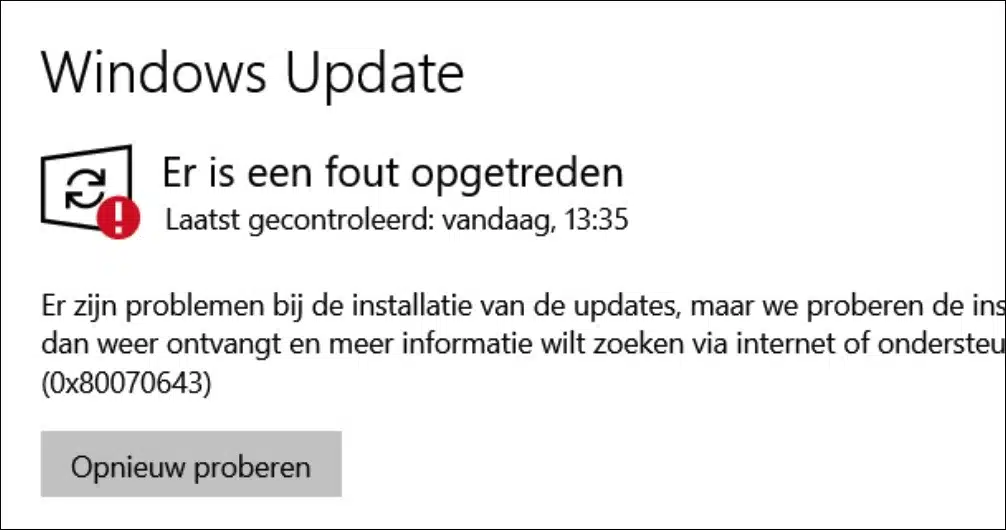
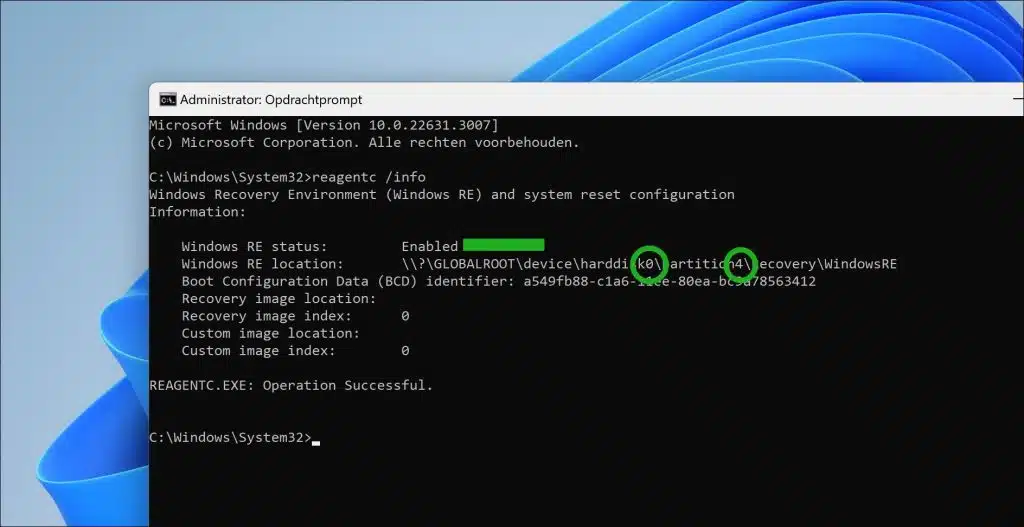
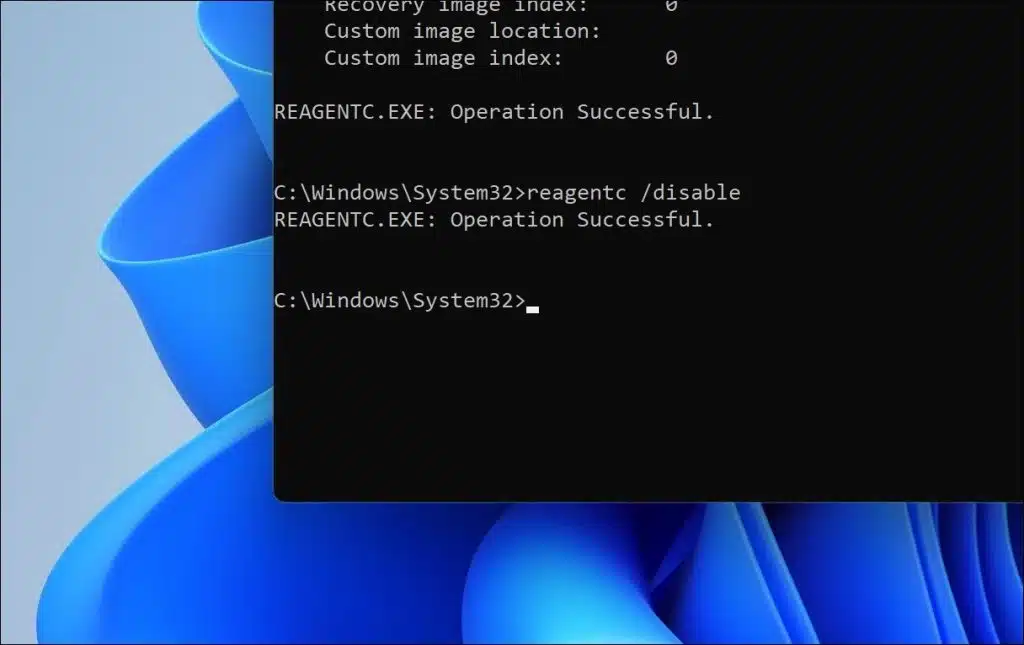
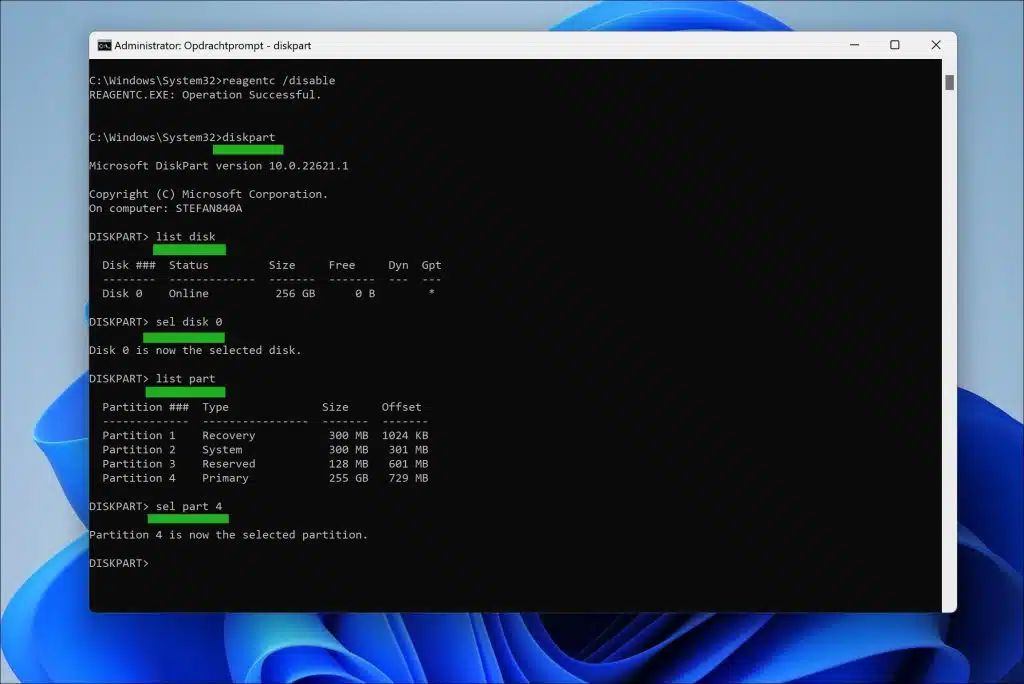
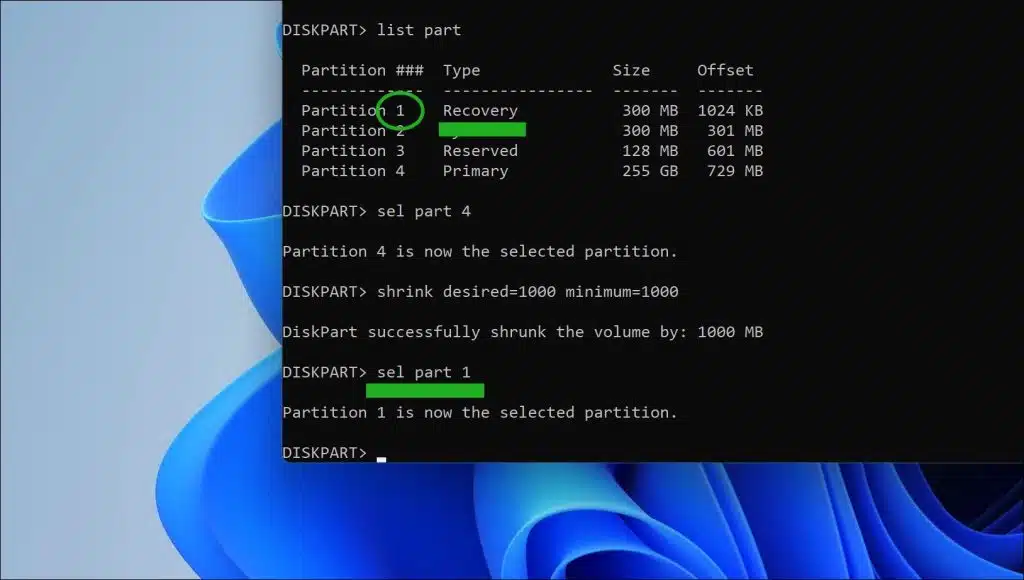
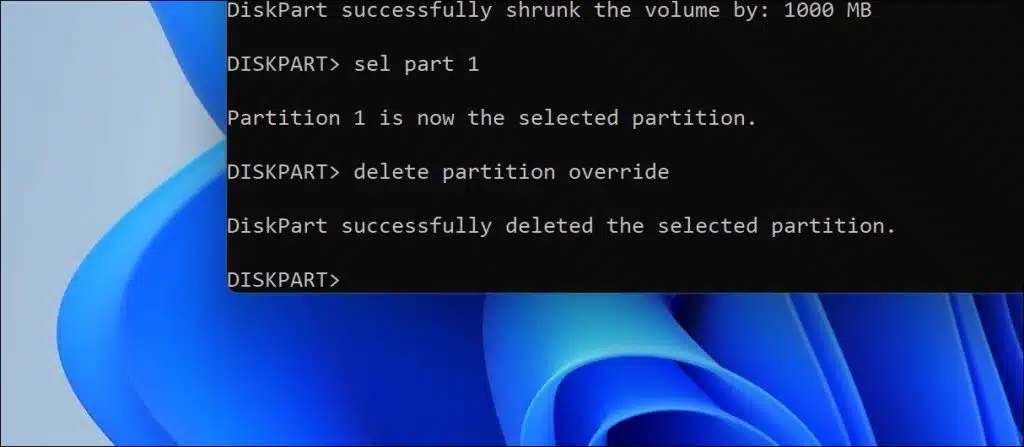
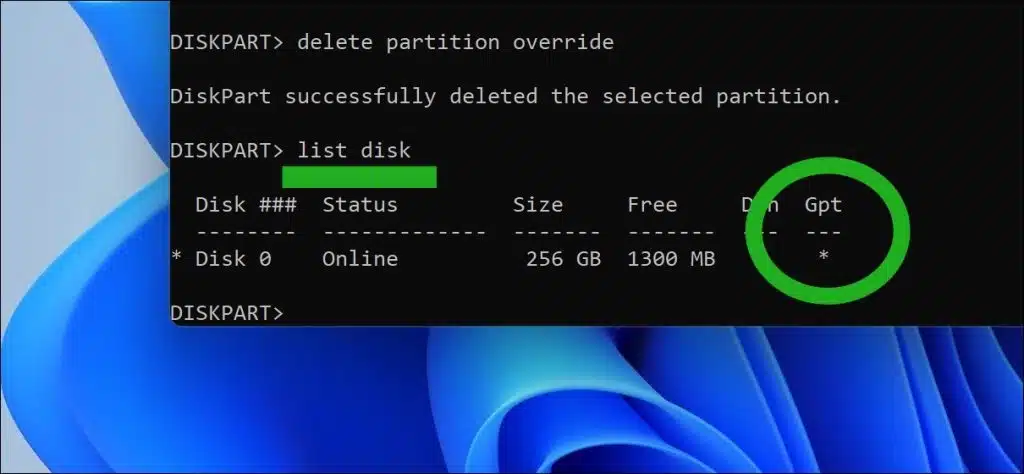
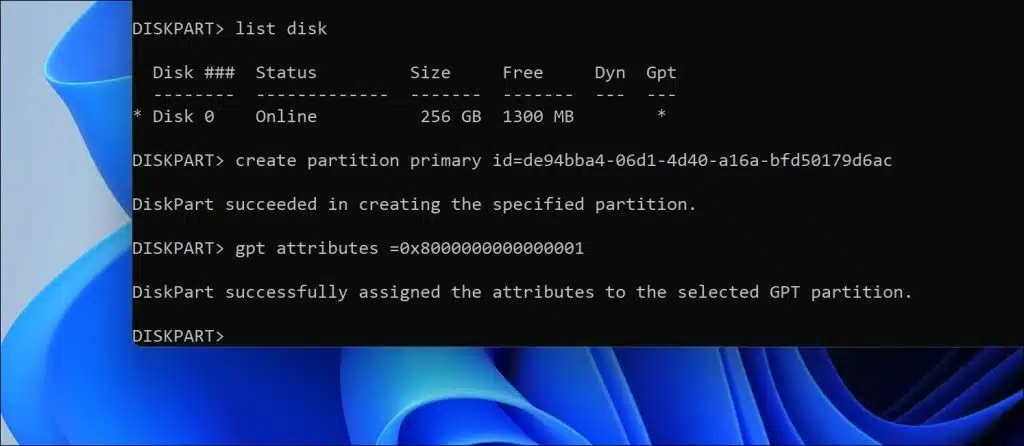
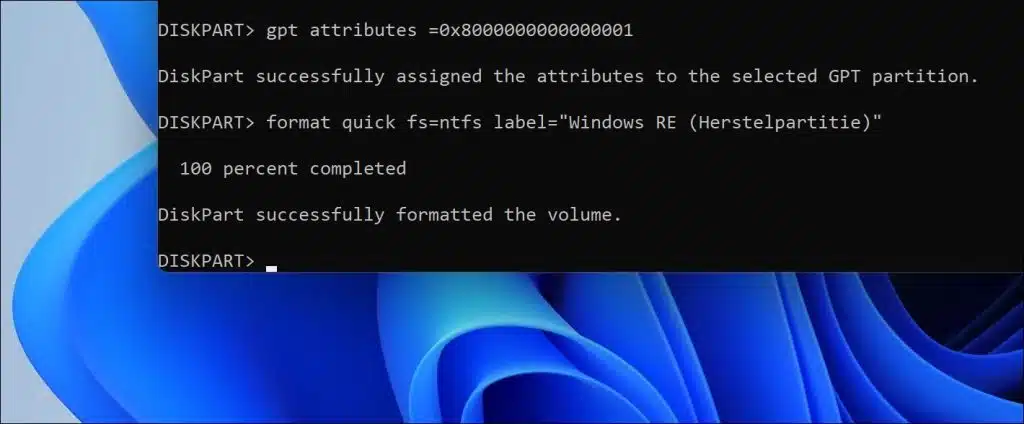
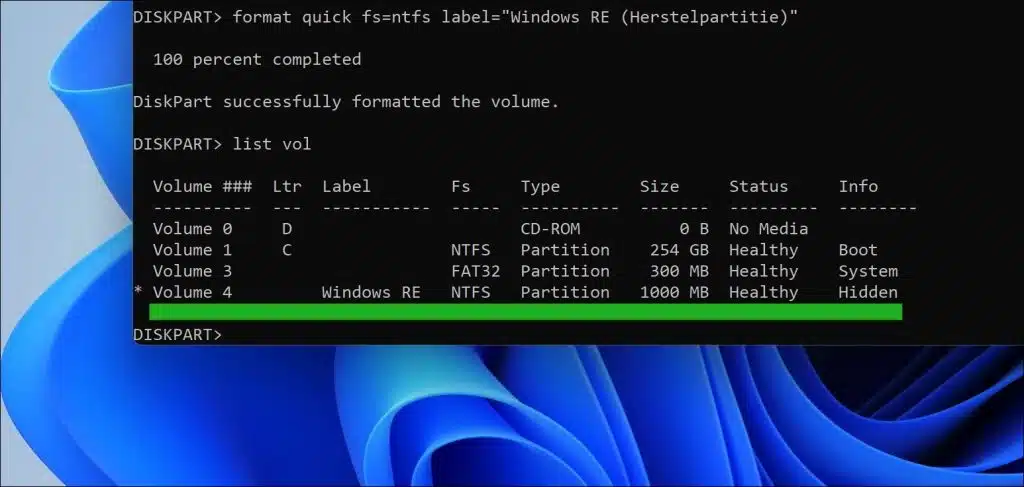
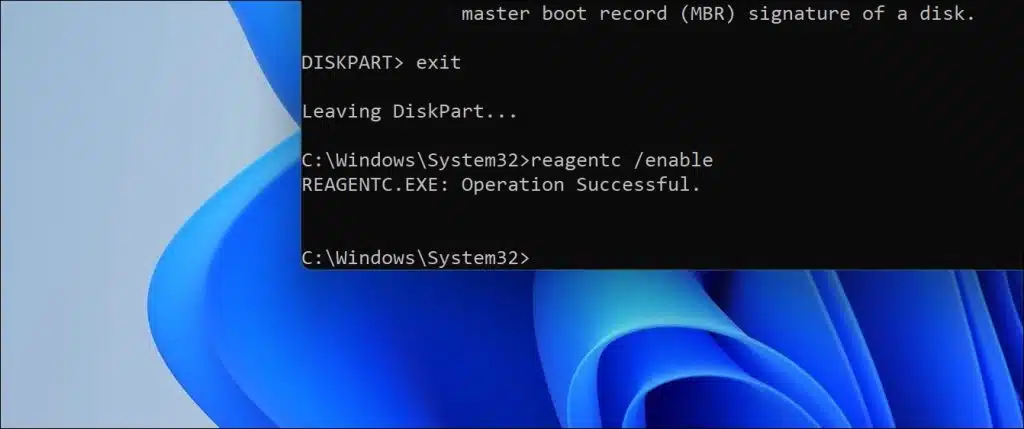
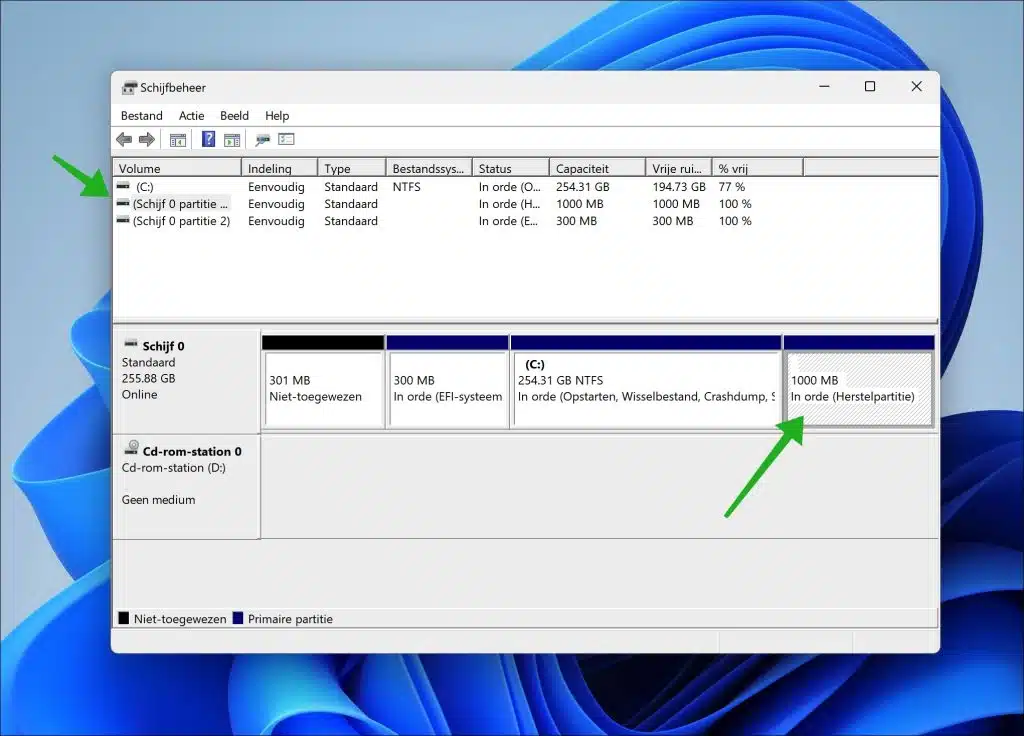
Avec le logiciel gratuit Aomei Partition Manager, j'ai pu redimensionner la partition WinPE à plus de 1 Go. Faites un clic droit sur la partition WinRE, sélectionnez l'option supérieure « redimensionner/déplacer la partition ». Dans la fenêtre contextuelle sous « Allouer de l'espace libre de la partition (*) à (*) », vous pouvez utiliser un menu déroulant pour indiquer quelle partition doit être réduite en taille pour cela. Ensuite, vous pouvez modifier/augmenter la taille de la partition. Cliquez ensuite sur « OK ». Ceci est en partie effectué lors d'un redémarrage.
Après cela, je pourrais faire effectuer la mise à jour.
Super! Merci pour cette valeur ajoutée. Je vais tester cela et l'ajouter à cet article 🙂
Cher Stéphane. Cette option a-t-elle déjà été testée ? Le problème persiste pour moi et je trouve la solution décrite assez compliquée.
Bonjour, oui cette solution fonctionne. Une solution alternative est décrite dans les commentaires sur cette page, commentaires de « JanB ». Bonne chance!
Fonctionne bien. Enfin installé. Merci!!
Avec la dernière version d'AOMEI Partition Assistant, vous devez payer pour cela. J'ai utilisé la version 8.1. Cela fonctionne également avec la version 9.1.
Merci !! Nous avons réussi, la mise à jour est désormais installée !!!!
Haut! Content que ça ait marché 🙂