Outlook est depuis longtemps le programme de messagerie de choix pour les utilisateurs de Microsoft. Il s'agit du principal client de messagerie pour de nombreuses entreprises grâce à ses fonctionnalités utiles de gestion des tâches et d'automatisation.
Au cours des dernières années, Outlook a subi de nombreuses évolutions et la dernière version permet désormais de Recherche Windows à utiliser pour améliorer la fonctionnalité de recherche. Cette fonctionnalité a été incluse pour la première fois dans Outlook 2016, mais une mise à jour récente semble interrompre cette fonctionnalité.
La recherche Outlook utilise aujourd'hui Windows Search pour offrir une expérience beaucoup plus rapide en utilisant des résultats de recherche pré-indexés. Étant donné que Windows 11 est relativement récent, Microsoft publie régulièrement des mises à jour pour corriger et corriger les bogues persistants. Il semble que la dernière mise à jour perturbe la recherche Outlook pour de nombreux utilisateurs en raison de la fonctionnalité intégrée permettant d'utiliser la recherche Windows.
Il s'agit d'un problème connu et Microsoft l'a également reconnu. La société a récemment publié un correctif permanent que vous pouvez découvrir dans cet article. Voilà comment cela fonctionne.
La recherche dans Outlook ne fonctionne pas
Le changement que nous allons apporter fonctionne via le registre Windows. Avant de commencer, j'en recommande un sauvegarder le registre Windows ou créer un point de restauration sur votre ordinateur Windows 11.
Faites un clic droit sur le bouton Démarrer. Cliquez sur Exécuter dans le menu. Dans la fenêtre Exécuter, tapez : regedit.
Dans le registre Windows, copiez et collez la ligne suivante dans la barre d'adresse.
HKEY_LOCAL_MACHINE\SOFTWARE\Policies\Microsoft\Windows
Faites ensuite un clic droit sur l'espace libre à droite et cliquez sur Nouveau puis sur Clé.
Donnez un nom à cette clé
WindowsSearch
Cliquez ensuite sur la touche WindowsSearch puis faites un clic droit sur Nouveau sur le côté droit puis sur Valeur DWORD (32 bits).
Donnez à cette valeur DWORD le nom suivant
PreventIndexingOutlook
Double-cliquez sur PreventIndexingOutlook et remplacez les données de valeur par « 1 » sans guillemets. Cliquez sur OK.
Fermez le registre Windows et redémarrez votre ordinateur. Il devrait désormais être à nouveau possible d'effectuer une recherche dans Outlook.
Si cela ne fonctionne toujours pas, vous pouvez Restaurer le bureau.
J'espère que cela vous a aidé. Merci pour la lecture!

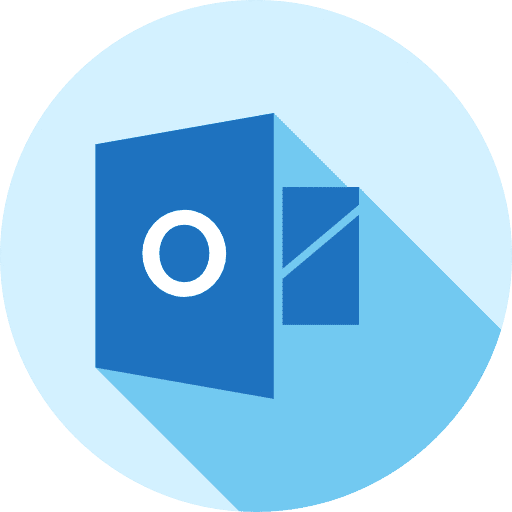
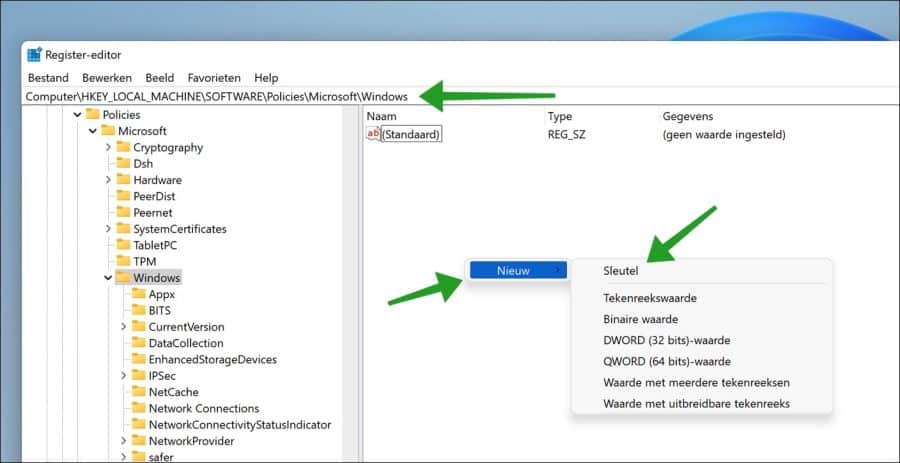
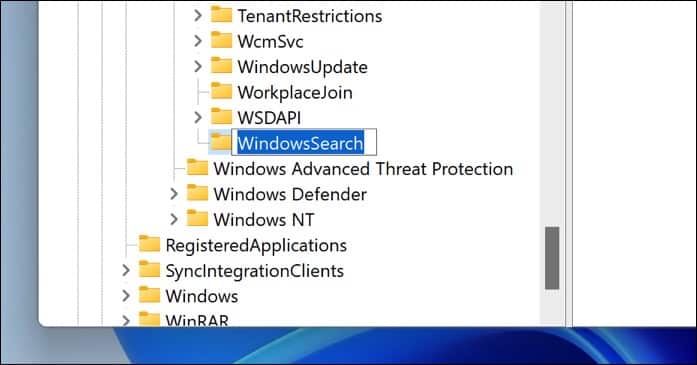
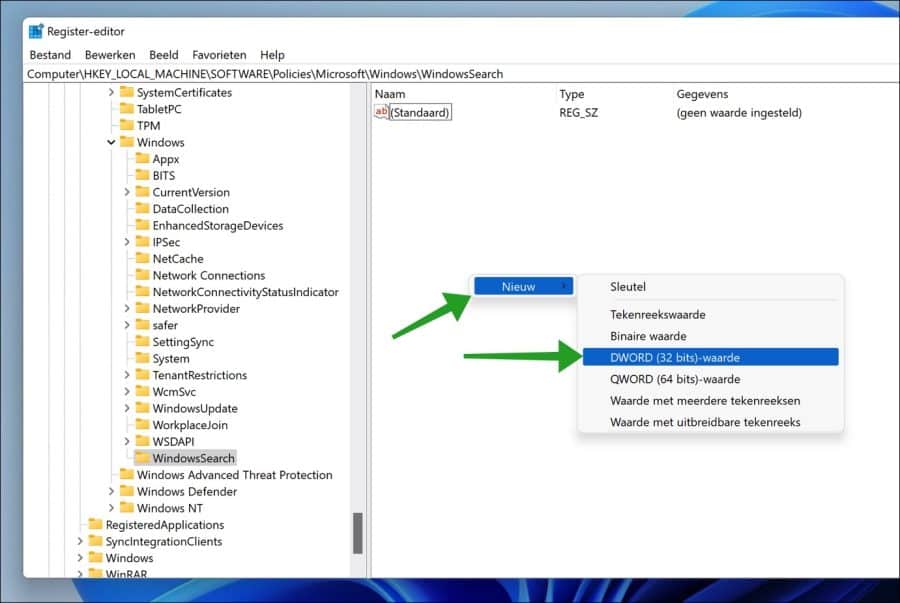
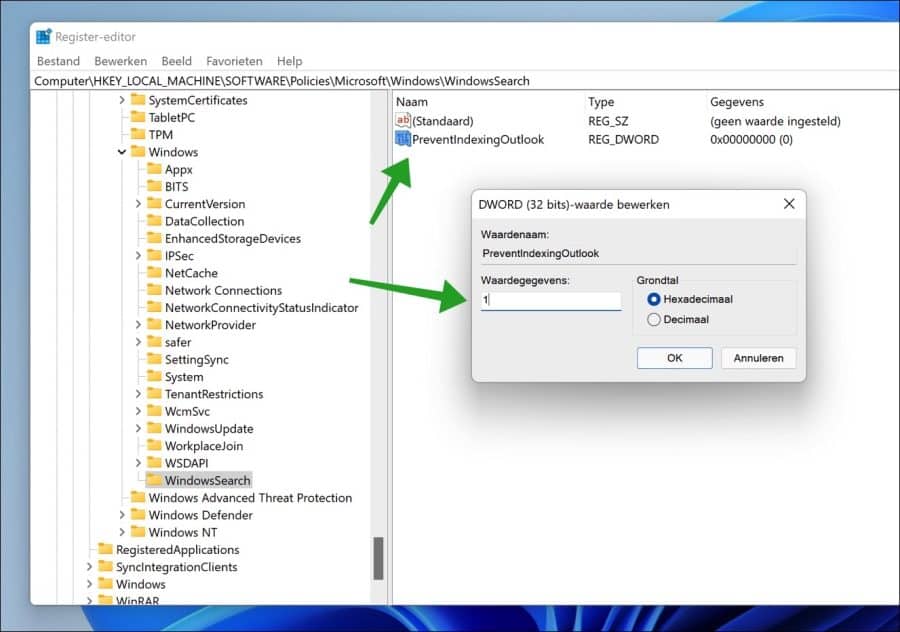
Merci beaucoup pour l'information.
J'ai également entendu parler du décalage ctrl F pour que votre mot-clé d'un e-mail soit copié dans l'écran de recherche. Et puis vous pouvez voir dans quel dossier l’e-mail est stocké.
Sais-tu cela?
Non, mais maintenant je le fais. Je savais que CTRL + F ouvre la recherche avancée, mais en combinaison avec la touche MAJ, il ne remplit pas également le mot sélectionné. Merci pour le conseil!
J'ai beaucoup de dossiers dans ma messagerie, comment puis-je rechercher un sujet spécifique le plus rapidement possible et quelle touche ctrl/shift dois-je utiliser pour cela ?
Bonjour, accédez à la boîte de réception ou au dossier dans lequel vous souhaitez rechercher.
Appuyez sur Ctrl + E ou F3 pour déplacer le focus sur le champ de recherche. Dans Outlook 2016 et versions ultérieures, vous pouvez également utiliser la loupe dans le ruban.
Tapez les termes de recherche liés au sujet que vous recherchez. Outlook commencera automatiquement à afficher les résultats correspondant à vos termes de recherche.
Pour le rendre encore plus précis, vous pouvez utiliser des opérateurs de recherche tels que :
sujet : « votre sujet » pour rechercher uniquement les lignes d'objet.
from : « nom de l'expéditeur » pour rechercher les e-mails d'une personne spécifique.
Bonne chance!