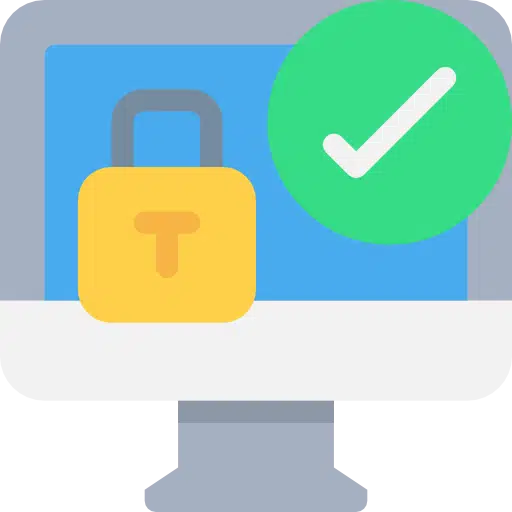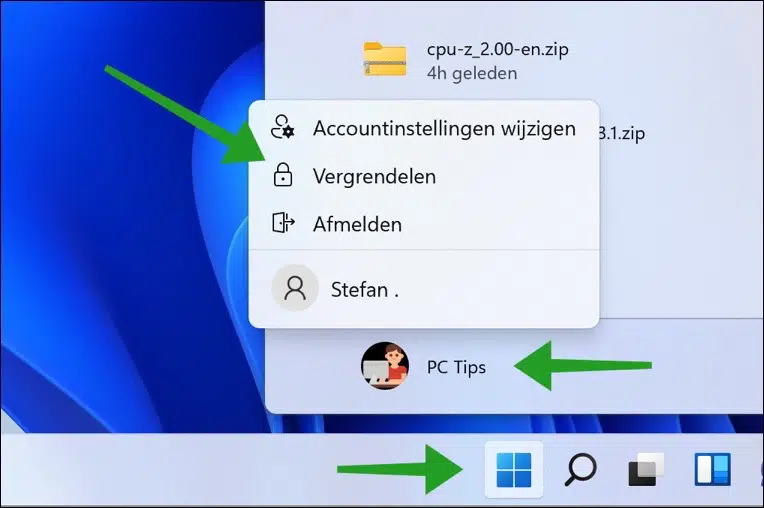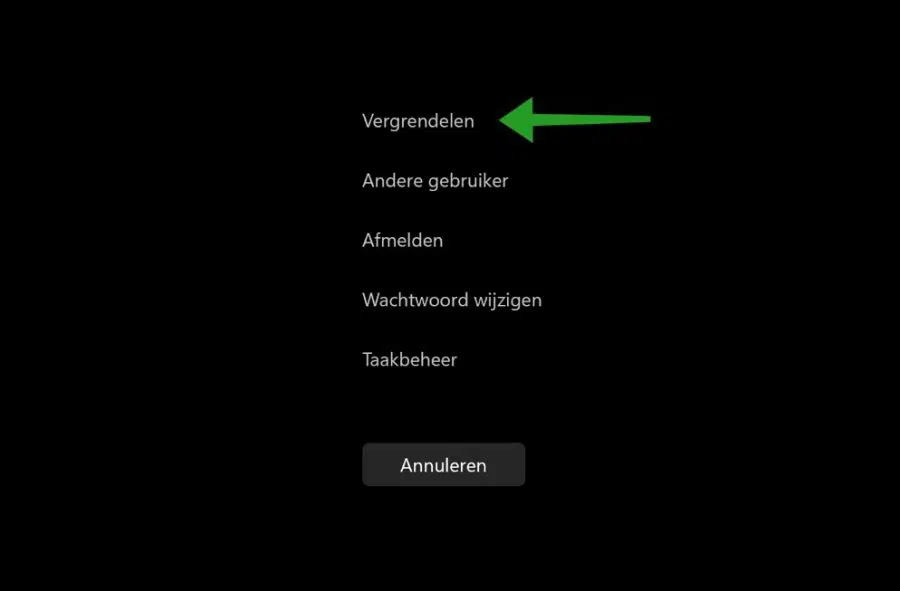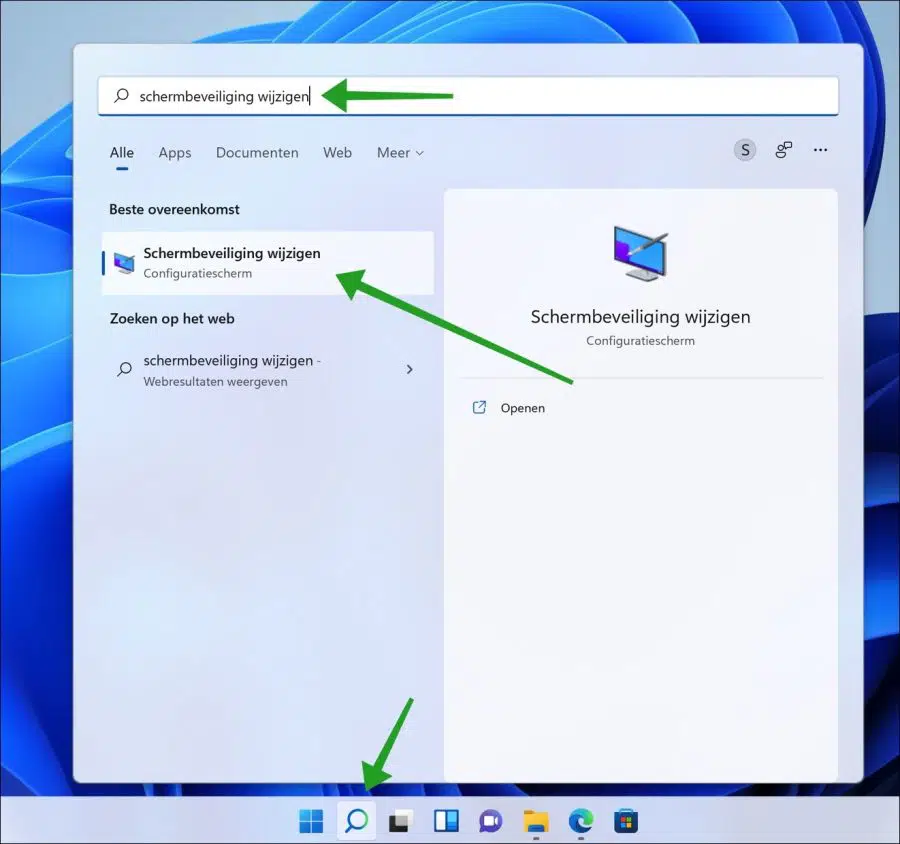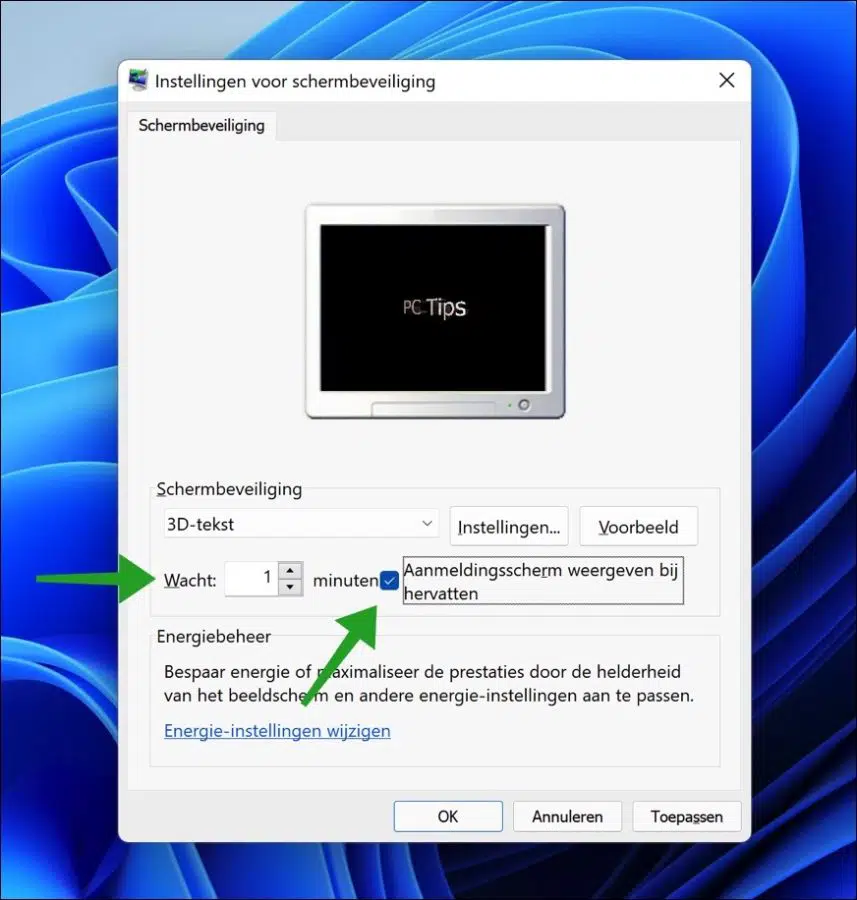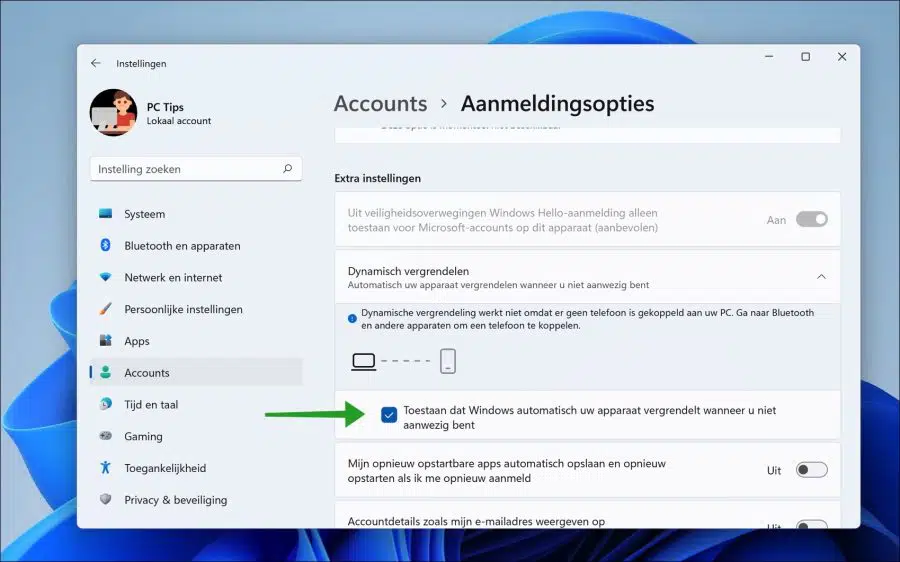Si vous quittez régulièrement votre ordinateur, il est recommandé de verrouiller votre PC. Si vous verrouillez le PC, les personnes non autorisées n'auront pas accès à votre PC.
Il est en effet toujours recommandé de verrouiller votre PC lorsque vous partez. Pas seulement pour empêcher tout accès non autorisé, mais aussi comme habitude.
Sous Windows 11 et Windows 10, vous pouvez verrouiller l'ordinateur de différentes manières. Il existe des combinaisons de touches, des raccourcis et même des stratégies locales qui peuvent verrouiller l'ordinateur.
Cet article propose plusieurs façons de verrouiller votre ordinateur, par exemple après vous être éloigné de l'ordinateur ou lorsqu'il est inactif.
Verrouiller Windows 11 ou Windows 10
Combinaison de touches pour verrouiller Windows
Le moyen le plus rapide et le plus simple de verrouiller Windows consiste à utiliser une combinaison de touches. Le verrouillage immédiat de votre ordinateur ne devrait pas prendre trop de temps.
Si vous appuyez simultanément sur la combinaison de touches Touche Windows + L, vous verrouillez immédiatement l'ordinateur. L'écran de connexion s'affichera ensuite.
Verrouiller Windows via le menu Démarrer
Sous Windows 11 et Windows 10, lorsque vous cliquez sur le bouton Démarrer, vous verrez le compte utilisateur connecté à l'ordinateur sur la gauche. Cliquez dessus et choisissez « verrouiller » dans le menu. L'ordinateur est immédiatement verrouillé.
Verrouiller Windows via CTRL + ALT + SUPPR
La combinaison de touches CTRL + ALT + SUPPR ouvre les options de sécurité dans Windows. Ce menu contient le raccourci « Verrouiller ». Cliquez dessus et le PC sera immédiatement verrouillé.
Verrouiller Windows via l'économiseur d'écran
Si vous avez défini un mot de passe pour votre compte utilisateur dans l'écran de connexion, vous pouvez utiliser l'économiseur d'écran pour verrouiller automatiquement l'ordinateur.
En définissant une durée spécifique en minutes, Windows activera l'économiseur d'écran. En activant ensuite une option, Windows demandera le mot de passe de connexion lors de la désactivation de l'économiseur d'écran. De cette façon, vous pouvez utiliser l'économiseur d'écran pour verrouiller automatiquement l'ordinateur.
Cliquez sur la loupe dans la barre des tâches ou cliquez sur la zone de recherche dans la barre des tâches. Dans la zone de recherche, tapez : changez l'économiseur d'écran et cliquez sur le résultat.
Définissez un économiseur d'écran, par exemple « Texte 3D » et activez l'option « Afficher l'écran de connexion à la reprise ». Vous pouvez éventuellement régler le temps « d'attente » avant que l'économiseur d'écran ne devienne actif. Cliquez sur OK.
Lorsque l'économiseur d'écran devient actif et que l'ordinateur est à nouveau utilisé, l'écran de connexion s'affiche, ce qui entraîne le verrouillage automatique de l'ordinateur.
Verrouiller Windows automatiquement
Sous Windows 10 et Windows 11, vous pouvez utiliser le pour verrouiller automatiquement votre ordinateur lorsque vous quittez. Vous pouvez le faire en connectant votre téléphone via Bluetooth avec votre PC Windows. Lorsque vous partez, Windows détecte que votre connexion Bluetooth a été perdue avec le PC et verrouille automatiquement le PC.
Lisez ici comment Activer le verrouillage dynamique dans Windows 10.
Vous trouverez ci-dessous les étapes pour Windows 11. Cliquez avec le bouton droit sur le bouton Démarrer. Cliquez sur Paramètres dans le menu. Cliquez ensuite sur Comptes à gauche puis sur Options de connexion.
Activez l'option : "Autoriser Windows à verrouiller automatiquement votre appareil lorsque vous êtes absent". Cliquez ensuite à gauche Bluetooth et appareils et associez votre téléphone via Bluetooth.
Le Bluetooth ne fonctionne pas ?
J'espère que cela vous a aidé. Merci pour la lecture!
Lire aussi:
- Activez ou désactivez l'hibernation dans Windows 11.
- 10 conseils pour les utilisateurs de Windows 11.
- Nettoyer le registre Windows 11 ? C'est ainsi!
- 15 conseils pour l'Explorateur Windows dans Windows 11
- Changer le code PIN ou le mot de passe dans Windows 11
- 8 conseils pour rendre Windows 11 plus rapide.