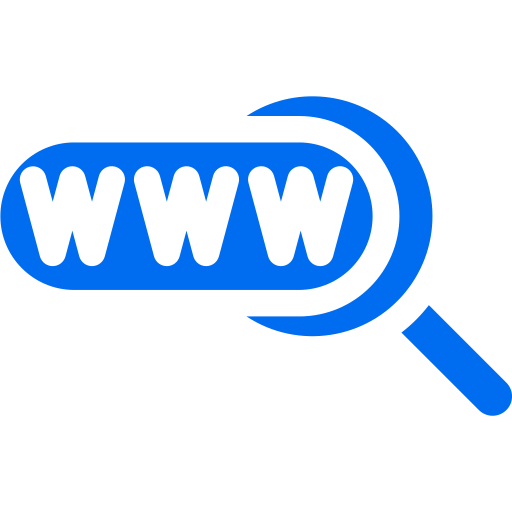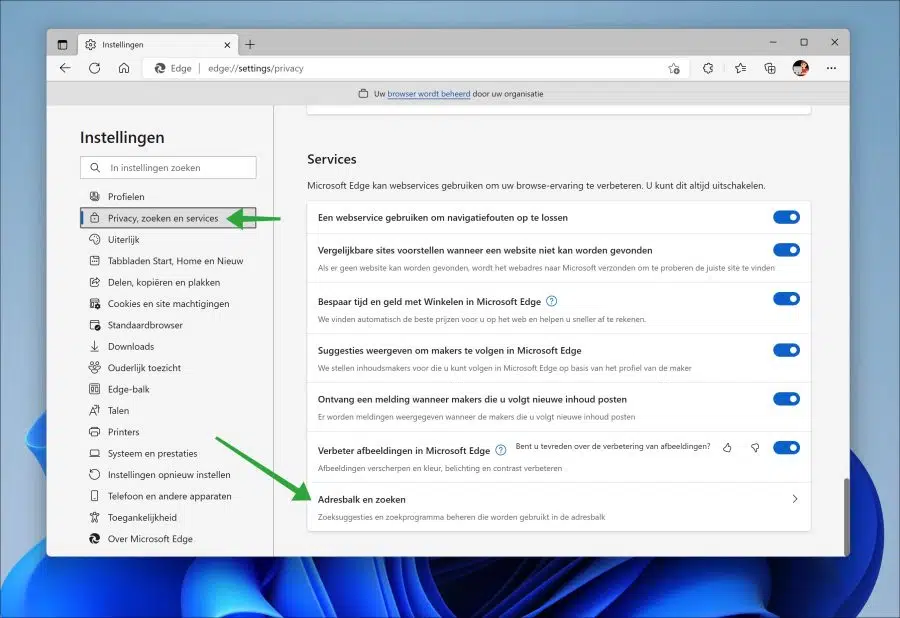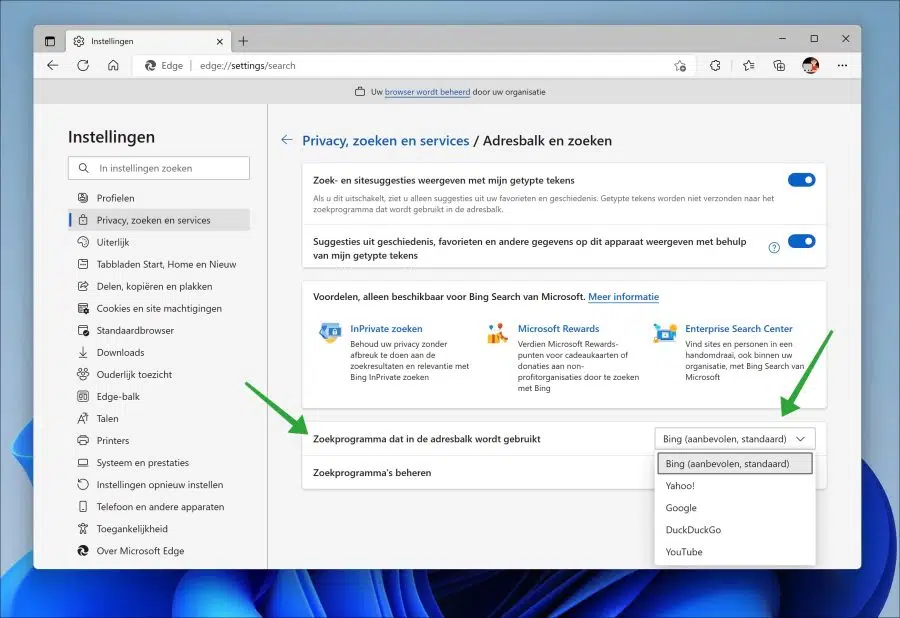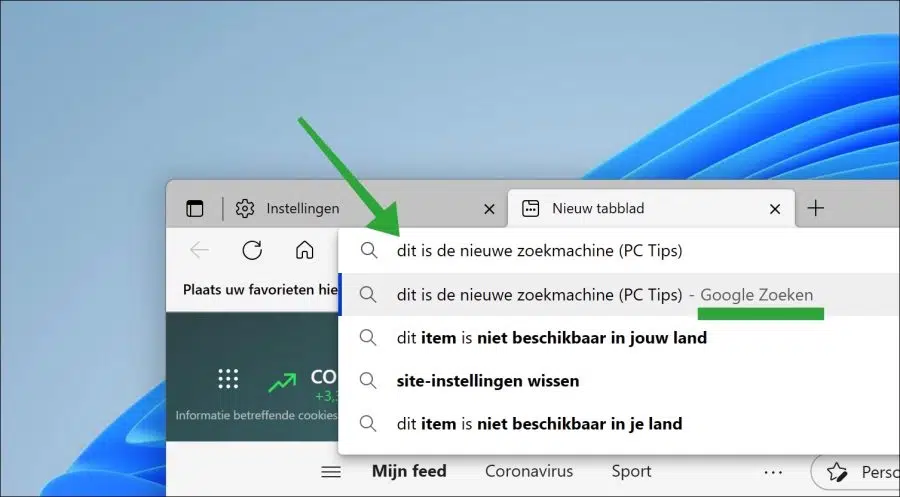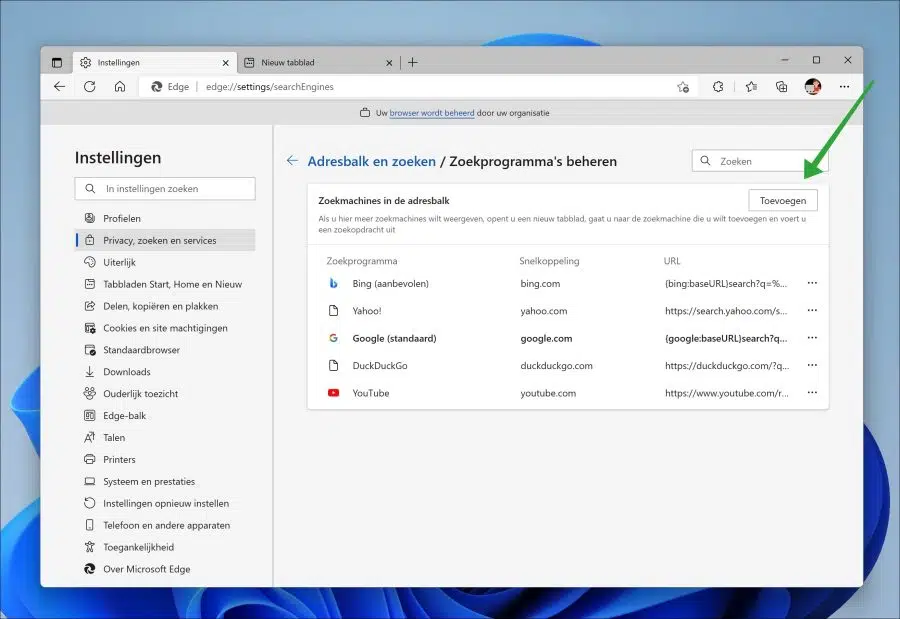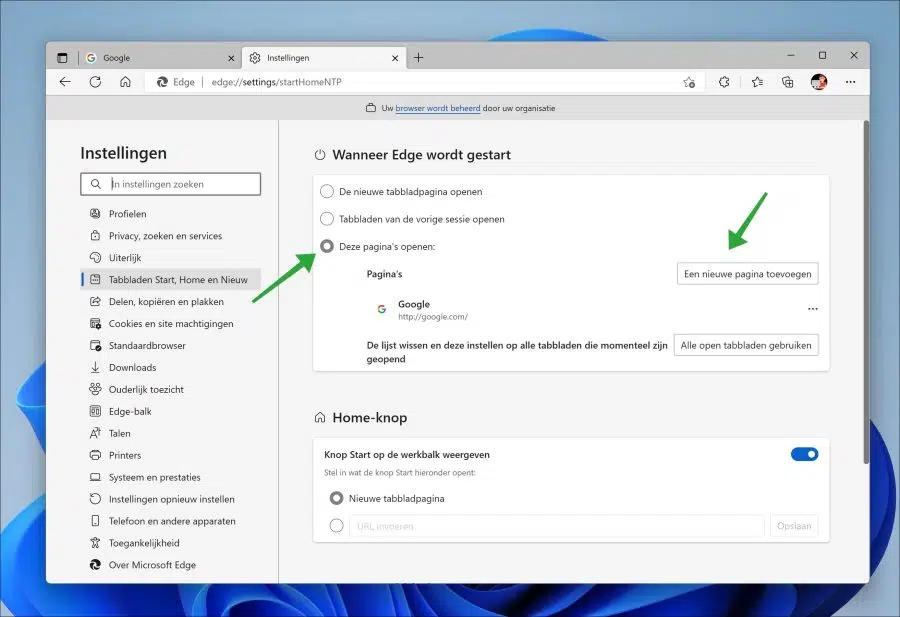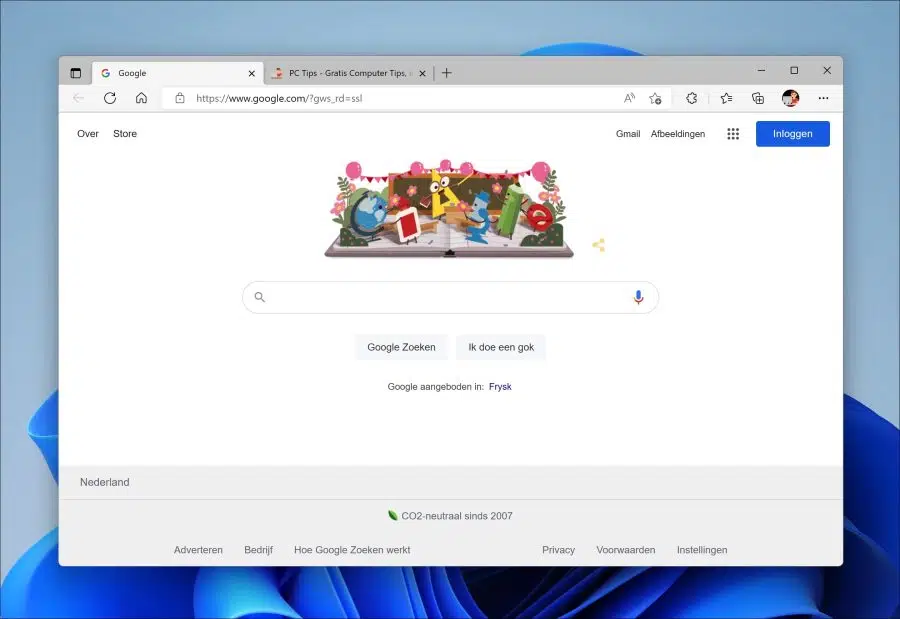Si vous utilisez le moteur de recherche Microsoft Edge sous Windows 11 ou Windows 10, Bing est le moteur de recherche par défaut.
Vous pouvez remplacer le moteur de recherche dans Microsoft Edge par un moteur de recherche de votre choix, par exemple Google. Toutes les recherches que vous effectuez via la barre d'adresse seront alors ouvertes dans le moteur de recherche défini.
Les moteurs de recherche que vous pouvez définir dans le navigateur Microsoft Edge sont :
- Bing (Ce moteur de recherche est par défaut).
- Yahoo
- DuckDuckGo
- YouTube
Si vous le souhaitez, vous pouvez ajouter vous-même des moteurs de recherche. Cet article vous montre comment modifier un moteur de recherche dans Microsoft Edge. J'explique également comment ajouter vous-même un moteur de recherche à Microsoft Edge et comment remplacer la page d'accueil par un moteur de recherche.
Changer de moteur de recherche dans Microsoft Edge
Changer de moteur de recherche via la barre d'adresse dans Microsoft Edge
Si vous effectuez une recherche via la barre d'adresse, un moteur de recherche standard est utilisé. Dans le cas de Microsoft Edge, il s'agit du moteur de recherche Bing. Vous pouvez modifier ce moteur de recherche.
Ouvrez Microsoft Edge. Cliquez sur l'icône de menu dans le coin supérieur droit. Dans le menu cliquez sur « paramètres ». A gauche dans les paramètres, cliquez sur « confidentialité, recherche et services ».
Tout en bas des paramètres « Services », cliquez sur « Barre d’adresse et recherche ».
Sélectionnez le moteur de recherche souhaité dans la liste « Moteur de recherche utilisé dans la barre d'adresse ».
Le moteur de recherche que vous définissez ici remplace le moteur de recherche utilisé lorsque vous saisissez une requête de recherche via la barre d'adresse.
Gérer les programmes de recherche
Si vous souhaitez ajouter un moteur de recherche qui ne figure pas dans la liste standard des moteurs de recherche, cliquez sur « Gérer les moteurs de recherche ».
Vous pouvez désormais ajouter vous-même un moteur de recherche en cliquant sur le bouton « ajouter ».
Vous avez besoin d'un « nom », d'un « raccourci » et d'une URL avec %s au lieu d'une requête. Il peut être plus facile de trouver et d'installer une extension de navigateur pour le moteur de recherche en question. Cependant, cela dépend entièrement de la disponibilité ou non d’une extension.
L’avantage de Microsoft Edge est qu’il est basé sur « Chromium ». Dans ce cas, cela signifie qu'une extension pour Google Chrome peut également être installée dans Microsoft Edge.
Définir le moteur de recherche comme page d'accueil
Si vous cherchez comment définir un moteur de recherche comme page d'accueil dans le navigateur Microsoft Edge, vous avez deux options.
Soit vous modifiez la page d'accueil de Microsoft Edge par l'URL du moteur de recherche, soit vous installez une extension de navigateur qui remplace la page d'accueil par un nouvel onglet qui ouvre le moteur de recherche.
Changer la page d'accueil en moteur de recherche
Dans la barre d'adresse, tapez : edge://settings/startHomeNTP. Activez ensuite l’option « Ouvrir ces pages » et cliquez sur « Ajouter une nouvelle page ».
Saisissez l'URL du moteur de recherche que vous souhaitez ouvrir comme page d'accueil dans le navigateur Microsoft Edge. Si vous redémarrez Microsoft Edge, ce moteur de recherche s'ouvrira désormais en tant que page d'accueil.
Dans cet exemple, j'ai défini Google comme page d'accueil dans le navigateur Microsoft Edge.
J'espère que cela vous a aidé. Merci pour la lecture!
Lire aussi: Ajoutez un bouton de page d'accueil à Microsoft Edge.