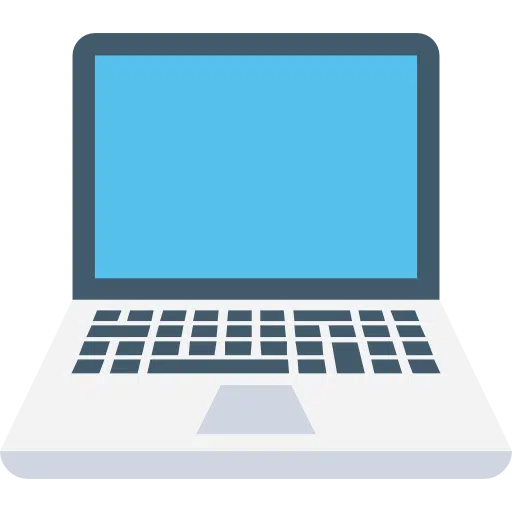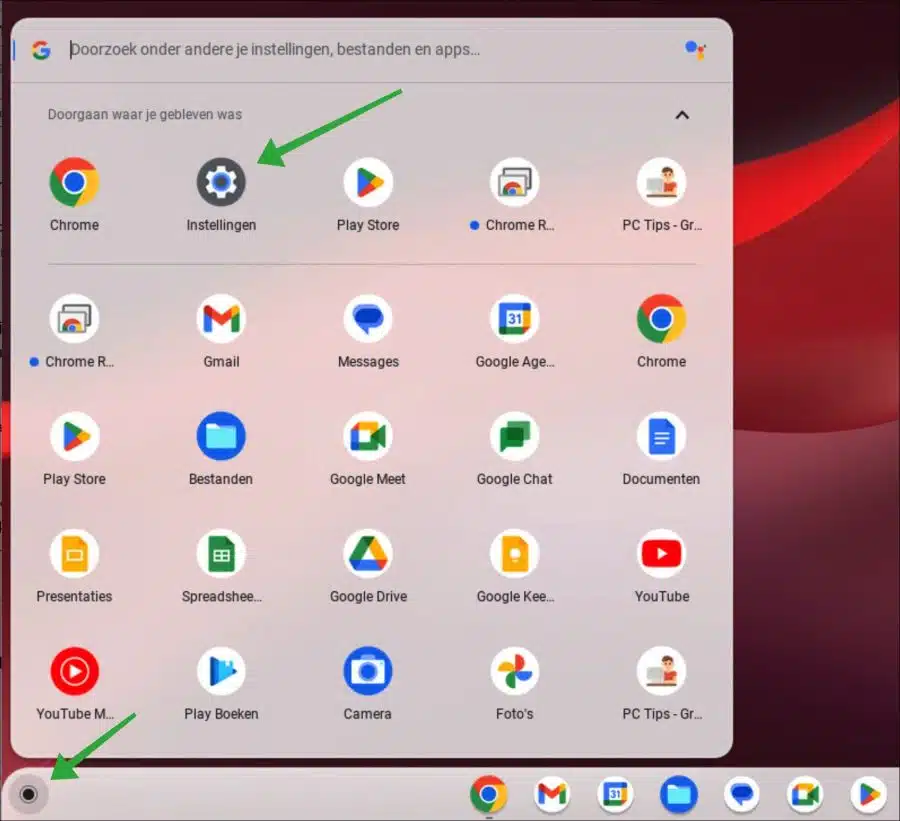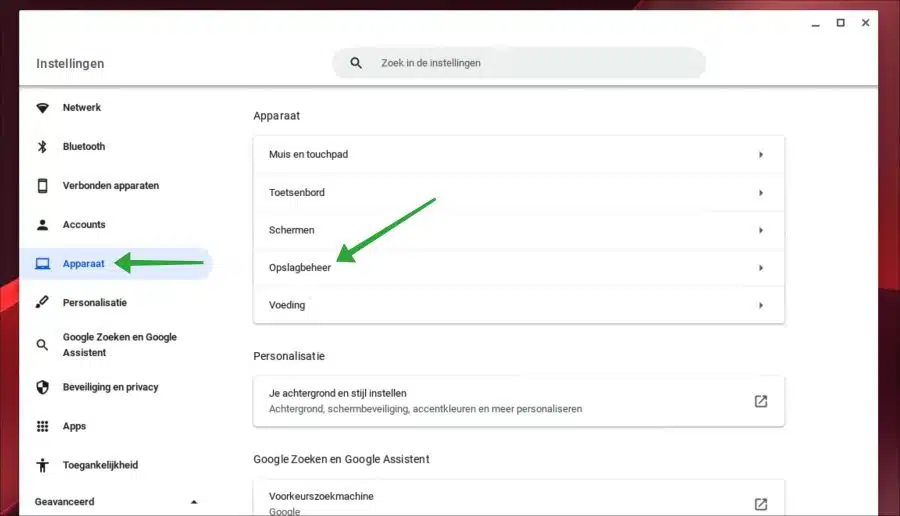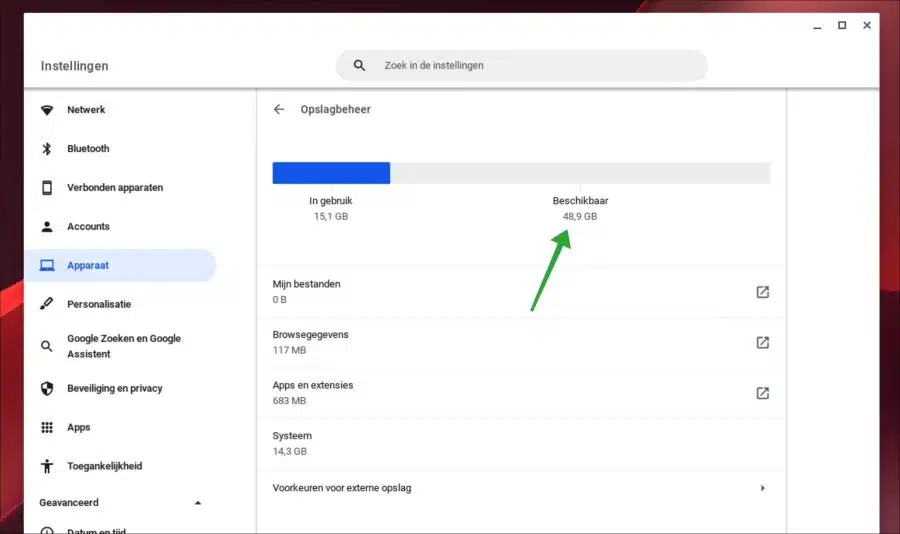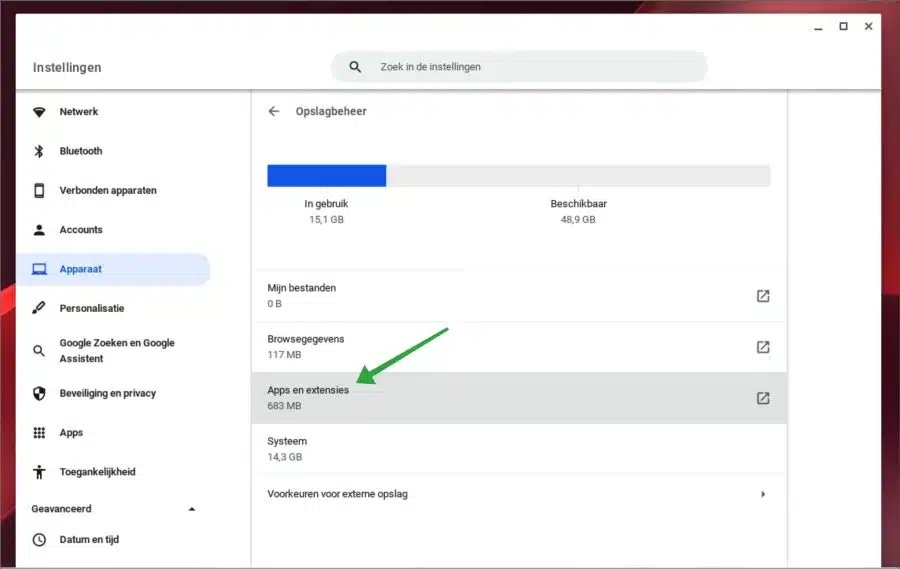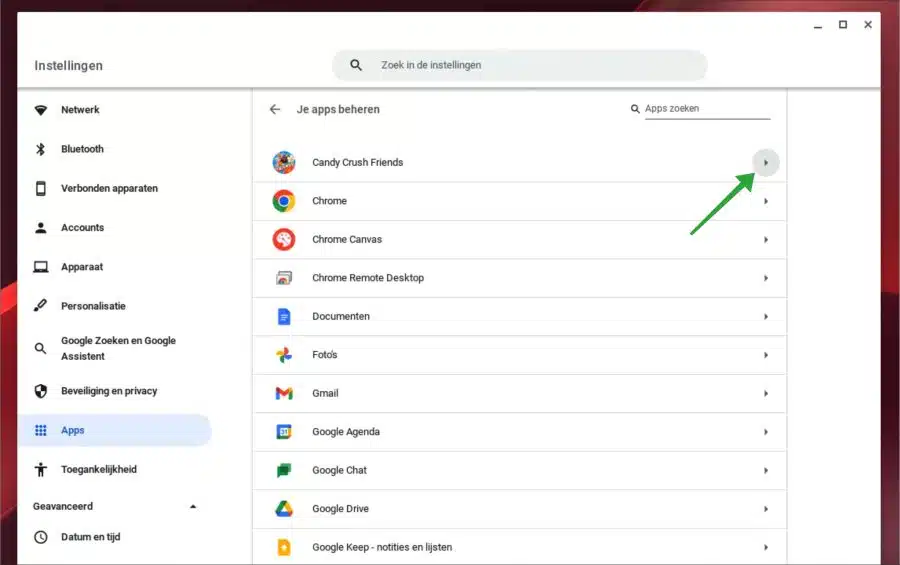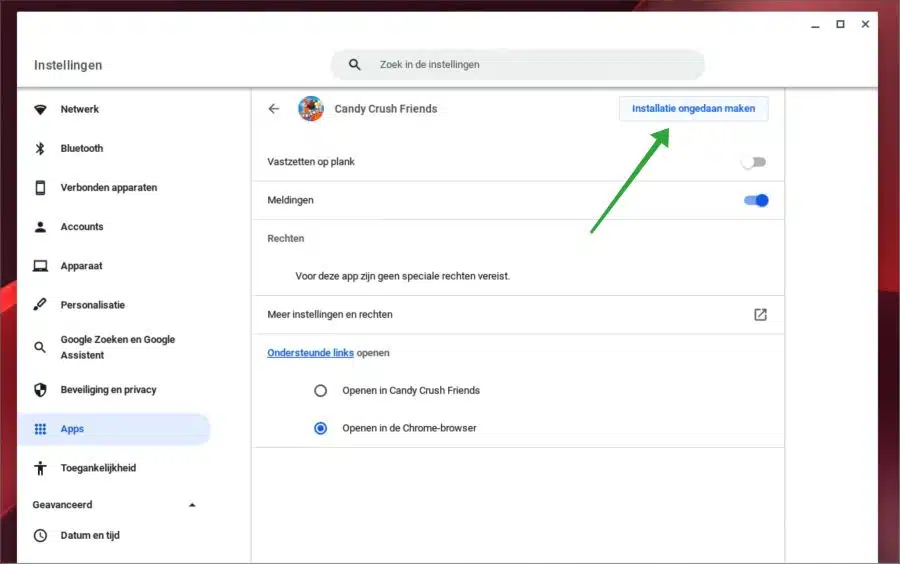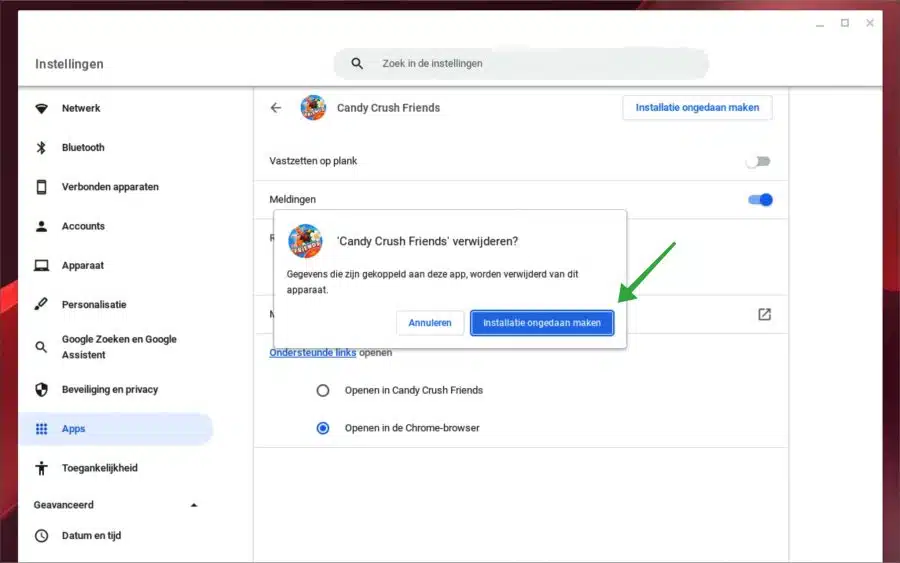डिस्क स्थान, जिसे ChromeOS में भंडारण प्रबंधन के रूप में भी जाना जाता है, फ़ाइलों, ऐप्स और ऑपरेटिंग सिस्टम सॉफ़्टवेयर को संग्रहीत करने के लिए आपके Chromebook पर उपलब्ध डिस्क स्थान की मात्रा है।
यह सुनिश्चित करने के लिए कि आपका Chromebook सुचारू रूप से चले और डिस्क स्थान समाप्त होने से बचें, आपके डिस्क स्थान उपयोग को ट्रैक करना आवश्यक है।
यदि आप देखते हैं कि आपके Chromebook का डिस्क स्थान ख़त्म हो रहा है, तो आप डिस्क स्थान खाली करने के लिए कई चीज़ें कर सकते हैं।
आप अनावश्यक फ़ाइलें और ऐप्स हटा सकते हैं, अपना ब्राउज़र इतिहास और कैश साफ़ कर सकते हैं, या फ़ाइलों को किसी बाहरी स्टोरेज डिवाइस पर ले जा सकते हैं। इसके अतिरिक्त, आप अपनी फ़ाइलों को दूरस्थ रूप से संग्रहीत करने के लिए क्लाउड-आधारित स्टोरेज का उपयोग कर सकते हैं, जिससे आपके Chromebook पर डिस्क स्थान खाली हो जाएगा।
अपने Chromebook पर डिस्क स्थान की जांच करने का तरीका इस प्रकार है।
मेरे Chromebook में कितना खाली डिस्क स्थान है?
आरंभ करने के लिए, अपने Chromebook पर सेटिंग खोलें। नीचे बाईं ओर मेनू आइकन पर क्लिक करें। मेनू में "सेटिंग्स" पर क्लिक करें।
अपने Chromebook की सेटिंग में, बाईं ओर मेनू में "डिवाइस" पर क्लिक करें। फिर “भंडारण प्रबंधन” पर क्लिक करें।
शीर्ष पर आपको डिस्क स्थान "उपयोग में" और "उपलब्ध" दिखाई देगा। उपलब्ध आपके Chromebook पर उपलब्ध डिस्क स्थान की मात्रा दिखाता है।
आप नीचे यह भी देख सकते हैं कि "मेरी फ़ाइलें", "ब्राउज़िंग इतिहास", "ऐप्स और एक्सटेंशन" और सिस्टम द्वारा कितना डेटा उपयोग किया जाता है। आप सिस्टम में मौजूद फ़ाइलों को हटा नहीं सकते.
यदि आप अपने Chromebook पर डिस्क स्थान खाली करना चाहते हैं, तो मैं "ऐप्स और एक्सटेंशन" से शुरुआत करने की सलाह देता हूं। इस प्रकार का स्टोरेज सबसे अधिक डिस्क स्थान लेता है।
"ऐप्स और सेटिंग्स" पर क्लिक करें।
जिन ऐप्स में आप ऐसे ऐप्स ढूंढते हैं जिनका आप अब उपयोग नहीं करते हैं, बहुत कम या बहुत बड़े ऐप्स का उपयोग करते हैं। फिर इस ऐप का विवरण खोलने के लिए ऐप के दाईं ओर तीर पर क्लिक करें।
आप "अनइंस्टॉल" बटन पर क्लिक करके इस ऐप को अनइंस्टॉल कर सकते हैं।
पुष्टि करने के लिए फिर से "अनइंस्टॉल" बटन पर क्लिक करें। कृपया ध्यान दें कि इस ऐप से जुड़ा डेटा इस डिवाइस से हटा दिया जाएगा।
फिर जिन ऐप्स को आप हटाना चाहते हैं उनके लिए ऐसा दोबारा करें। इसके बाद, एक्सटेंशन की जांच करें और यदि आवश्यक हो तो अपना ब्राउज़िंग डेटा हटा दें। अब आपने जाँच लिया है कि आपके Chromebook पर कितना डिस्क स्थान बचा है और साथ ही कुछ डिस्क स्थान खाली कर दिया है।
मैं आशा करता हूं कि इससे आपको मदद मिली होगी। पढ़ने के लिए आपका शुक्रिया!