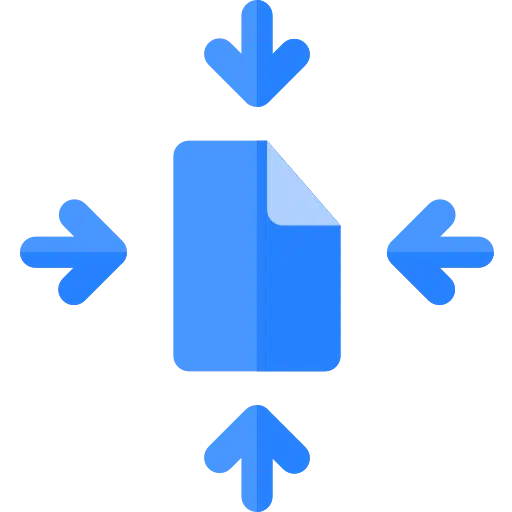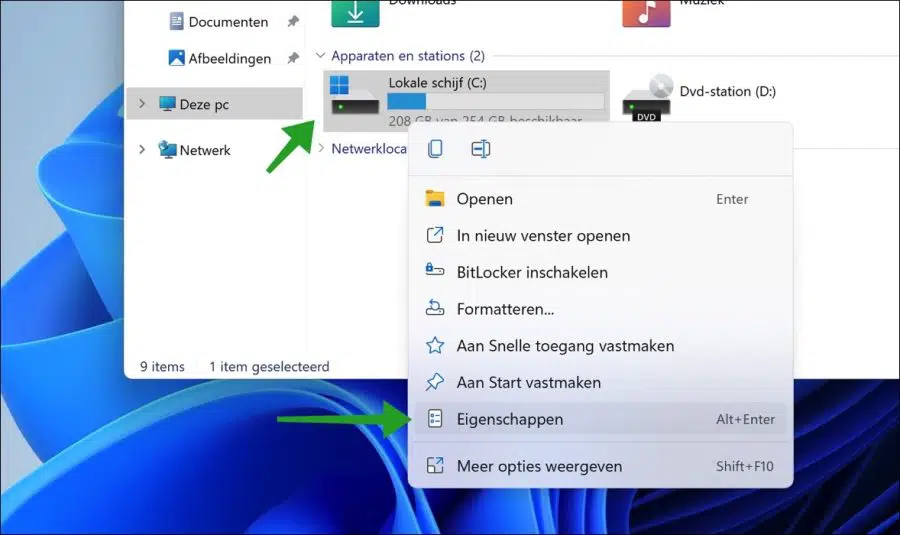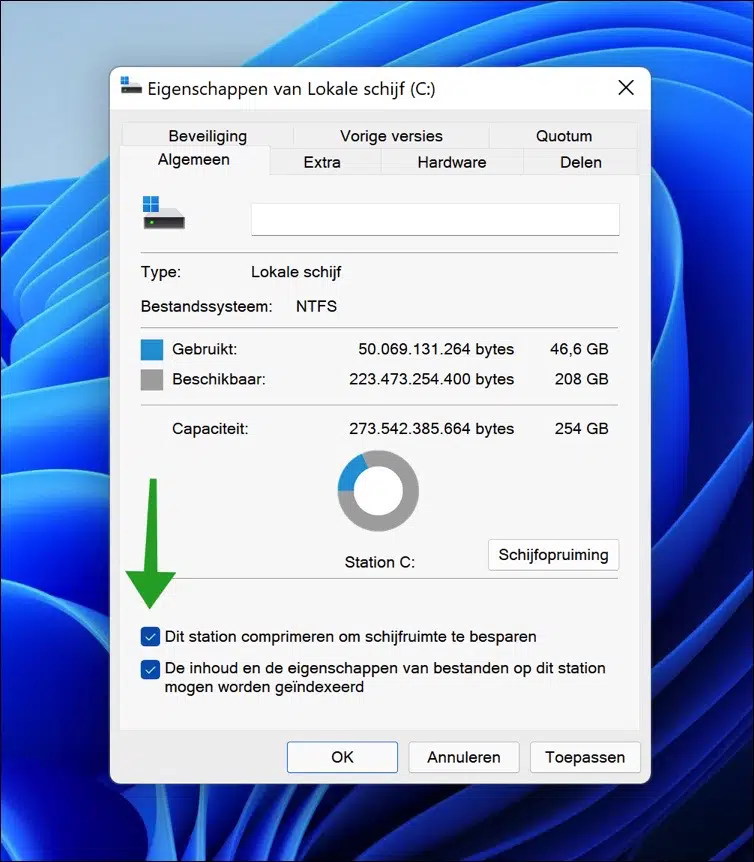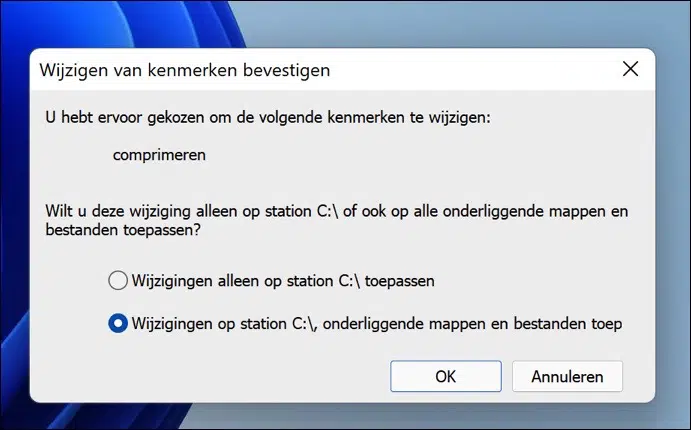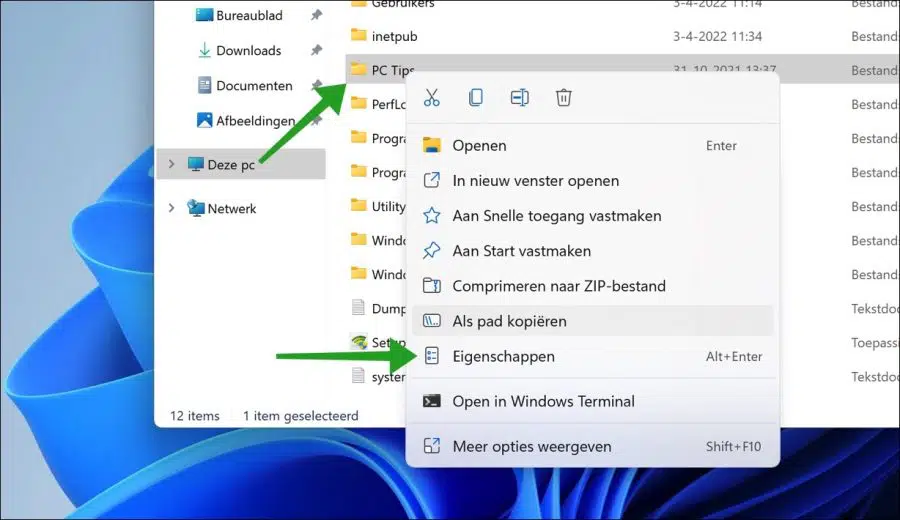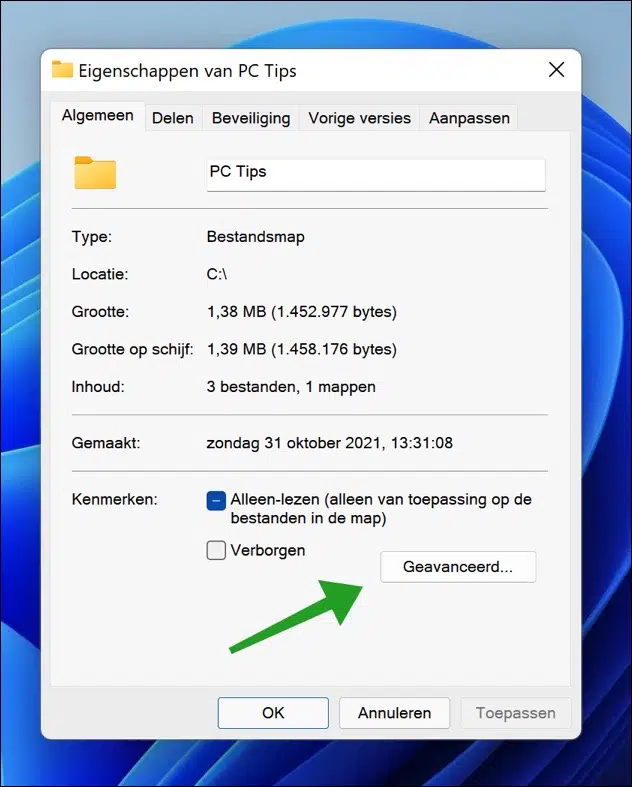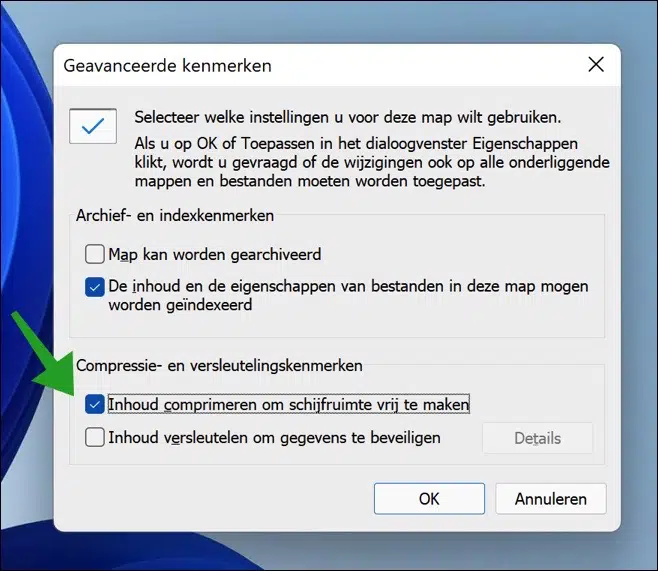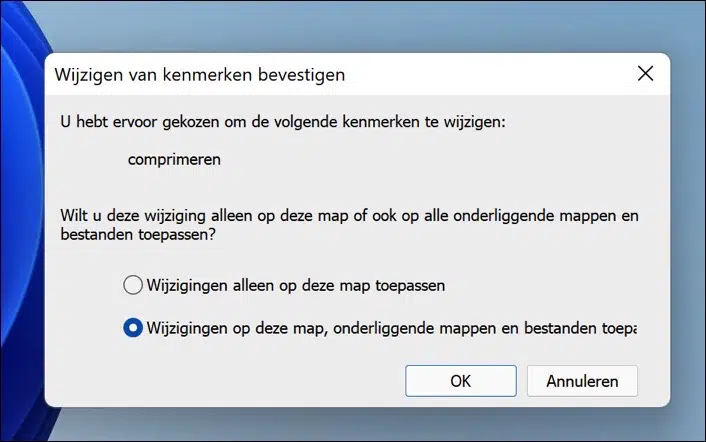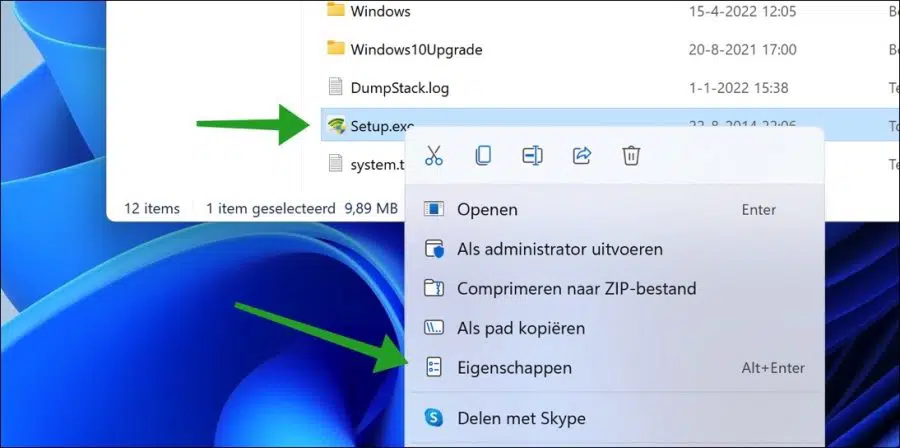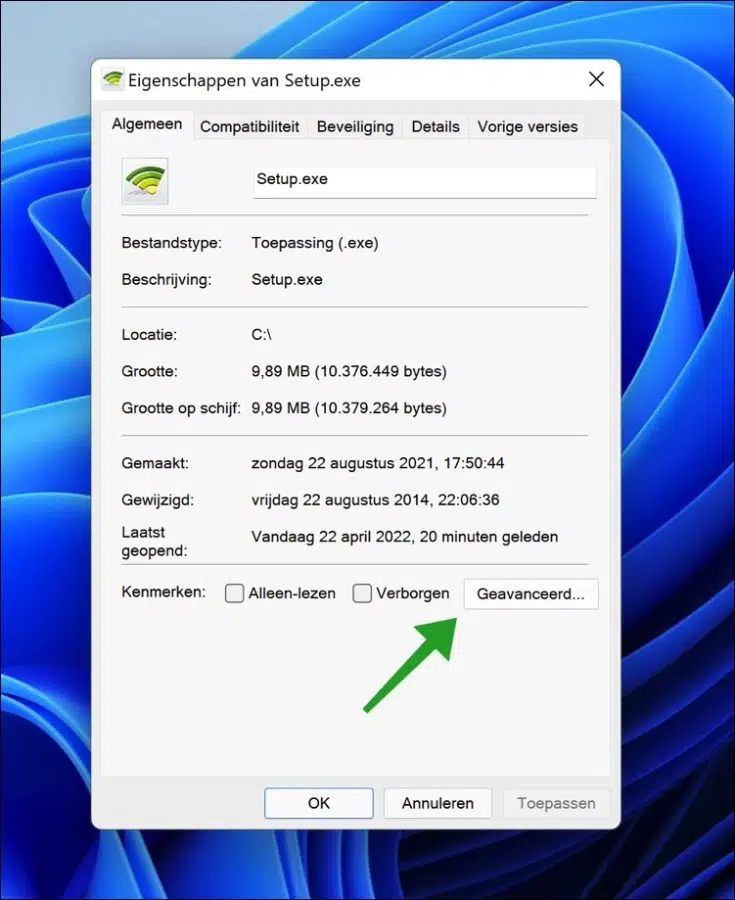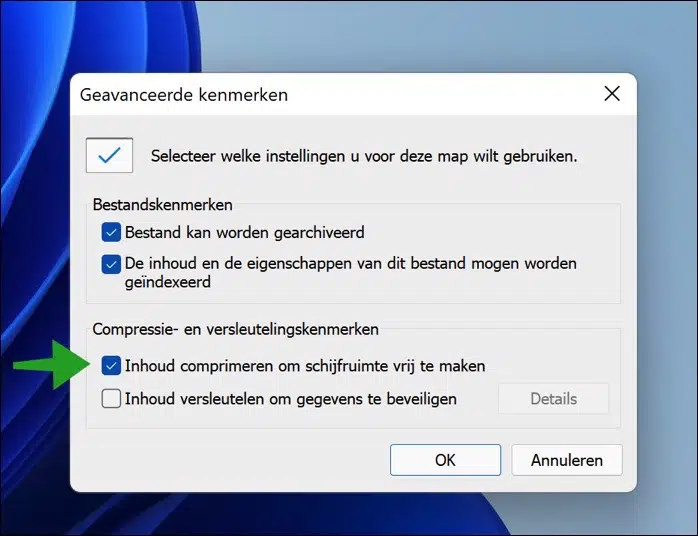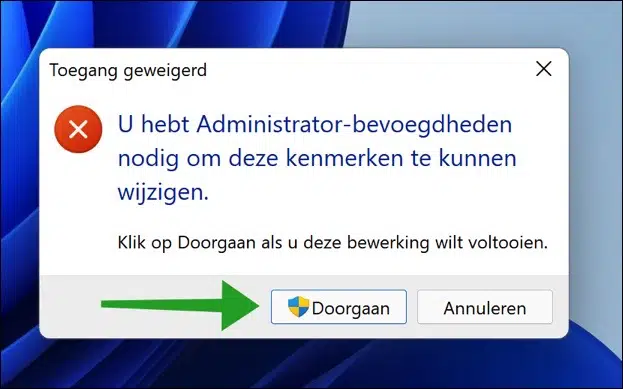Windows 10 और Windows 11 दोनों में आप किसी हार्ड ड्राइव, फ़ोल्डर या फ़ाइल को स्वचालित रूप से संपीड़ित कर सकते हैं डिस्क स्थान सहेजें.
जिस हार्ड ड्राइव को आप कंप्रेस करना चाहते हैं वह होनी चाहिए एनटीएफएस स्वरूपित इस सुविधा को सक्षम करने के लिए.
संपीड़ित करने से फ़ाइल की सामग्री के उन हिस्सों को चतुराई से हटाकर फ़ाइल का आकार कम हो जाता है जिनकी आवश्यकता नहीं होती है और फ़ाइल को फिर से बनाने के लिए आवश्यक न्यूनतम मात्रा में जानकारी संग्रहीत की जाती है। जब आप फ़ाइल खोलेंगे, तो जानकारी उसके मूल स्वरूप में पुनर्स्थापित हो जाएगी।
वे सामग्रियाँ जिन्हें विंडोज़ स्वचालित रूप से संपीड़ित कर सकता है, ज़िप, या RAR फ़ाइलों से भिन्न हैं। यह विंडोज़ में एनटीएफएस फ़ाइल सिस्टम की बुनियादी कार्यक्षमता से संबंधित है। उदाहरण के लिए, आप a का उपयोग कर सकते हैं बाहरी हार्ड ड्राइव पर अतिरिक्त विभाजन बनाएँ और इस सामग्री को संपीड़ित करें।
इस प्रकार आप हार्ड ड्राइव, सामग्री या एकल फ़ाइल सहित एक विशिष्ट फ़ोल्डर के लिए "सामग्री संपीड़ित करें" सक्षम कर सकते हैं।
Windows 10 या Windows 11 में सामग्री को संपीड़ित करें
हार्ड ड्राइव से सामग्री को संपीड़ित करें
संपूर्ण हार्ड ड्राइव की सामग्री को संपीड़ित करने के लिए, विंडोज एक्सप्लोरर में ड्राइव पर राइट-क्लिक करें। मेनू में Properties पर क्लिक करें।
फिर "डिस्क स्थान बचाने के लिए इस ड्राइव को संपीड़ित करें" विकल्प को सक्षम करें। अप्लाई और ओके पर क्लिक करें।
अब आपको संदेश प्राप्त होगा "क्या आप इन परिवर्तनों को केवल Drive C:\ या सभी अंतर्निहित फ़ोल्डरों और फ़ाइलों पर भी लागू करना चाहते हैं?"
अपना चयन करें और ओके पर क्लिक करें।
किसी विशिष्ट फ़ोल्डर की सामग्री को संपीड़ित करें
किसी विशिष्ट फ़ोल्डर की सामग्री को संपीड़ित करने के लिए, Windows Explorer में फ़ोल्डर पर राइट-क्लिक करें। मेनू में Properties पर क्लिक करें।
"सामान्य" टैब में, उन्नत फ़ोल्डर गुण खोलने के लिए "उन्नत" बटन पर क्लिक करें।
फ़ोल्डर को संपीड़ित करने के लिए, "डिस्क स्थान खाली करने के लिए सामग्री को संपीड़ित करें" विकल्प को सक्षम करें। ओके पर क्लिक करें।
अब आपको सूचित किया जाएगा कि आप इन परिवर्तनों को सभी अंतर्निहित फ़ोल्डरों और फ़ाइलों पर लागू करना चाहते हैं या नहीं। अपना चयन करें और ओके पर क्लिक करें।
किसी विशिष्ट फ़ाइल की सामग्री को संपीड़ित करें
किसी विशिष्ट फ़ाइल की सामग्री को संपीड़ित करने के लिए, Windows Explorer के माध्यम से फ़ाइल पर राइट-क्लिक करें। मेनू में Properties पर क्लिक करें।
फिर प्रॉपर्टीज टैब पर क्लिक करें और सबसे नीचे "उन्नत" बटन पर क्लिक करें।
फ़ाइल की सामग्री को संपीड़ित करने के लिए, "डिस्क स्थान खाली करने के लिए सामग्री को संपीड़ित करें" विकल्प को सक्षम करें। पुष्टि करने के लिए ओके पर क्लिक करें।
इस फ़ाइल विशेषता को बदलने के लिए आपको व्यवस्थापकीय विशेषाधिकारों की आवश्यकता है। इस ऑपरेशन को पूरा करने के लिए जारी रखें पर क्लिक करें।
अब आपने हार्ड ड्राइव, फ़ोल्डर या फ़ाइल के लिए सामग्री संपीड़न सफलतापूर्वक लागू कर दिया है।
मैं आशा करता हूं कि इससे आपको मदद मिली होगी। पढ़ने के लिए आपका शुक्रिया!
यह भी पढ़ें: विंडोज़ 11 में सिस्टम मेमोरी कम्प्रेशन (मेमोरी कम्प्रेशन) सक्षम करें।