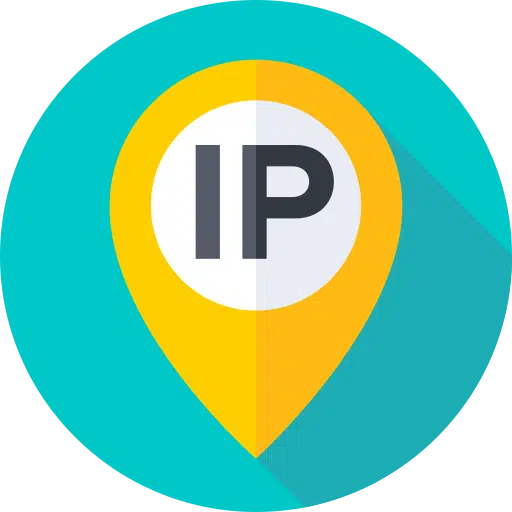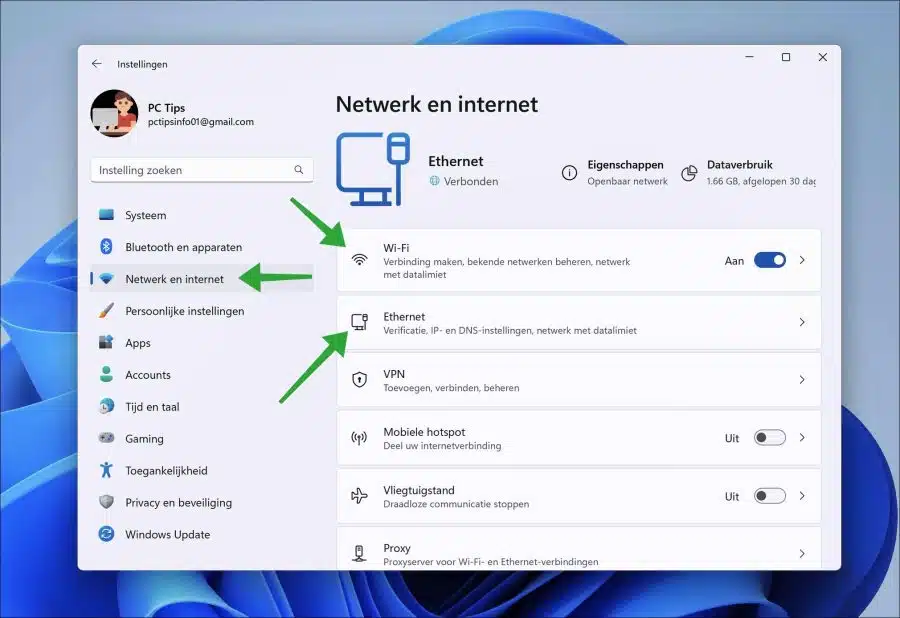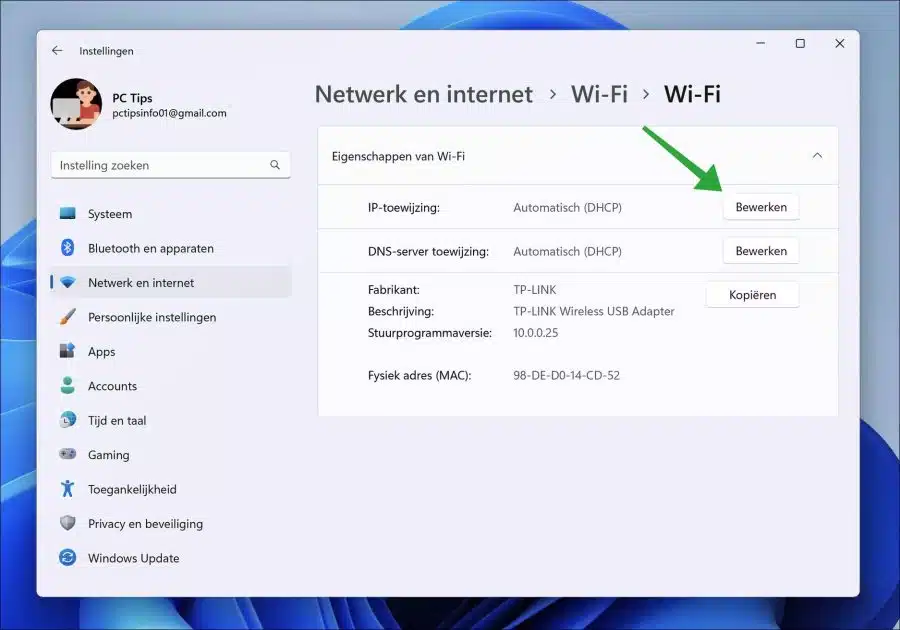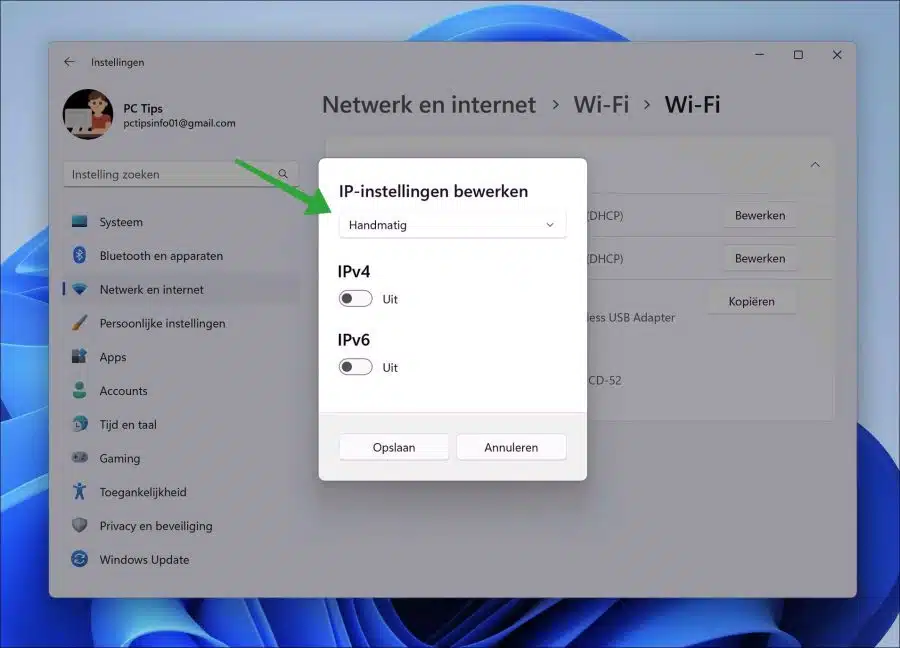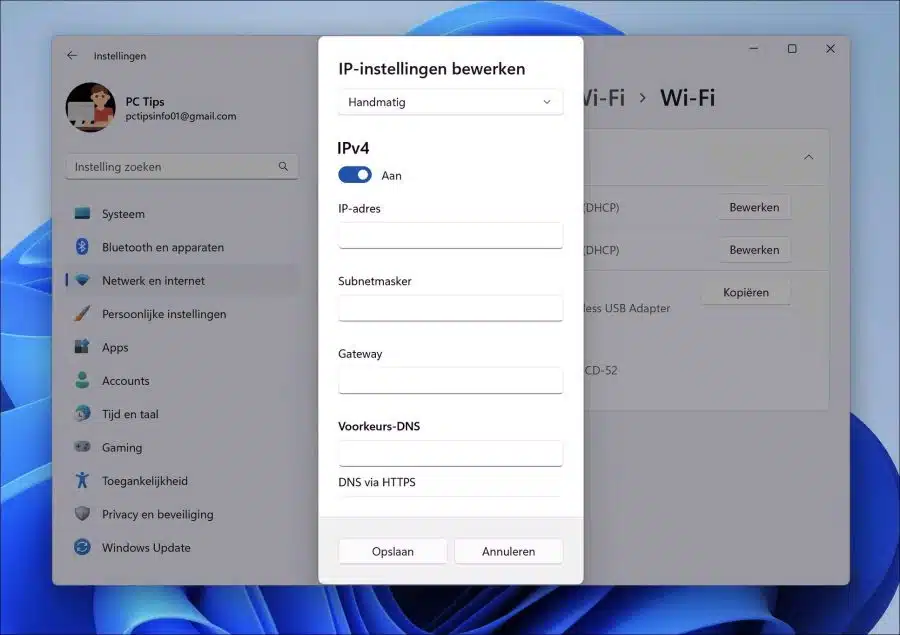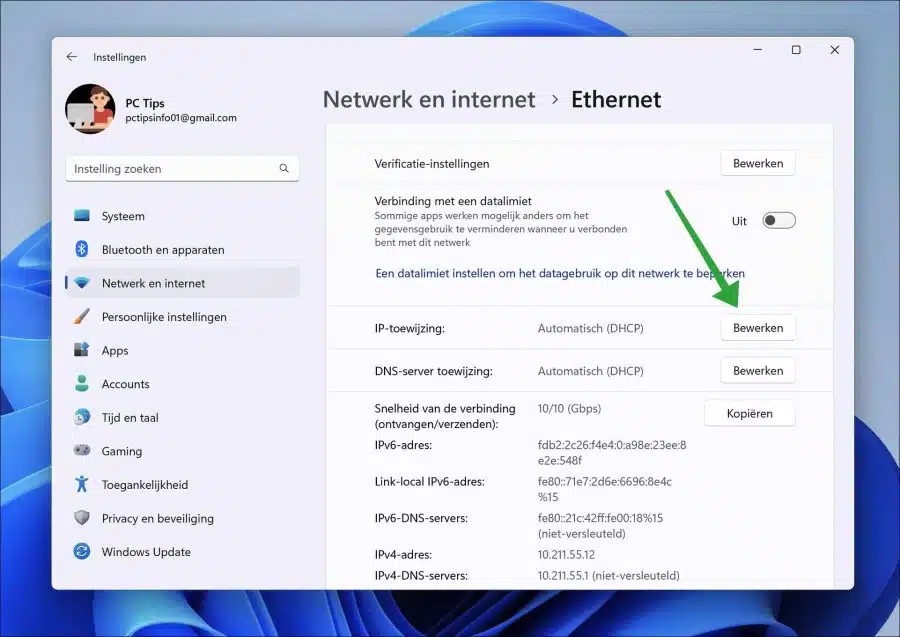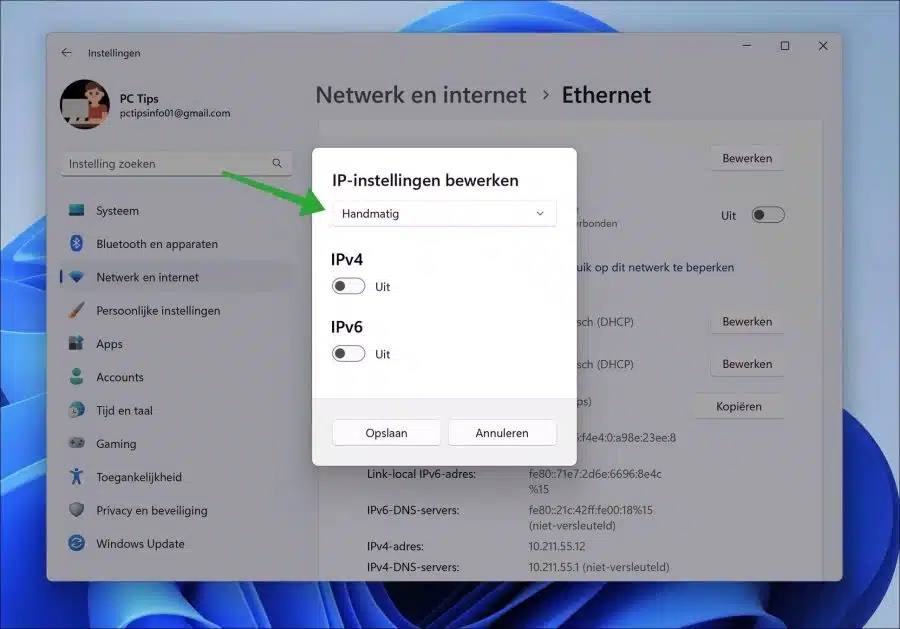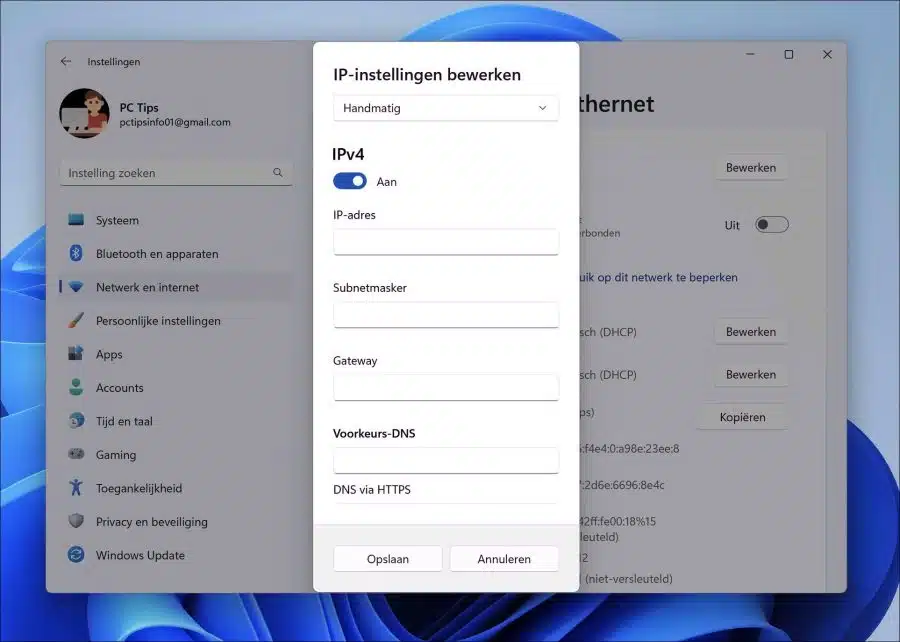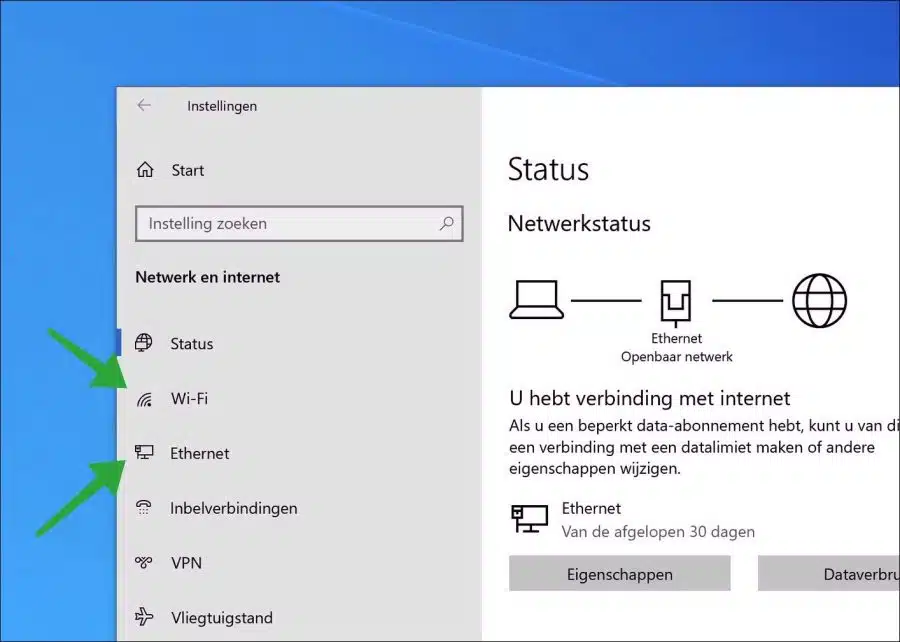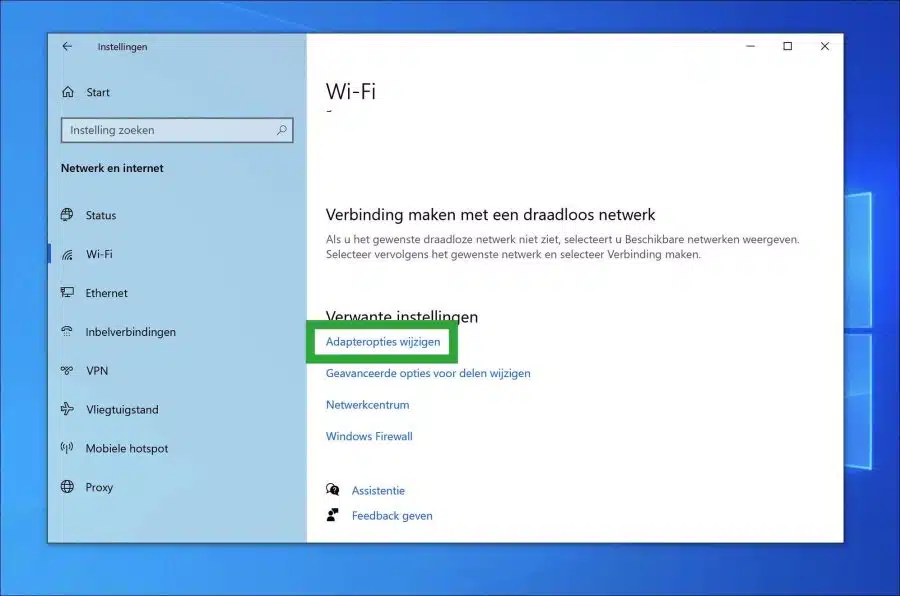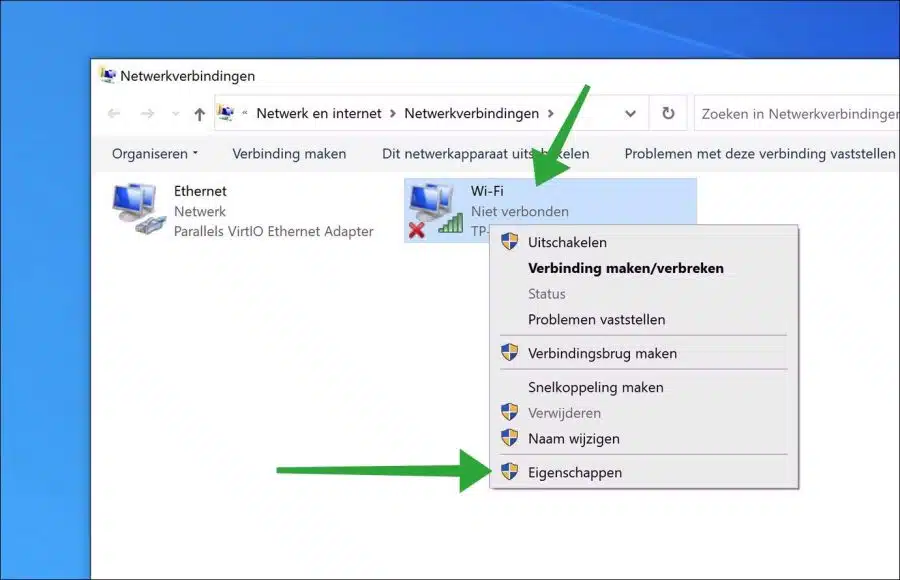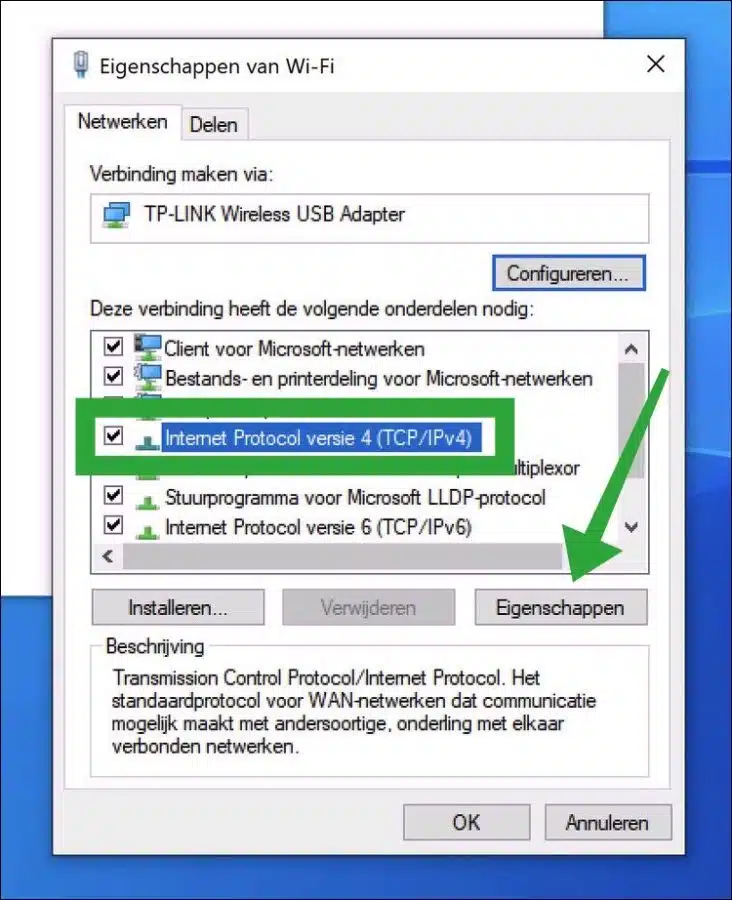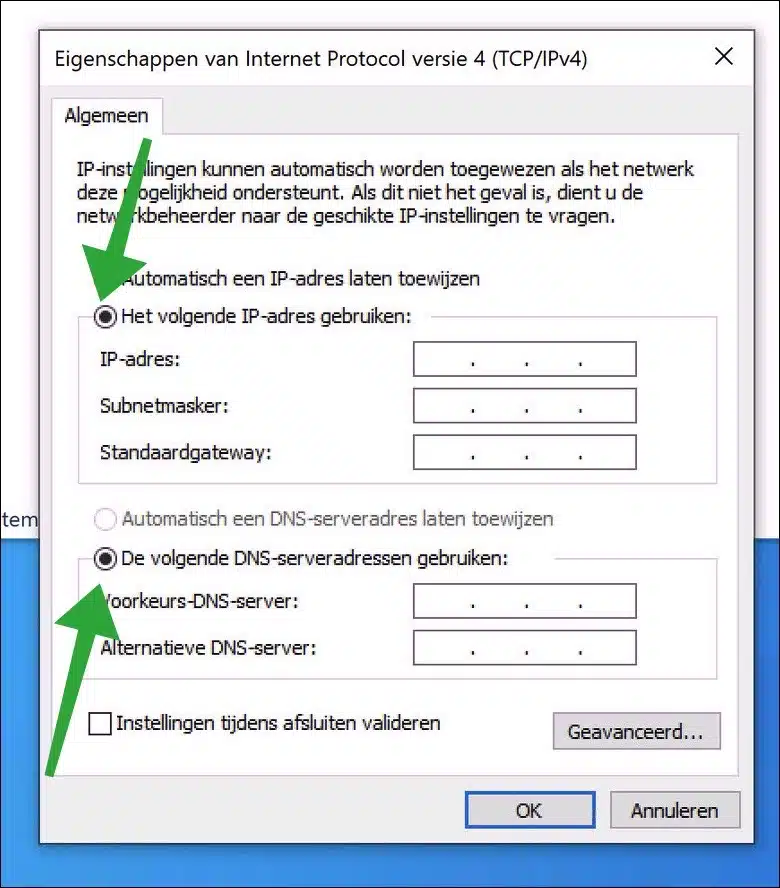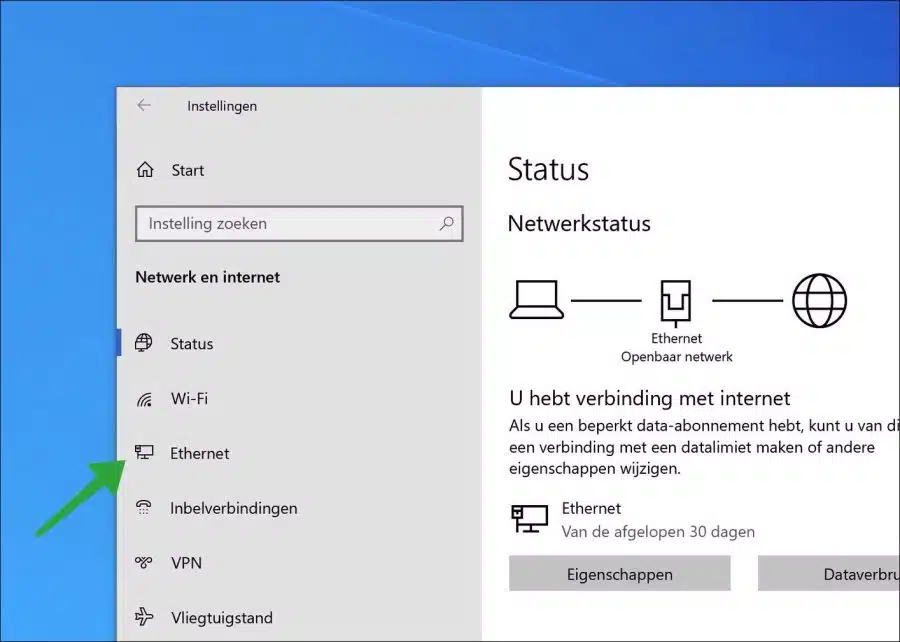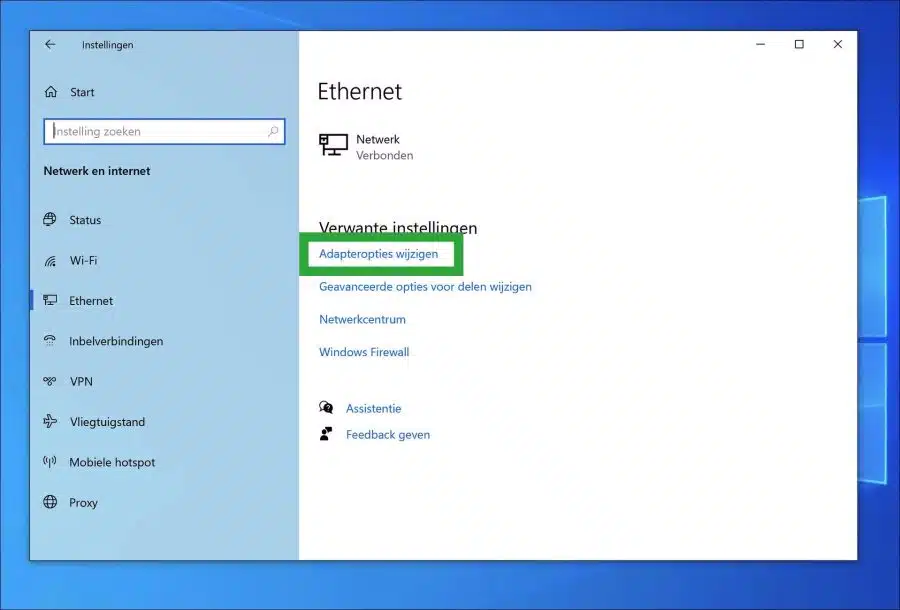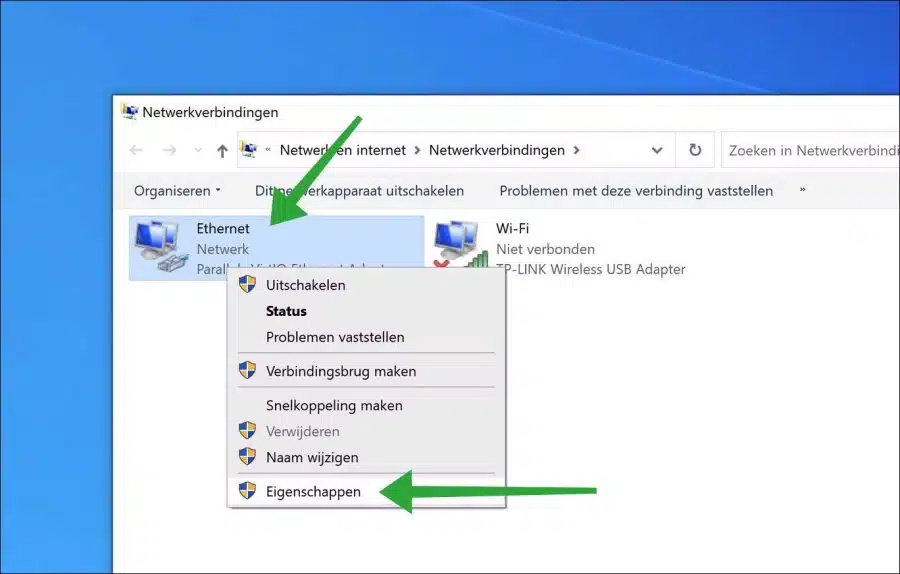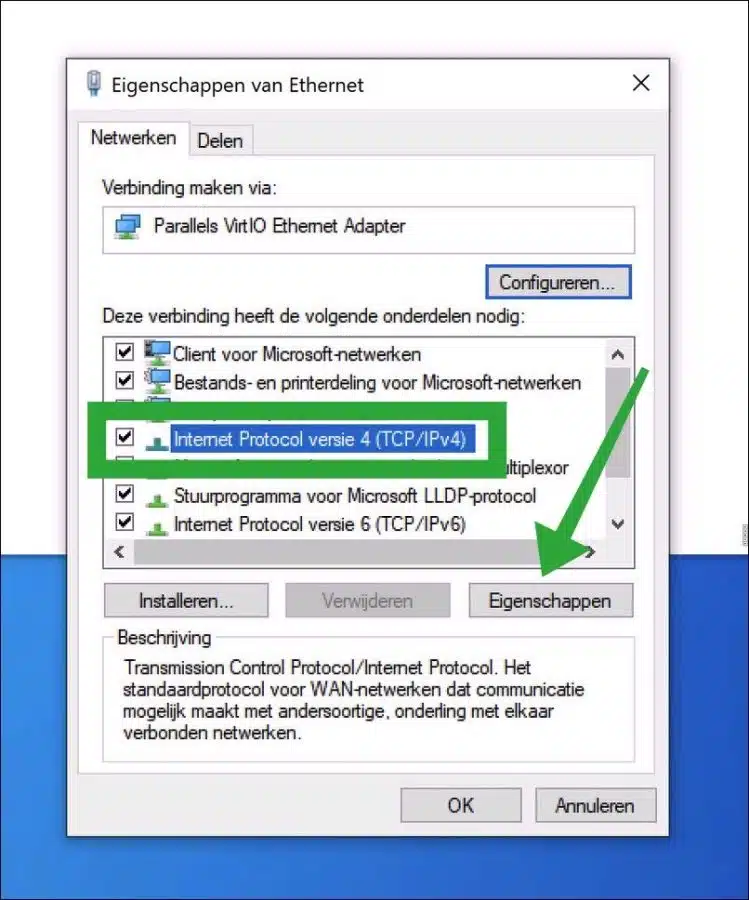यदि आप एक निश्चित आईपी पता सेट करते हैं Windows 11 या 10, तो इसके कुछ फायदे हैं। नेटवर्क पर एक डिवाइस डीएचसीपी के माध्यम से डेटा प्राप्त करता है रूटर एक आईपी पता. इस आईपी पते की समाप्ति तिथि होती है, इसे "पट्टा" कहा जाता है।
जब पट्टा समाप्त हो जाता है और डिवाइस पुनः चालू हो जाता है, तो उसे डीएचसीपी के माध्यम से एक नया आईपी पता प्राप्त होगा। इससे भ्रम पैदा हो सकता है कि वास्तव में कौन सा उपकरण शामिल है, साथ ही नेटवर्क कनेक्शन में भी समस्याएँ हो सकती हैं।
उदाहरण के लिए, यदि आप राउटर में पोर्ट खोलकर नेटवर्क डिवाइस साझा करना चाहते हैं तो यह स्थिति है। यदि डिवाइस को डीएचसीपी के माध्यम से राउटर से एक गतिशील आईपी पता प्राप्त होता है, तो पोर्ट फ़ॉरवर्डिंग अब काम नहीं करेगा।
इसी तरह की समस्या का समाधान एक निश्चित आईपी पता है। फिर आप राउटर के माध्यम से आईपी पते की एक श्रृंखला प्राप्त करते हैं और उन्हें मैन्युअल रूप से असाइन करते हैं, उदाहरण के लिए, विंडोज 11 या विंडोज 10 कंप्यूटर। इस तरह, कंप्यूटर नेटवर्क पर हमेशा पहचाना जा सकेगा और आपको नेटवर्क टकराव की संभावना कम होगी।
Windows 11 या 10 में एक निश्चित IP पता सेट करें
Windows 11 में एक निश्चित IP पता सेट करें
आप नेटवर्क एडॉप्टर को एक निश्चित आईपी पता निर्दिष्ट कर सकते हैं। यह "ईथरनेट" (केबल) नेटवर्क एडॉप्टर, या वाईफाई (वायरलेस) नेटवर्क एडॉप्टर हो सकता है।
सेटिंग्स खोलें. फिर सेटिंग्स में बाईं ओर "नेटवर्क और इंटरनेट" पर क्लिक करें।
फिर "वाई-फाई" या "ईथरनेट" नेटवर्क एडाप्टर में एक निश्चित आईपी पता सेट करने का विकल्प चुनें।
विंडोज़ 11 में वाईफाई के लिए एक निश्चित आईपी एड्रेस सेट करें
इसके बाद वाई-फाई पर क्लिक करें। सबसे नीचे, "हार्डवेयर गुण" पर क्लिक करें। फिर "आईपी असाइनमेंट" के दाईं ओर "संपादित करें" बटन पर क्लिक करें।
"आईपी सेटिंग्स संपादित करें" संपादन सेटिंग में, "स्वचालित" को "मैन्युअल" में बदलें।
यदि आप IPv4 (डिफ़ॉल्ट) निश्चित IP पता सेट करना चाहते हैं, तो "IPv4" विकल्प को सक्षम करें और निश्चित IP पता, सबनेट मास्क, गेटवे और DNS सर्वर दर्ज करें। पुष्टि करने के लिए सहेजें पर क्लिक करें.
क्या आपको वाईफ़ाई से समस्या हो रही है? तब पढ़ें: विंडोज 11 में वाईफाई काम नहीं कर रहा है.
विंडोज़ 11 में ईथरनेट के लिए एक निश्चित आईपी पता सेट करें
"नेटवर्क और इंटरनेट" सेटिंग्स में, "ईथरनेट" पर क्लिक करें। "आईपी असाइनमेंट" सेटिंग्स के नीचे "संपादित करें" बटन पर क्लिक करें।
"आईपी सेटिंग्स संपादित करें" संपादन सेटिंग में, "स्वचालित" को "मैन्युअल" में बदलें।
यदि आप IPv4 (डिफ़ॉल्ट) निश्चित IP पता सेट करना चाहते हैं, तो "IPv4" विकल्प को सक्षम करें और निश्चित IP पता, सबनेट मास्क, गेटवे और DNS सर्वर दर्ज करें। पुष्टि करने के लिए सहेजें पर क्लिक करें.
Windows 10 में एक निश्चित IP पता सेट करें
आप एक निश्चित IP पते का उपयोग कर सकते हैं वाईफ़ाई के लिए सेट अप करें या ईथरनेट नेटवर्क एडाप्टर. वाईफ़ाई वायरलेस कनेक्शन है और ईथरनेट एक केबल के माध्यम से कनेक्शन है।
स्टार्ट बटन पर राइट-क्लिक करें। फिर "सेटिंग्स" पर क्लिक करें। सेटिंग्स में "नेटवर्क और इंटरनेट" पर क्लिक करें।
फिर "वाई-फाई" या "ईथरनेट" नेटवर्क एडाप्टर में एक निश्चित आईपी पता सेट करने का विकल्प चुनें।
विंडोज़ 10 में वाईफाई के लिए एक निश्चित आईपी एड्रेस सेट करें
इसके बाद वाई-फाई पर क्लिक करें। सबसे नीचे "एडेप्टर विकल्प बदलें" पर क्लिक करें।
"वाई-फाई" नेटवर्क एडॉप्टर पर राइट-क्लिक करें। फिर मेनू में "गुण" पर क्लिक करें।
"इंटरनेट प्रोटोकॉल संस्करण 4" पर क्लिक करें और फिर "गुण" पर क्लिक करें।
"निम्नलिखित आईपी पते का उपयोग करें" विकल्प सक्षम करें और आईपी पता, सबनेट मास्क और डिफ़ॉल्ट गेटवे निर्दिष्ट करें। यदि आवश्यक हो, तो आप एक प्राथमिकता और विकल्प दो बार और चुन सकते हैं डीएनएस सर्वर स्थापित करना।
निश्चित आईपी पते की पुष्टि करने के लिए "ओके" पर क्लिक करें।
विंडोज़ 10 में ईथरनेट के लिए एक निश्चित आईपी पता सेट करें
"नेटवर्क और इंटरनेट" सेटिंग्स में "ईथरनेट" पर क्लिक करें। ये केबल के माध्यम से नेटवर्क कनेक्शन के गुण हैं।
ईथरनेट सेटिंग्स के नीचे "एडेप्टर विकल्प बदलें" पर क्लिक करें।
"ईथरनेट" नेटवर्क एडाप्टर पर राइट-क्लिक करें। मेनू में "गुण" पर क्लिक करें।
"इंटरनेट प्रोटोकॉल संस्करण 4" पर क्लिक करें और फिर "गुण" पर क्लिक करें।
"निम्नलिखित आईपी पते का उपयोग करें" विकल्प सक्षम करें और आईपी पता, सबनेट मास्क और डिफ़ॉल्ट गेटवे निर्दिष्ट करें। यदि आवश्यक हो, तो आप एक प्राथमिकता और वैकल्पिक DNS सर्वर दो बार और सेट कर सकते हैं।
निश्चित आईपी पते की पुष्टि करने के लिए "ओके" पर क्लिक करें।
मैं आशा करता हूं कि इससे आपको मदद मिली होगी। पढ़ने के लिए आपका शुक्रिया!