Google Chrome में एड्रेस बार, जिसे "ऑम्निबॉक्स" भी कहा जाता है, किसी वेबसाइट का पता टाइप करने के लिए सिर्फ एक बार से कहीं अधिक है।
Google Chrome में एड्रेस बार में कई विशेषताएं शामिल हैं जो Google Chrome के उपयोग को बेहतर बनाने में आपकी सहायता कर सकती हैं। इस गाइड में आप क्रोम एड्रेस बार के लिए सबसे उपयोगी टिप्स पढ़ेंगे।
Google Chrome एड्रेस बार के लिए 11 युक्तियाँ
तुरंत अपना ब्राउज़र इतिहास खोजें
जब आप क्रोम ब्राउज़र का उपयोग करते हैं, तो ब्राउज़र का इतिहास बन जाता है। इस ब्राउज़र इतिहास में वे वेबसाइटें शामिल हैं जिन्हें आपने पहले Google Chrome के माध्यम से देखा है। Chrome सेटिंग में ब्राउज़र इतिहास खोले बिना एड्रेस बार के माध्यम से इस ब्राउज़र इतिहास को खोजना संभव है।
एड्रेस बार में नीचे दिए गए कमांड को टाइप करें और उसके बाद [TAB] कुंजी दबाएं:
@geschiedenis
अब आप Google Chrome में ब्राउज़र इतिहास में सभी परिणाम देखेंगे।
शीघ्रता से अपने बुकमार्क खोजें
यदि आपने कई अलग-अलग बुकमार्क सहेजे हैं, तो आप इन बुकमार्क में खोज का उपयोग कर सकते हैं। निम्नलिखित कमांड और उसके बाद [TAB] कुंजी दर्ज करके एड्रेस बार के माध्यम से Google Chrome में सभी बुकमार्क को शीघ्रता से खोजना संभव है।
@bookmarks
खुले टैब में त्वरित खोज
यदि आपके पास कई टैब खुले हैं, तो आपको जिस टैब की आवश्यकता है उसे ढूंढना मुश्किल हो सकता है। क्रोम में एड्रेस बार एक सुविधा प्रदान करता है जो आपको अपने इच्छित टैब की पहचान करने के लिए खुले टैब में टेक्स्ट खोजने की अनुमति देता है।
एड्रेस बार में नीचे दिए गए कमांड को टाइप करें और उसके बाद [TAB] कुंजी टाइप करें।
@tabbladen
यदि आप अब खोज परिणाम पर क्लिक करते हैं, तो संबंधित टैब Google Chrome में प्रदर्शित होगा।
क्रोम एड्रेस बार में पूरा यूआरएल दिखाएं
Google Chrome नहीं दिखाता एड्रेस बार में पूरा यूआरएल. परिणामस्वरूप, वेबसाइट का पूरा पता दिखाई नहीं दे रहा है. यह न्यूनतम उपस्थिति प्रदर्शित करने और उपयोगकर्ताओं को संभावित फ़िशिंग वेबसाइटों से बचाने का एक विकल्प है जो उपयोगकर्ताओं को बरगलाने की कोशिश करते हैं। कुछ मामलों में आप पूरा यूआरएल देखना चाह सकते हैं। आप निम्नानुसार पूरा वेबसाइट पता सक्षम कर सकते हैं।
क्रोम एड्रेस बार में खाली जगह पर क्लिक करें। फिर "हमेशा पूर्ण यूआरएल देखें" पर क्लिक करें।
किसी वेबसाइट का पूरा URL अब एड्रेस बार में प्रदर्शित होता है।
पता बार के माध्यम से खोज इंजन को तुरंत बदलें
जब आप Google Chrome में एड्रेस बार के माध्यम से खोज करते हैं, तो Google.com का उपयोग खोज इंजन के रूप में किया जाता है। आप इस सर्च इंजन को बदल सकते हैं. यह बदलता है कि पता बार या ऑम्निबॉक्स के माध्यम से खोज करते समय किस खोज इंजन का उपयोग किया जाता है।
एड्रेस बार में खाली जगह पर क्लिक करें। फिर "खोज इंजन और साइट खोज प्रबंधित करें" पर क्लिक करें।
अब आप तीन क्षैतिज बिंदुओं पर क्लिक करके और "डिफ़ॉल्ट के रूप में सेट करें" की पुष्टि करके एड्रेस बार के लिए वांछित खोज इंजन सेट कर सकते हैं।
Google Chrome को नोटपैड के रूप में उपयोग करें
हम सभी कभी न कभी किसी चीज़ के बारे में सीधे नोट्स लेने के लिए नोटपैड, स्टिकी नोट या अन्य संपादक का उपयोग करते हैं, जैसे कि कोड स्निपेट, विचार, ब्लॉग सामग्री, या कोई कार्य। हाल ही में मुझे पता चला कि हम अपने ब्राउज़र का उपयोग नोटपैड की तरह ही कर सकते हैं।
Chrome एड्रेस बार में टाइप करें:
data:text/html, <html contenteditable>
डेटा सेव करने के लिए CTRL + S दबाएँ।
किसी वेबसाइट के बारे में सुरक्षा जानकारी का अनुरोध करें
क्रोम एड्रेस बार में लॉक का मतलब है कि इस वेबसाइट से कनेक्शन एसएसएल प्रमाणपत्र के माध्यम से सुरक्षित है। इसका मतलब है कि कनेक्शन एन्क्रिप्टेड है. लॉक पर क्लिक करके आप इस वेबसाइट के बारे में अधिक सुरक्षा जानकारी का अनुरोध कर सकते हैं।
तो आप जारी रख सकते हैं "कनेक्शन सुरक्षित है" यह देखने के लिए क्लिक करें कि यह किस प्रमाणपत्र से संबंधित है, प्रमाणपत्र किसने जारी किया और प्रमाणपत्र की समाप्ति तिथि देखें।
यदि वेबसाइट कुकीज़ और अन्य साइट डेटा जैसे संभावित सूचनाओं का उपयोग करती है, तो आप इन सेटिंग्स के माध्यम से इन्हें भी प्रबंधित कर सकते हैं। तो क्या आप किसी वेबसाइट की सुरक्षा के बारे में अधिक जानना चाहेंगे? फिर साइट को एक टैब में खोलें और लॉक पर क्लिक करें।
फोकस को सीधे एड्रेस बार पर रखें
यदि आप एड्रेस बार का उपयोग करने जा रहे हैं, तो आप टास्कबार पर ध्यान केंद्रित करने और तुरंत टाइप करना शुरू करने के लिए कुंजी संयोजन का उपयोग कर सकते हैं। यह आपको हर बार एड्रेस बार में क्लिक करने से रोकता है।
फ़ोकस को Chrome एड्रेस बार पर ले जाने के लिए CTRL + L दबाएँ। आप तुरंत टाइप करना शुरू कर सकते हैं. कोई भी पाठ जो पहले से ही पता बार में था, चयनित और अधिलेखित कर दिया जाएगा।
खोजने के लिए कीवर्ड को एड्रेस बार में खींचें
यदि आप किसी विशेष वेबसाइट पर टेक्स्ट देखते हैं जिसके बारे में आप अधिक जानना चाहते हैं, तो आप तुरंत खोजने के लिए उस टेक्स्ट को एड्रेस बार पर खींच सकते हैं। अपने माउस से वांछित टेक्स्ट का चयन करें, बाईं माउस बटन को दबाए रखें और टेक्स्ट को Google Chrome एड्रेस बार पर खींचें। यदि आप टेक्स्ट जारी करते हैं, तो यह टेक्स्ट अब एड्रेस बार में दिखाई देगा।
पता बार से एक ईमेल भेजें
यदि आप शीघ्रता से कोई ईमेल भेजना चाहते हैं, तो आप तुरंत एड्रेस बार से भेजने के लिए ईमेल तैयार कर सकते हैं। एड्रेस बार में नीचे दिए गए कमांड को दर्ज करके आप तुरंत मानक ईमेल क्लाइंट खोल सकते हैं।
mailto:email@adres.nl
सरल प्रश्नों और गणनाओं के लिए पता बार का उपयोग करें
Google Chrome में एड्रेस बार इंटरैक्टिव है। यह आपको खोज इंजन का उपयोग किए बिना सरल प्रश्नों के उत्तर देने या गणना करने की अनुमति देता है।
उदाहरण के लिए, आप पूछ सकते हैं कि किसी निश्चित क्षेत्र में मौसम कैसा है।
आप एड्रेस बार को कैलकुलेटर के रूप में भी उपयोग कर सकते हैं।
और आप इसका उपयोग कुछ मुद्राओं के लिए रूपांतरणों की गणना करने के लिए कर सकते हैं।
Google Chrome में छिपी हुई सेटिंग्स भी शामिल हैं. मुझे आशा है कि मैंने आपको इससे अवगत करा दिया होगा। पढ़ने के लिए आपका शुक्रिया!
यह भी पढ़ें:

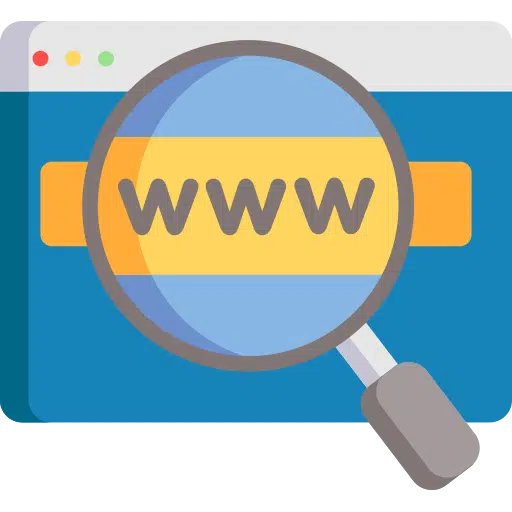
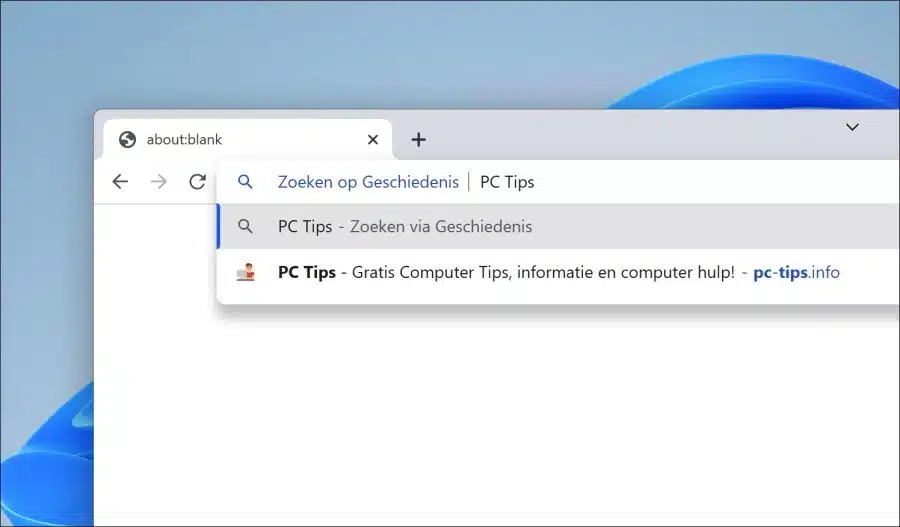
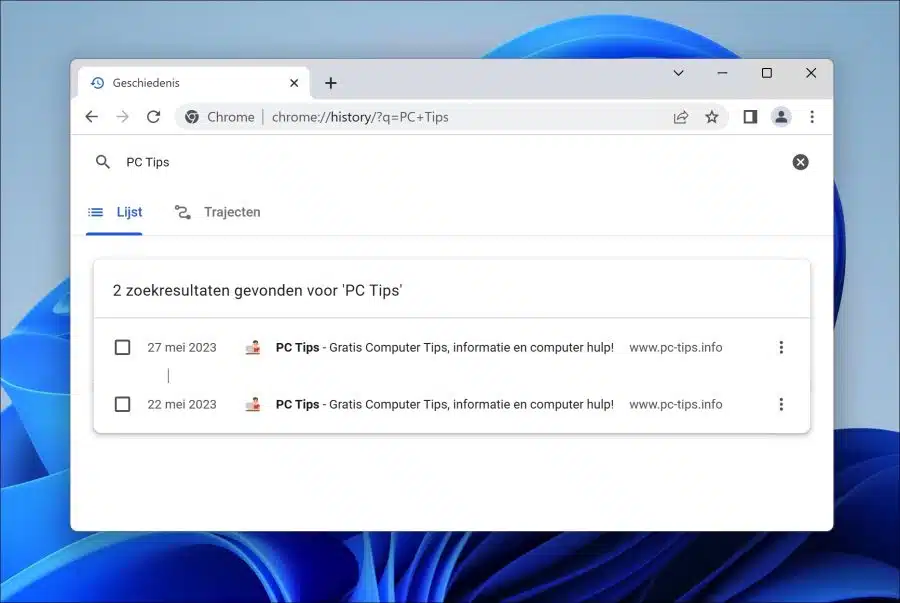
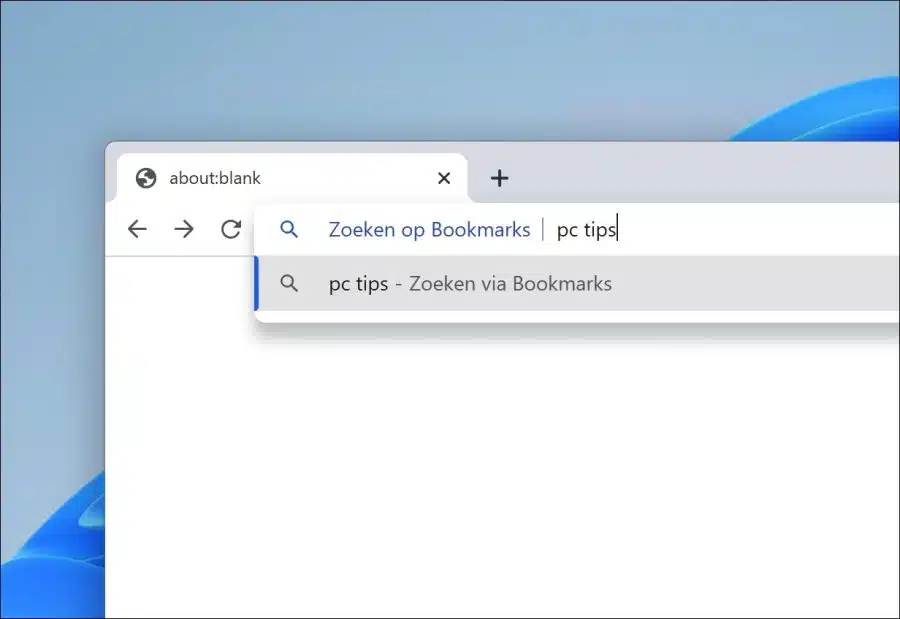
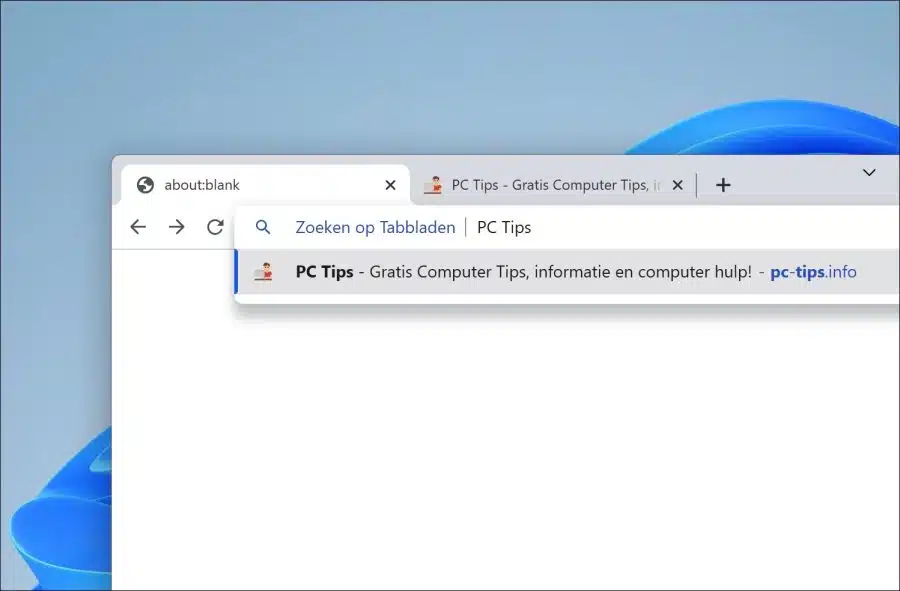
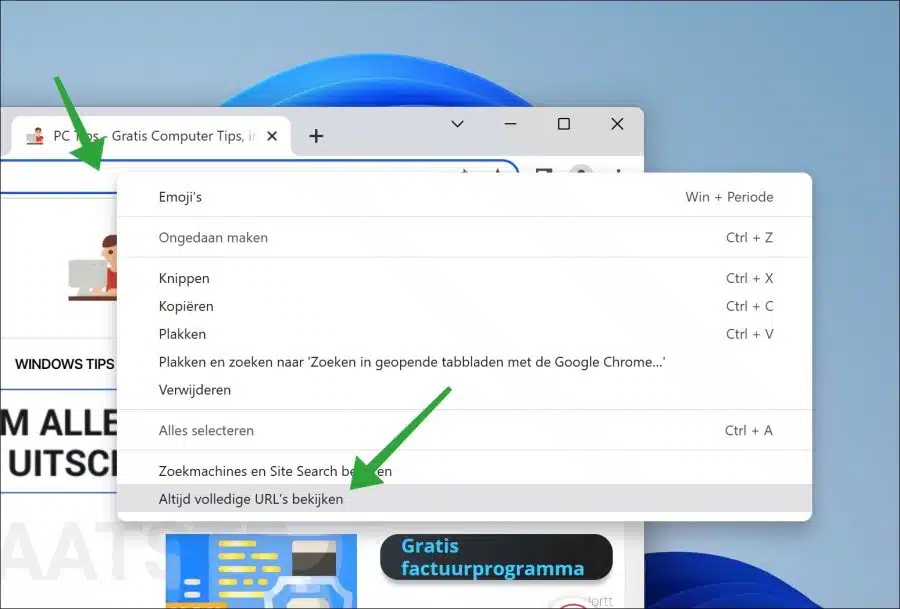
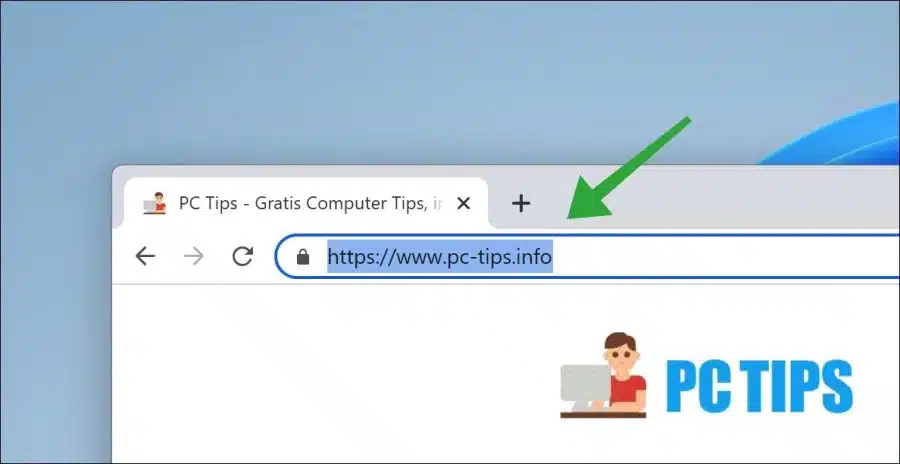
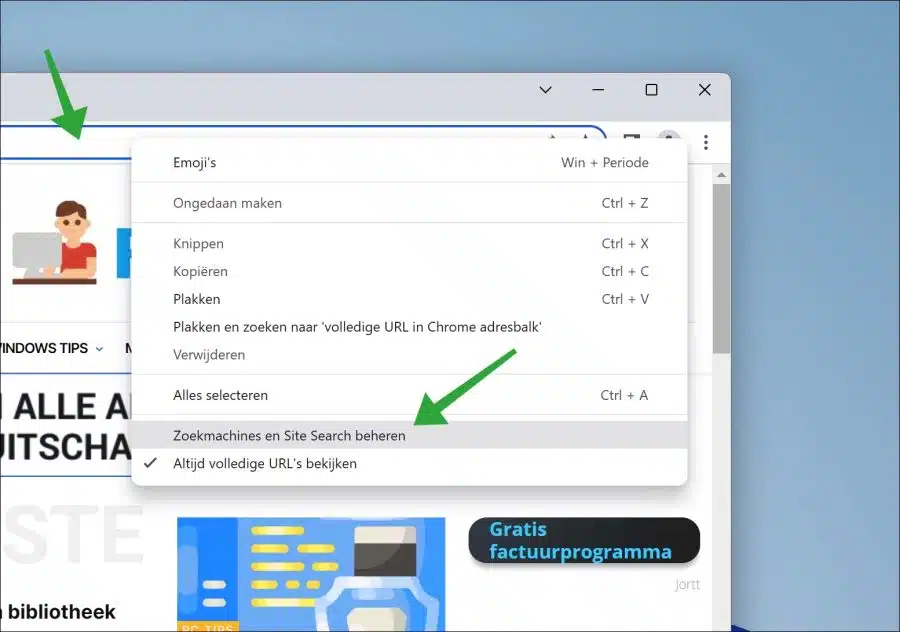
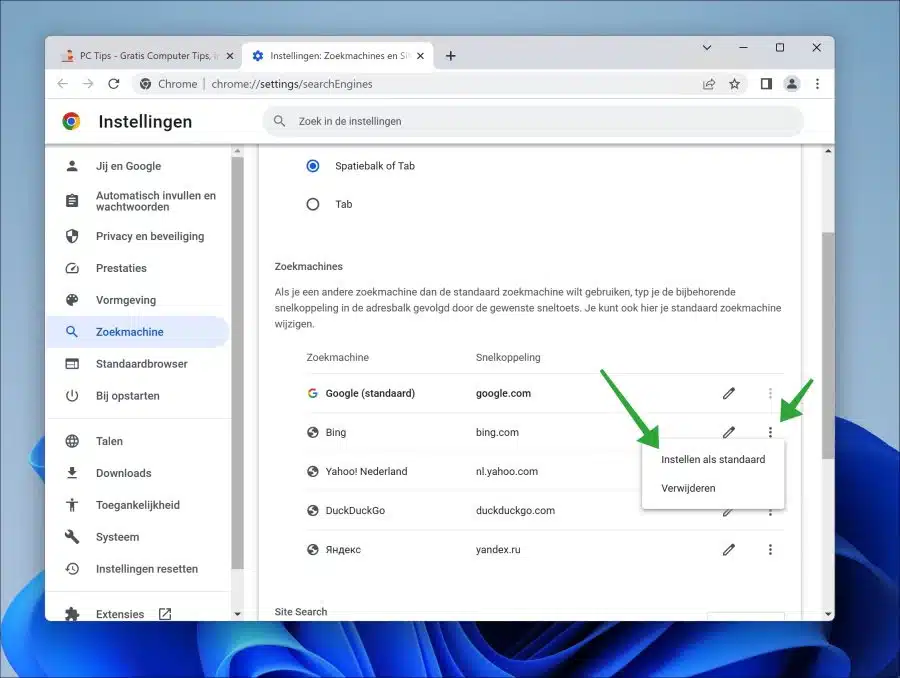
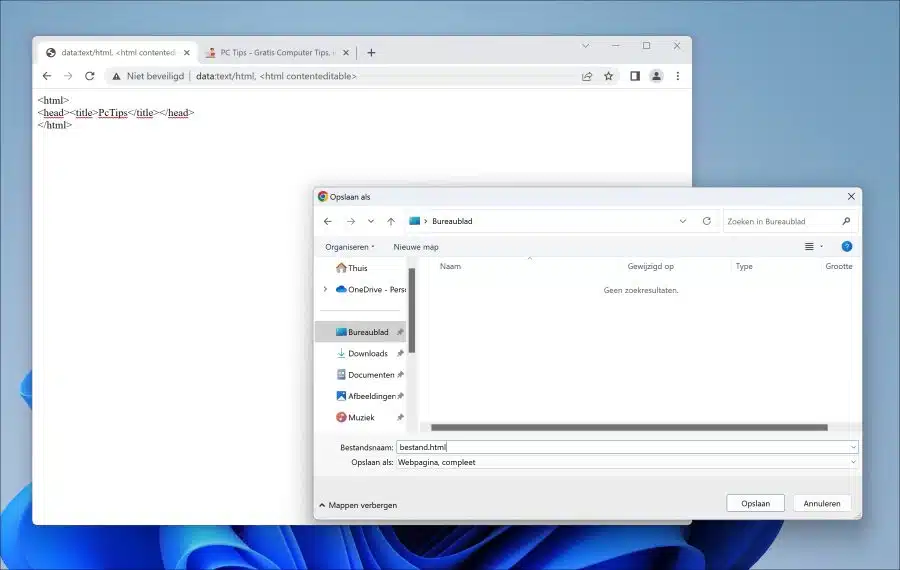
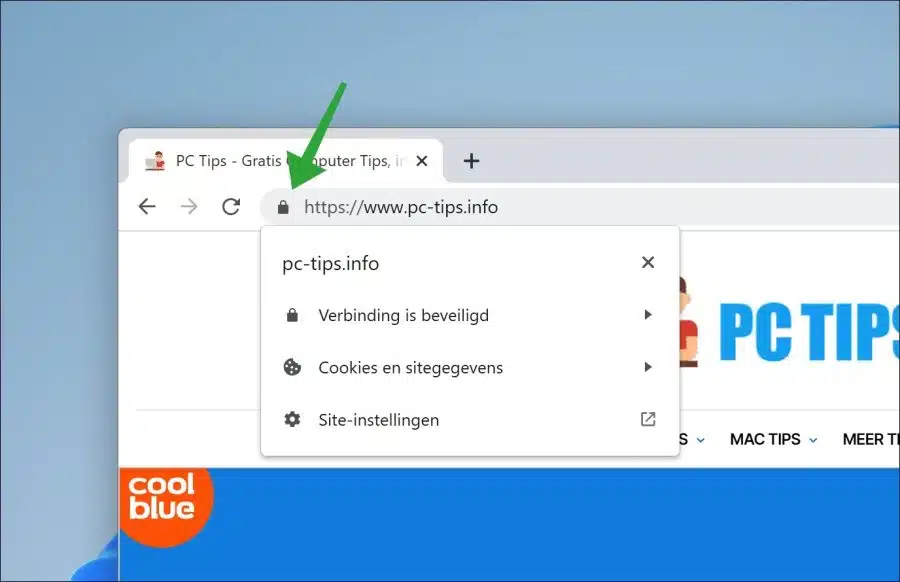
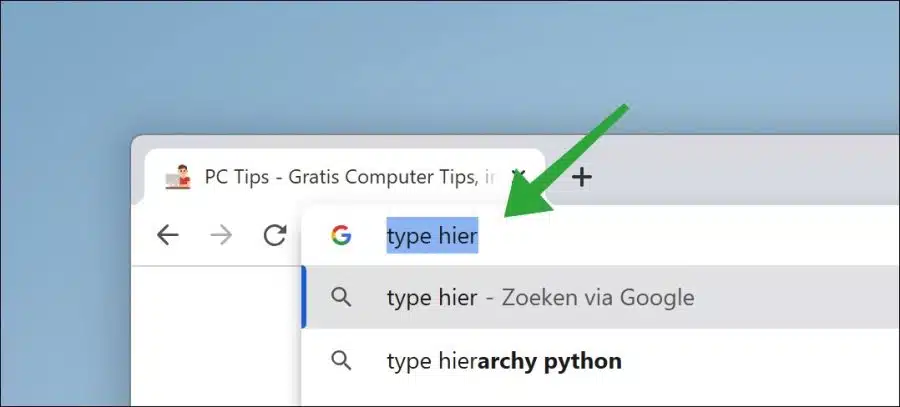
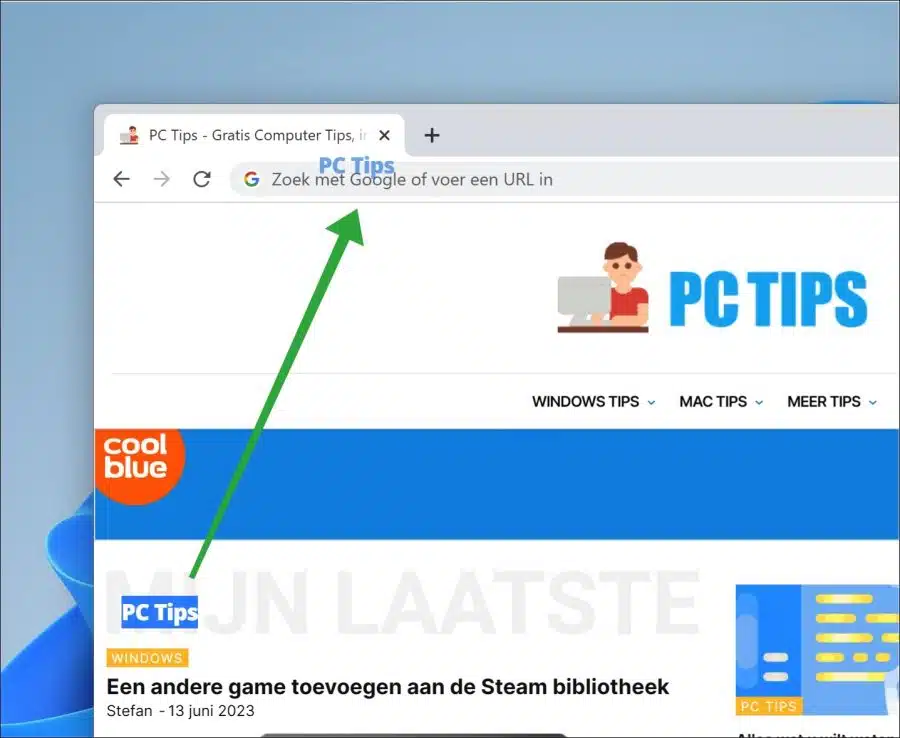
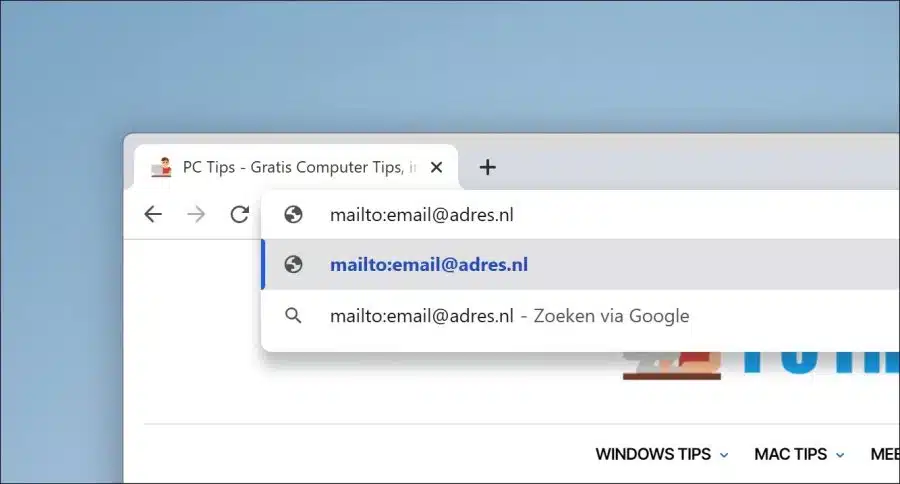
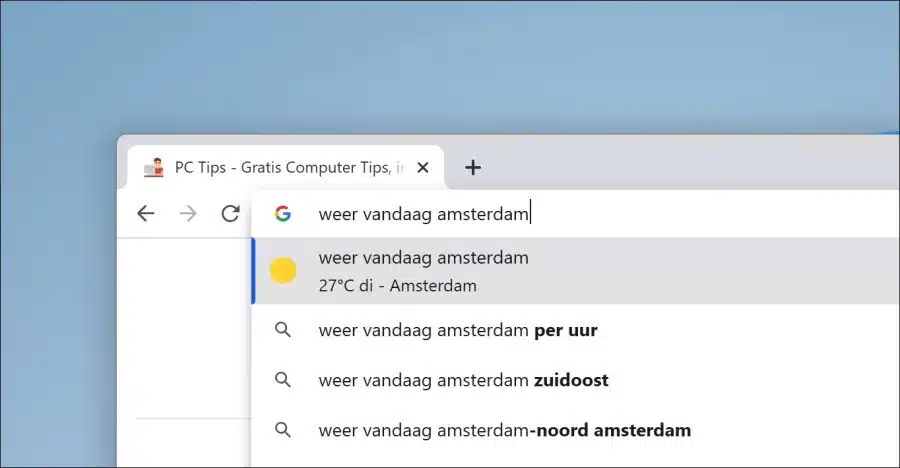
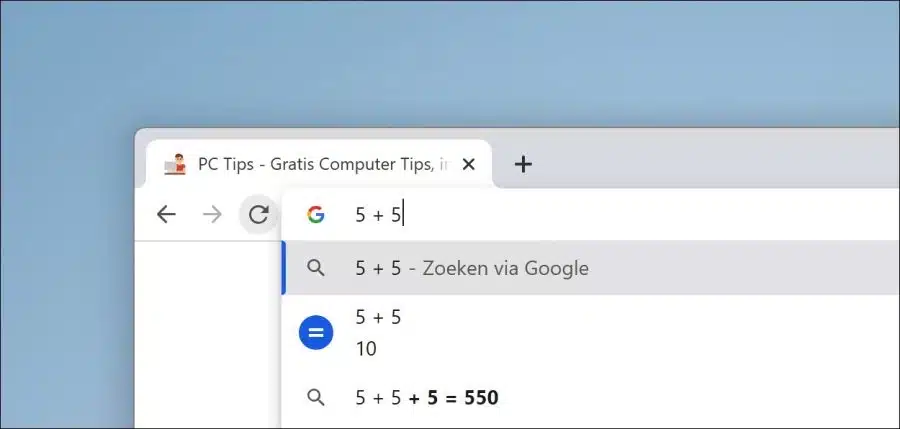
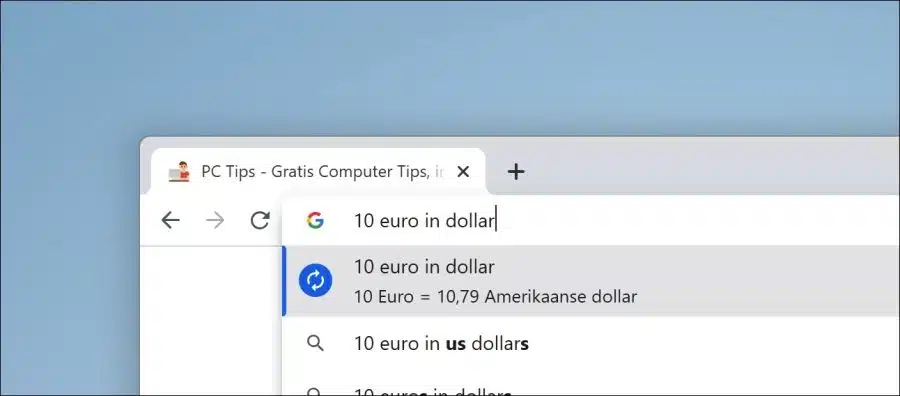
मैंने अपने डेस्कटॉप पृष्ठभूमि का रंग बदल दिया है लेकिन मैं इसे वापस सही रंग में नहीं ला सका
नमस्ते, यहां आप विंडोज 11 वॉलपेपर को कस्टमाइज़ करने के बारे में अधिक पढ़ सकते हैं:
https://www.pc-tips.info/tips/windows-tips/achtergrond-aanpassen-in-windows-11/
गुड लक!