यदि आप जानना चाहते हैं कि Microsoft Store ऐप्स कहाँ स्थापित हैं, तो यह लेख पढ़ें।
एक कारण है कि आप अपने कंप्यूटर पर इंस्टॉल किए गए Microsoft Store ऐप्स नहीं ढूंढ पा रहे हैं। जिस फ़ोल्डर में ये ऐप्स इंस्टॉल हैं वह छिपा हुआ है। आपको पहले छिपी हुई फ़ाइलों की सामग्री को देखने और संपादित करने के लिए उन्हें प्रदर्शित करना होगा।
Microsoft Store ऐप्स आपके कंप्यूटर की हार्ड ड्राइव पर एक विशिष्ट फ़ोल्डर में इंस्टॉल होते हैं। डिफ़ॉल्ट स्थान आमतौर पर "C:\Program Files\WindowsApps" होता है। "WindowsApps" फ़ोल्डर देखने के लिए आपको पहले छिपी हुई फ़ाइलें दिखानी होंगी।
उदाहरण के लिए, यह जानने से कि आपकी हार्ड ड्राइव पर Microsoft Store ऐप्स कहाँ स्थित हैं, यह फायदा है कि आप गेम या ऐप्स का आनंद ले सकते हैं बैकअप बना सकते हैं. आप सामग्री को किसी अन्य डिस्क पर कॉपी कर सकते हैं और फिर उनका बैकअप ले सकते हैं।
यदि आपको किसी विशेष ऐप से परेशानी हो रही है, तो यह जानना कि यह कहां इंस्टॉल है, आपको इसकी फ़ाइलों और सेटिंग्स को ढूंढने और जांचने में मदद मिल सकती है, जो समस्या को पहचानने और ठीक करने में आपकी सहायता कर सकती है।
हालाँकि आम तौर पर यह अनुशंसा की जाती है कि आप अपने इंस्टॉल किए गए ऐप्स को Microsoft Store ऐप के माध्यम से ही प्रबंधित करें, कई बार ऐसा भी हो सकता है जब आपको किसी ऐप को मैन्युअल रूप से अनइंस्टॉल करने की आवश्यकता हो। यह जानने से कि ऐप कहां इंस्टॉल है, फ़ाइलों और फ़ोल्डरों को ढूंढना और हटाना आसान हो सकता है।
Microsoft Store ऐप्स कहाँ स्थापित हैं?
ध्यान दें: पहले एक पुनर्स्थापना बिंदु बनाएं.
आरंभ करने के लिए, Windows Explorer खोलें। फिर फोल्डर “C:\programfiles\” पर जाएं।
"दिखाएँ" मेनू में, फिर से "दिखाएँ" पर क्लिक करें और फिर "छिपे हुए आइटम" पर क्लिक करें छिपी हुई फ़ाइलें और फ़ोल्डर्स सक्षम करें।
यदि आप "WindowsApps" फ़ोल्डर खोलना चाहते हैं, तो आपको "वर्तमान में आपके पास इस फ़ोल्डर तक पहुंच नहीं है" संदेश दिखाई देगा।
इसकी सामग्री को देखने या संपादित करने, जैसे फ़ाइलों और फ़ोल्डरों को हटाने के लिए आपको पहले इस फ़ोल्डर का स्वामित्व लेना होगा।
WindowsApps फ़ोल्डर का स्वामित्व लेना किसी सेटिंग को बदलने या किसी बटन पर क्लिक करने से थोड़ा अधिक जटिल है। इसमें फ़ोल्डर की अनुमतियाँ और सुरक्षा सेटिंग्स बदलना शामिल है, जो अगर सही ढंग से नहीं किया गया तो गंभीर समस्याएं पैदा कर सकता है।
आगे बढ़ने से पहले, यह ध्यान रखना महत्वपूर्ण है कि WindowsApps फ़ोल्डर की अनुमतियाँ बदलने की अनुशंसा नहीं की जाती है, और संभावित रूप से आपके इंस्टॉल किए गए ऐप्स की कार्यक्षमता ख़राब हो सकती है। सामान्य तौर पर, अपने इंस्टॉल किए गए ऐप्स को Microsoft Store ऐप के माध्यम से ही प्रबंधित करना सबसे अच्छा है, न कि सीधे WindowsApps फ़ोल्डर के माध्यम से।
हालाँकि, यदि किसी कारण से आपको अभी भी WindowsApps फ़ोल्डर का स्वामित्व लेने की आवश्यकता है, तो यहां बताया गया है:
- "WindowsApps" फ़ोल्डर पर राइट-क्लिक करें और मेनू में "गुण" पर क्लिक करें।
- गुण विंडो में, "सुरक्षा" टैब पर क्लिक करें।
- विंडो के नीचे "उन्नत" बटन पर क्लिक करें।
- उन्नत सुरक्षा सेटिंग्स विंडो में, "स्वामी" फ़ील्ड के बगल में "बदलें" लिंक पर क्लिक करें।
- उपयोगकर्ता या समूह का चयन करें विंडो में, "चयन करने के लिए ऑब्जेक्ट नाम दर्ज करें" फ़ील्ड में अपना उपयोगकर्ता खाता नाम दर्ज करें और "ओके" पर क्लिक करें।
- "चाइल्ड कंटेनरों और वस्तुओं के स्वामी को बदलें" के बगल में स्थित बॉक्स को चेक करें और सभी विंडो बंद करने के लिए "ओके" पर क्लिक करें।
इस बिंदु पर आपके पास WindowsApps फ़ोल्डर का स्वामी होना चाहिए। फ़ाइलों और फ़ोल्डरों को संपादित करने के लिए कंप्यूटर को पुनरारंभ करें।
हालाँकि, जैसा कि पहले उल्लेख किया गया है, इस फ़ोल्डर की अनुमतियों को बदलने की अनुशंसा नहीं की जाती है और इसे केवल अनुभवी उपयोगकर्ताओं द्वारा ही प्रयास किया जाना चाहिए जो संभावित जोखिमों को समझते हैं।
मैं आशा करता हूं कि इससे आपको मदद मिली होगी। पढ़ने के लिए आपका शुक्रिया!


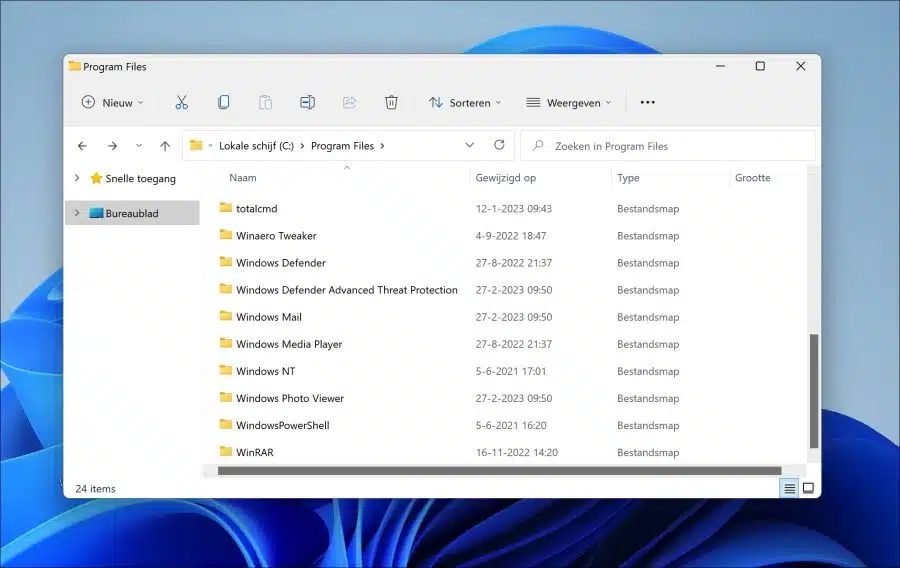
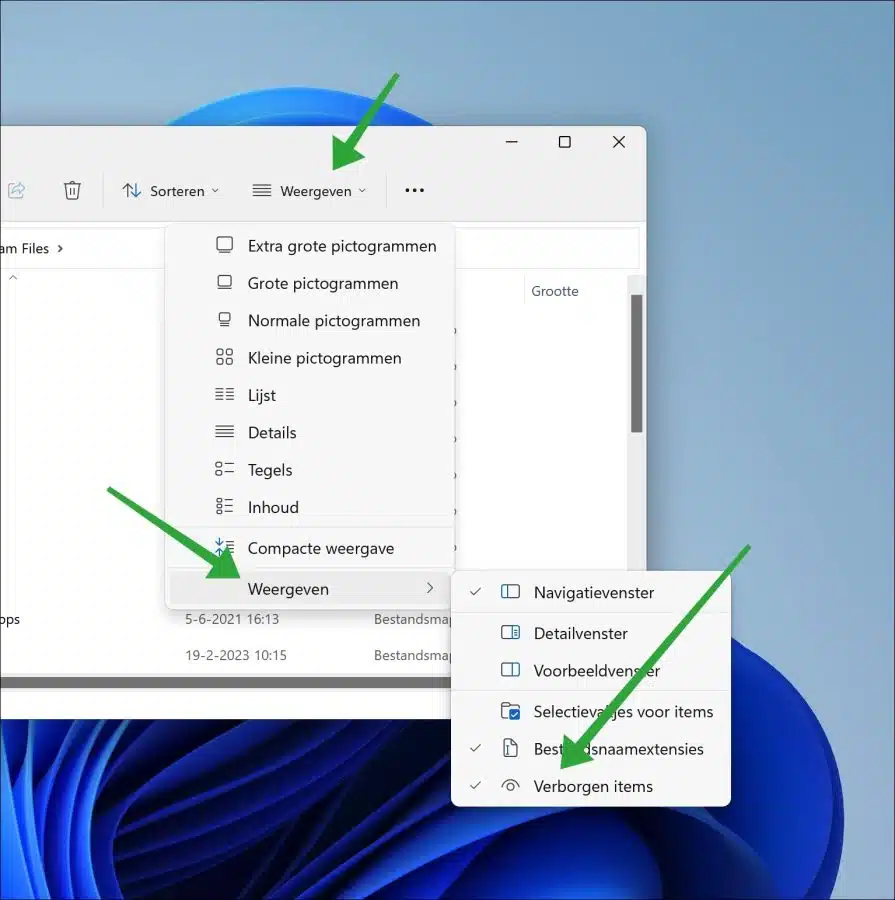
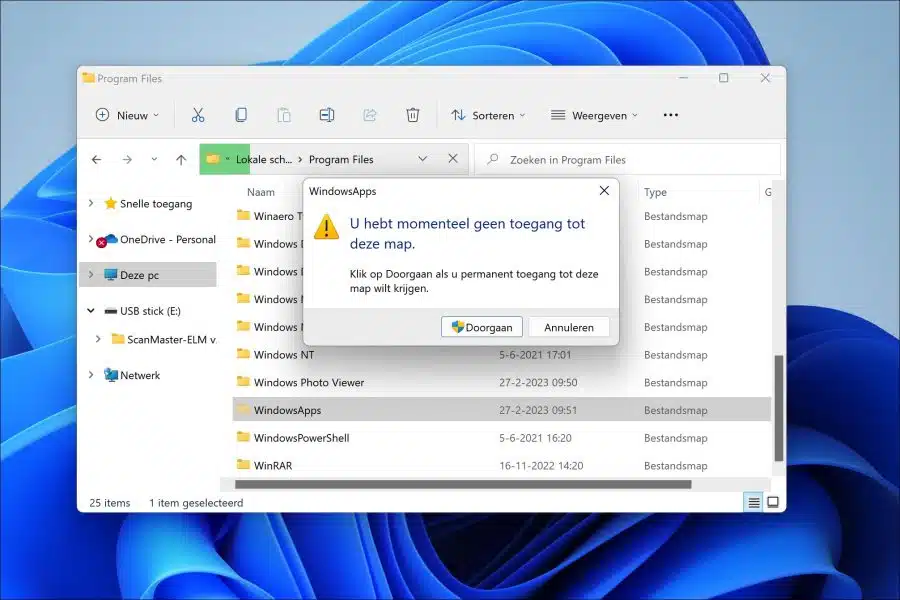
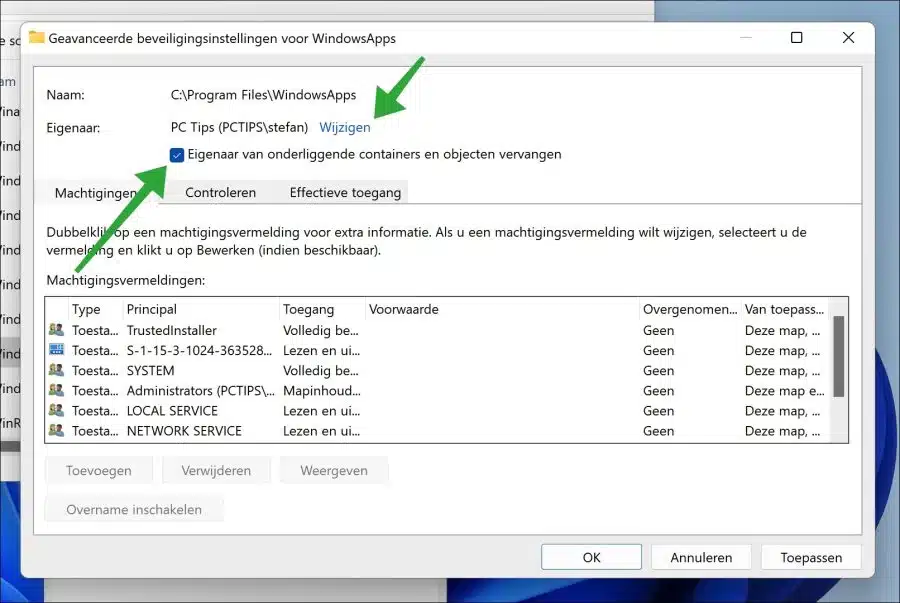
नमस्कार,
इन युक्तियों के लिए धन्यवाद.
मेरा एक और प्रश्न भी है.
MutableBackup फ़ोल्डर को छोड़कर, मेरा WindowsApps फ़ोल्डर खाली है, भले ही मैंने Ms Store से ऐप्स इंस्टॉल किए हों।
मैंने छिपी हुई विशेषता को भी बंद कर दिया।
मैंने अन्य चीज़ों के अलावा, एमएस फ़्लाइट सिम स्थापित किया है, और यह भी उल्लिखित फ़ोल्डर में होना चाहिए।
क्या इसे समझाया जा सकता है?
साभार,
जॉन
नमस्कार, दुर्भाग्य से मैं इसे पुन: प्रस्तुत नहीं कर सकता, इसलिए मैं इसके बारे में अधिक कुछ नहीं बता सकता। शायद इससे मदद मिले?:
https://flightsimulator.zendesk.com/hc/en-us/articles/360015910560-How-to-install-Flight-Sim-on-a-different-drive-गुड लक!