Windows 11 में आप पिछले की तरह ही कर सकते हैं विंडोज़ संस्करण पृष्ठभूमि बदलें. वॉलपेपर बदलने से विंडोज 11 को व्यक्तिगत स्पर्श देने में मदद मिलती है।
Windows 11 स्थापित करने के बाद, एक मानक Microsoft वॉलपेपर प्रदर्शित होता है। आप इस पृष्ठभूमि को अपनी पसंद के अनुसार समायोजित कर सकते हैं। आप एक से चुन सकते हैं विशिष्ट विषय एक ठोस पृष्ठभूमि के साथ, एक पृष्ठभूमि के रूप में एक छवि, एक पृष्ठभूमि के रूप में एक ठोस रंग, या एक छवि स्लाइड शो के साथ।
इन मानक पृष्ठभूमियों के अतिरिक्त, आप एक भी चुन सकते हैं मूविंग (लाइव) वॉलपेपर सेट करें, की बिंग सर्च इंजन से यादृच्छिक छवि.
यह आलेख आपको दिखाता है कि विंडोज 11 में पृष्ठभूमि को अपनी पसंद के अनुसार कैसे अनुकूलित करें।
विंडोज़ 11 में वॉलपेपर कस्टमाइज़ करें
पृष्ठभूमि को समायोजित करने के लिए आपको सेटिंग्स खोलनी होगी। स्टार्ट बटन पर राइट-क्लिक करें। फिर मेनू में सेटिंग्स पर क्लिक करें।
बाएं मेनू में "व्यक्तिगत सेटिंग्स" पर क्लिक करें और फिर दाएं भाग में "वॉलपेपर" पर क्लिक करें।
आप विंडोज़ 11 में वॉलपेपर को अपनी व्यक्तिगत पसंद के अनुसार कस्टमाइज़ कर सकते हैं। चुनने के लिए तीन अलग-अलग पृष्ठभूमि विकल्प हैं। आप छवि, ठोस रंग और स्लाइड शो में से चुन सकते हैं।
छवि
एक बार जब आप पृष्ठभूमि छवि का चयन कर लेते हैं तो आप मानक "हाल की छवियों" की एक श्रृंखला से चुन सकते हैं। ये वे छवियां हैं जिन्हें विंडोज़ 11 ने हाल ही में उपयोग किया है। इस हालिया छवि पर क्लिक करके आप तुरंत इस छवि को एक नई पृष्ठभूमि के रूप में सेट कर देते हैं।
किसी फ़ोटो को अपने स्वयं के वॉलपेपर के रूप में सेट करने के लिए, "फ़ोटो चुनें" के बगल में "फ़ोटो ब्राउज़ करें" बटन पर क्लिक करें।
इमेज फ़ोल्डर खुल जाता है, जिसके बाद आप अपनी फोटो को वॉलपेपर के रूप में उपयोग कर सकते हैं विंडोज़ 11 में सेटअप. फिर आप निम्न विकल्पों में से किसी एक को चुनकर छवि को अपने डेस्कटॉप पर फिट करने के लिए समायोजित कर सकते हैं: भरें, फैलाएं, अगल-बगल, या कई स्क्रीन पर।
आप वैकल्पिक रूप से "कस्टमाइज़" विकल्प का चयन करके फोटो पृष्ठभूमि के लिए पृष्ठभूमि के रूप में एक अतिरिक्त रंग सेट कर सकते हैं।
ठोस रंग
यदि आप किसी छवि को पृष्ठभूमि के रूप में सेट नहीं करना चाहते हैं, तो आप ठोस रंगों के पैलेट से भी चुन सकते हैं। फिर संपूर्ण Windows 11 डेस्कटॉप पृष्ठभूमि इस ठोस रंग से भर जाएगी।
चुनने के लिए मानक ठोस रंग उपलब्ध हैं। हालाँकि, "रंग दिखाएँ" बटन पर क्लिक करके आप स्वयं एक रंग चुन सकते हैं, इसे जोड़ सकते हैं और इसे अपने डेस्कटॉप पृष्ठभूमि के रूप में सेट कर सकते हैं।
स्लाइड शो
अंत में, स्लाइड शो पृष्ठभूमि है। यह एक वॉलपेपर है जिसमें कई छवियां हैं जो एक समय अंतराल के बाद डेस्कटॉप पृष्ठभूमि के रूप में प्रदर्शित होती हैं।
सबसे पहले आपको सभी छवियों या फ़ोटो वाले फ़ोल्डर का चयन करना होगा। फिर आप यह बता सकते हैं कि इस स्लाइड शो में कितने मिनट, घंटे या दिनों में छवियां बदलनी चाहिए। यदि आप छवियों के क्रम को यादृच्छिक क्रम में प्रदर्शित करना चाहते हैं, तो भी आप इस विकल्प को सक्षम कर सकते हैं।
एक स्लाइड शो में काफी बैटरी की खपत होती है। यदि लैपटॉप मेन से कनेक्ट नहीं है, तब भी आप स्लाइड शो को पृष्ठभूमि के रूप में प्रदर्शित कर सकते हैं। हालाँकि, ऐसा तभी होता है जब आप इस विकल्प को सक्षम करते हैं।
इसके अतिरिक्त, आप स्लाइड शो से छवियों को समायोजित कर सकते हैं। आप वांछित आकार का संकेत देकर इसे समायोजित कर सकते हैं और आप स्लाइड शो छवियों की श्रृंखला से मेल खाने वाले पृष्ठभूमि रंग को भी समायोजित कर सकते हैं।
इसके अतिरिक्त आप इसका उपयोग कर सकते हैं विंडोज़ 11 में रंग समायोजित करें या ए कंट्रास्ट विषय चयन. मैं आशा करता हूं कि इससे आपको मदद मिली होगी। पढ़ने के लिए आपका शुक्रिया!
यह भी पढ़ें: विंडोज़ 11 में लॉक स्क्रीन बैकग्राउंड को कस्टमाइज़ करें।

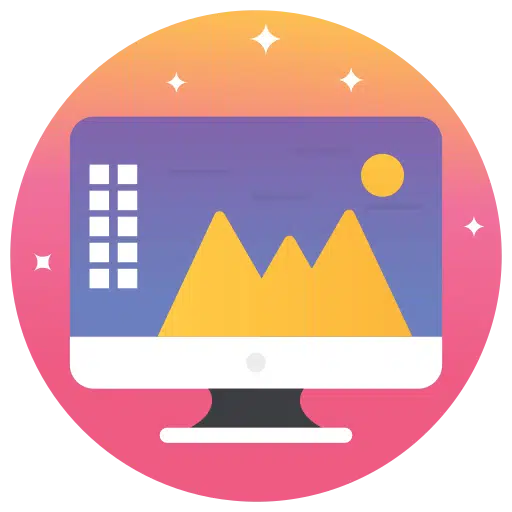
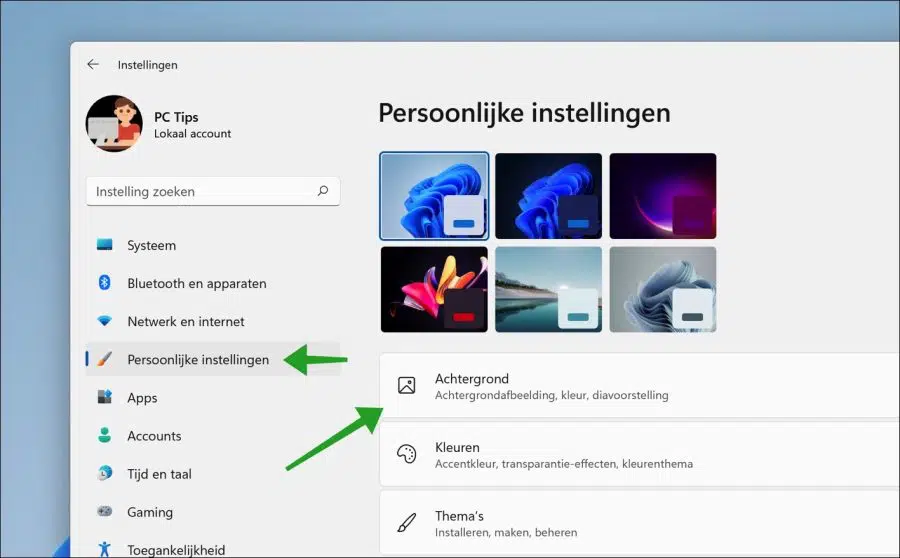
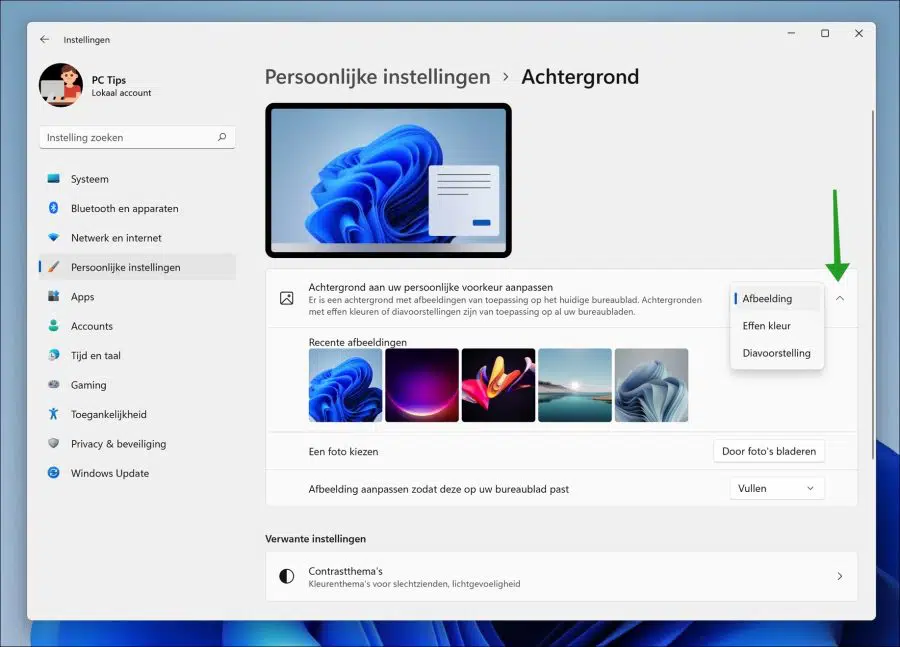
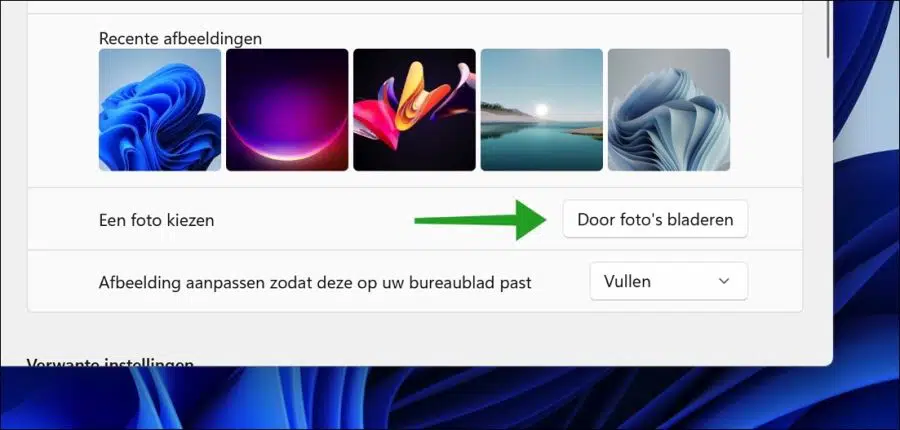
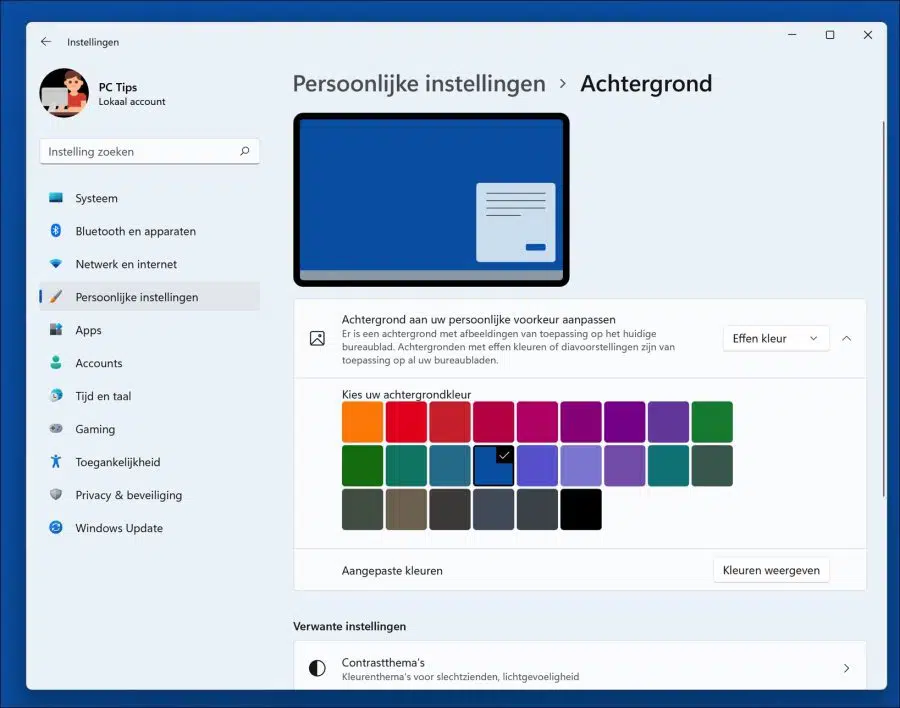
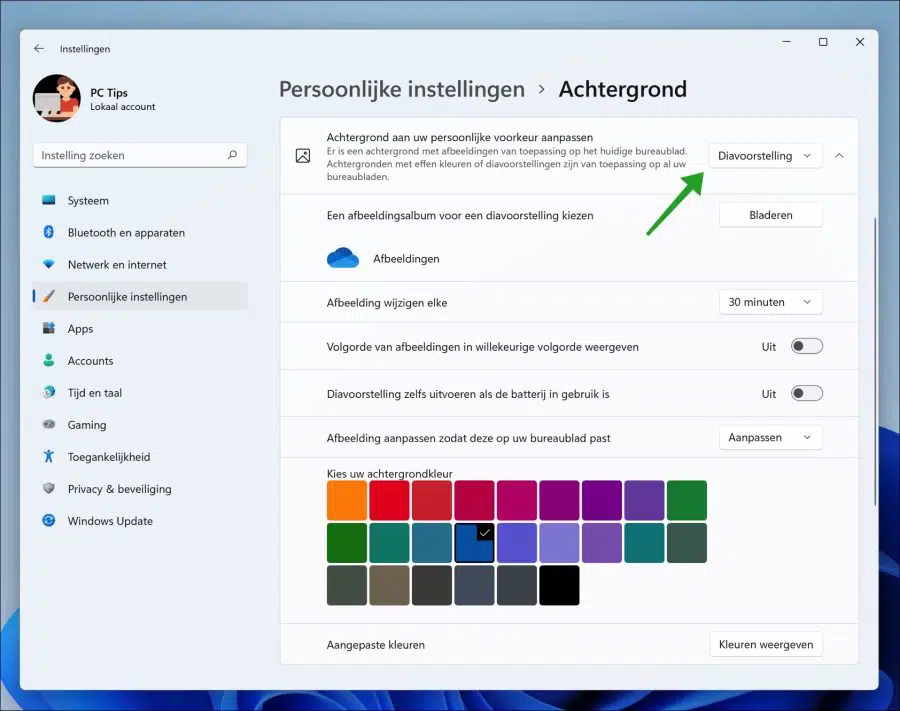
शुभ दोपहर 🙂
मैंने गलती से अपने डेस्कटॉप पर सभी आइकन खो दिए हैं... कृपया मैं उन्हें कैसे वापस पा सकता हूँ? (बैंक, चयनित वेबसाइटें, हवाई अड्डा, आदि)
नमस्ते, हम्म
नमस्कार, आम तौर पर एक बार ये डेस्कटॉप आइकन हटा दिए जाने के बाद आप उन्हें वापस नहीं पा सकते हैं (रीसायकल बिन की जांच करें)। कुछ मामलों में, आपके कंप्यूटर द्वारा एक पुनर्स्थापना बिंदु बनाया जाता है। आप देख सकते हैं कि हटाए जाने की तारीख से पहले कोई पुनर्स्थापना बिंदु उपलब्ध है या नहीं।
नीचे दिए गए आलेख में, 'पुनर्स्थापना बिंदु पुनर्स्थापित करें' अध्याय में, आप जांच सकते हैं कि क्या पुनर्स्थापना बिंदु पुनर्स्थापित किया जा सकता है। कृपया ध्यान दें कि यदि आप किसी पुनर्स्थापना बिंदु से पुनर्स्थापित करते हैं तो आप सारा डेटा खो देंगे क्योंकि यह वर्तमान में आपके कंप्यूटर पर उपलब्ध है. यदि उपलब्ध हो, तो यह कंप्यूटर को उसी तरह पुनर्स्थापित कर देता है जैसा वह उस तिथि पर था। अनिश्चित? तो ऐसा मत करो.
https://www.pc-tips.info/tips/windows-tips/windows-herstelpunt-maken-en-terugzetten-uitgebreide-instructie/
मेरा सवाल यह है कि; क्या आपने उन्हें हटा दिया या वे किसी अन्य तरीके से गायब हो गए?
गुड लक!
आपकी प्रतिक्रिया के लिए आभार,
मैंने उन्हें हटाया नहीं, वे गायब हो गए क्योंकि मैंने एक नई पृष्ठभूमि बनाई :-((
नमस्ते, हो सकता है कि आपने कोई विषय बदल दिया हो। यह इस पर निर्भर करता है कि आपने पृष्ठभूमि कैसे बदली। आप जांच सकते हैं कि पुरानी थीम वहां है या नहीं:
https://www.pc-tips.info/tips/windows-tips/thema-wijzigen-in-windows-11/
फिर थीम वापस बदलें. उम्मीद है कि यह डेस्कटॉप आइकन को वापस लाएगा।
गुड लक!
मैं अभी भी सफल नहीं हुआ हूँ, सूँघ सूँघ। मेरा डेस्कटॉप अभी भी नीला है, और जब मैं सेटिंग्स में जाता हूं तो मुझे अपना डेस्कटॉप मिलता है, वे सभी वहां हैं।
लेकिन जब मैं अपने डेस्कटॉप पर एक शॉर्टकट दोहराना चाहता हूं, तो पीसी कहता है कि यह पहले से मौजूद है... लेकिन डेस्कटॉप पर अदृश्य है...
डेस्कटॉप आइकन जांचें:
अपने डेस्कटॉप के खाली क्षेत्र पर राइट-क्लिक करें।
"देखें" पर जाएं और सुनिश्चित करें कि "डेस्कटॉप आइकन दिखाएं" चेक किया गया है। इससे आपके डेस्कटॉप पर सभी शॉर्टकट और आइकन फिर से दिखाई देने लगेंगे।
दुर्भाग्य से, मेरे पास कोई अन्य सुझाव नहीं है। आपको कामयाबी मिले!
ईमेल द्वारा प्रतिक्रिया:
“वहाँ वे वापस आ गए हैं! मैं इतना खुश कैसे हूं।
आपका बहुत-बहुत धन्यवाद!
ज़बरदस्त !"
घुल गया.
खैर, मैं निश्चित रूप से आपको धन्यवाद देना चाहता हूँ। मेरे पास वर्षों से विंडोज़ 10 है, लेकिन क्योंकि इसने भूत छोड़ दिया तो मुझे एक नया खरीदना पड़ा और इसमें विंडोज़ 11 है। मुझे बहुत सारी चीज़ें नहीं मिल रही हैं। तो मदद के लिए फिर से धन्यवाद.
यदि मैंने विंडोज़ 10 में कुछ समय तक कुछ नहीं किया, तो मुझे अपनी कस्टम तस्वीरें स्लाइड क्रम में प्राप्त हुईं। अब विंडोज 11 में स्क्रीन काली हो जाती है और मुझे फिर से लॉग इन करना पड़ता है। क्या इसे विंडोज़ 10 तरीके से नहीं किया जा सकता?
नमस्कार, निम्नलिखित लेख में आप पढ़ सकते हैं कि "रेज़्यूमे पर लॉगिन स्क्रीन दिखाएं" विकल्प का चयन करके अपने विंडोज 11 कंप्यूटर को सक्रिय करते समय लॉगिन स्क्रीन को कैसे अक्षम करें। बंद करना. आप स्लाइड शो को स्क्रीन सेवर के रूप में भी सेट कर सकते हैं।
https://www.pc-tips.info/tips/windows-tips/windows-11-automatisch-vergrendelen/
गुड लक!
मैं यह क्या है, कहां से आता है आदि के संदर्भ में विभिन्न पृष्ठभूमि तस्वीरें देखना चाहूंगा और जिन्हें आप होम स्क्रीन के रूप में दिल का उपयोग करके पसंद/नापसंद के साथ रेट कर सकते हैं।
नमस्ते, यह लॉक स्क्रीन है। इसे सेट करने के लिए, लॉक स्क्रीन को "विंडोज स्पॉटलाइट" में बदलें।
पढ़ें कैसे: https://www.pc-tips.info/tips/windows-tips/vergrendelscherm-in-windows-11-aanpassen/
गुड लक!
मैं कुछ पृष्ठभूमियाँ हटाना चाहूँगा क्योंकि वे खराब गुणवत्ता की हैं, मैंने बस विकल्प की तलाश की लेकिन वह नहीं मिला। शायद आप समाधान जानते हों?
नमस्ते, ये तस्वीरें या कस्टम वॉलपेपर हैं। आप पहले वांछित पृष्ठभूमि सेट करके और फिर फोटो फ़ाइल या छवि फ़ाइल को हटाकर इसे हटा सकते हैं। इस प्रकार की फ़ाइलों का स्थान इस बात पर निर्भर करता है कि आपने यह वॉलपेपर कहाँ सहेजा है। अधिकांश मामलों में यह दस्तावेज़ों में "छवियाँ" फ़ोल्डर से संबंधित है।
गुड लक!
मैं अपने फ़ोल्डर्स, एक्सप्लोरर, दस्तावेज़ों और आउटलुक में पृष्ठभूमि को काले से हल्के में कैसे बदलूं?
मैंने डेस्कटॉप को एक बार बदला और फिर से वापस रख दिया, लेकिन अब बैकग्राउंड काला ही रहता है।
नमस्ते, ऐसा लगता है जैसे आप कोई डार्क थीम सेट कर रहे हैं। आप थीम सेटिंग्स के माध्यम से एक हल्की थीम का चयन कर सकते हैं:
https://www.pc-tips.info/tips/windows-tips/thema-wijzigen-in-windows-11/
यदि आपने पहले तृतीय-पक्ष सॉफ़्टवेयर का उपयोग किया है, तो उसे तदनुसार समायोजित करें। आपको कामयाबी मिले! नमस्ते, स्टीफ़न