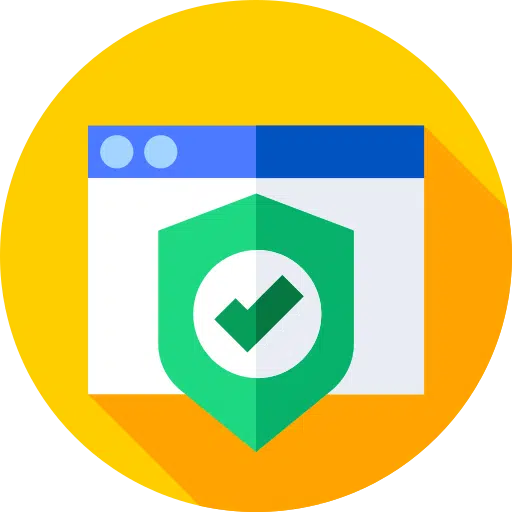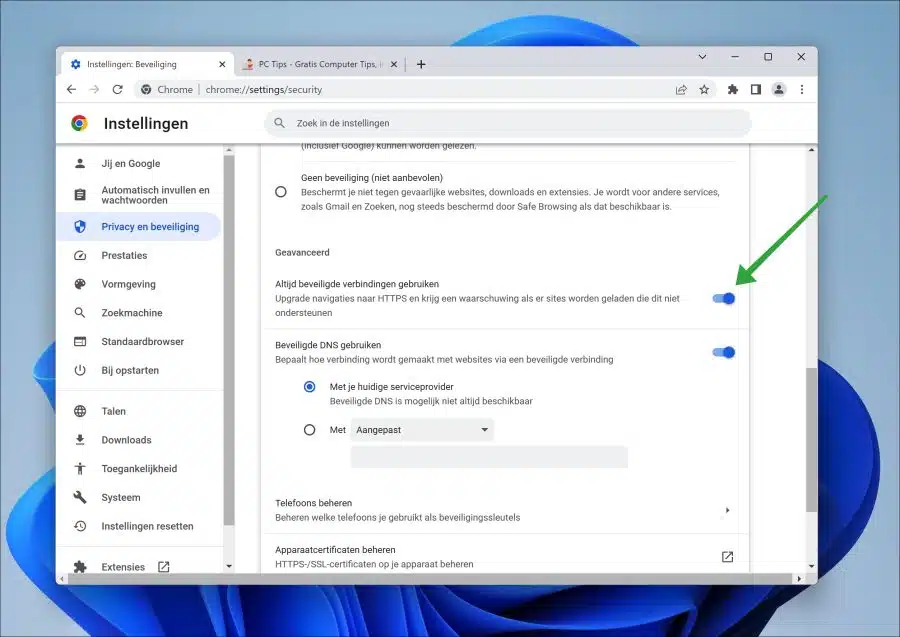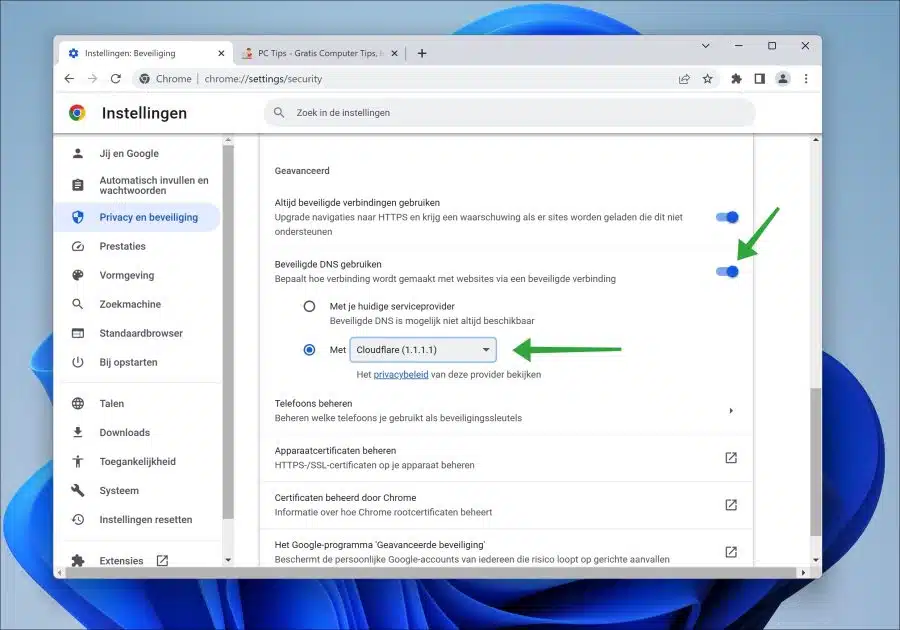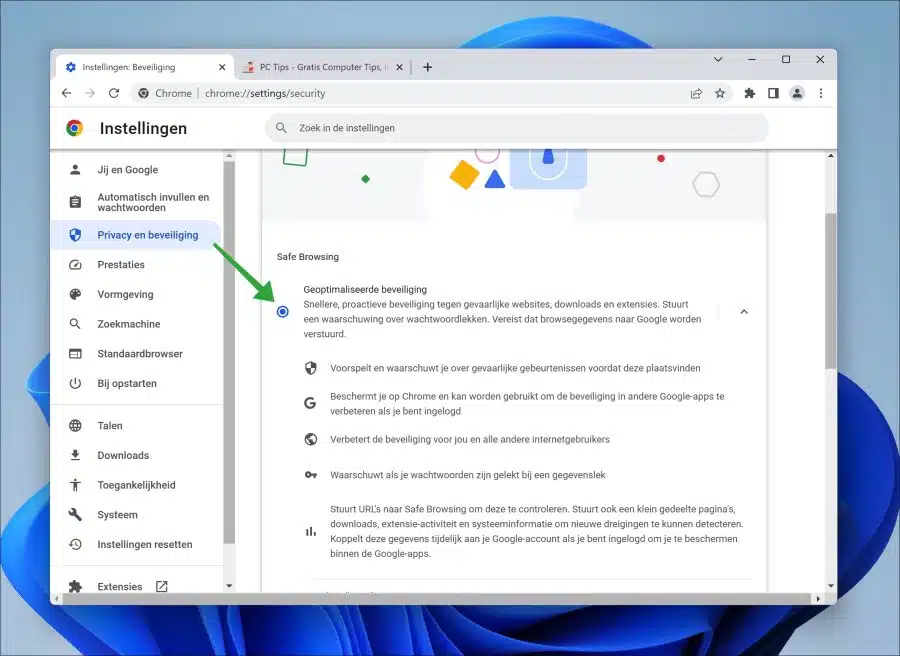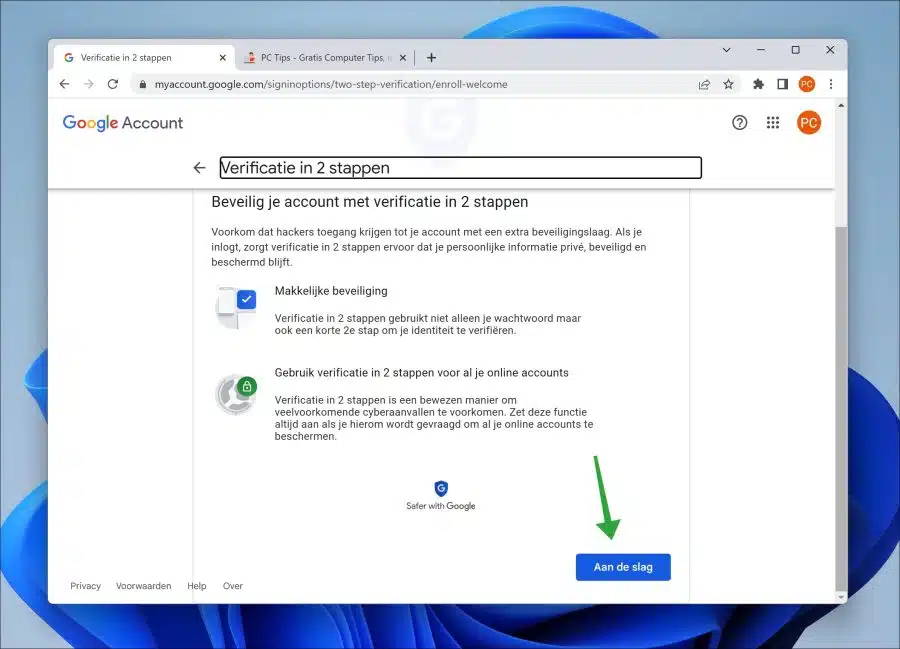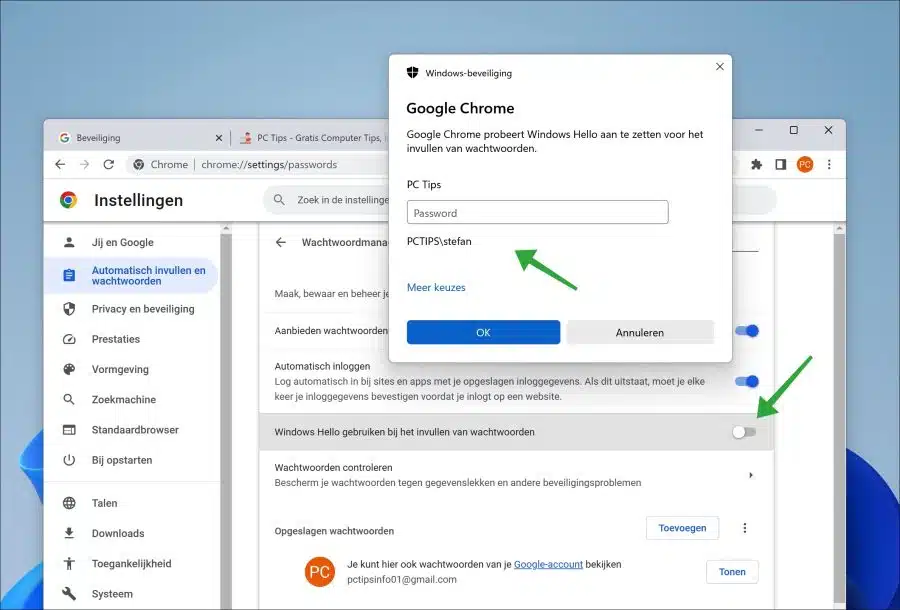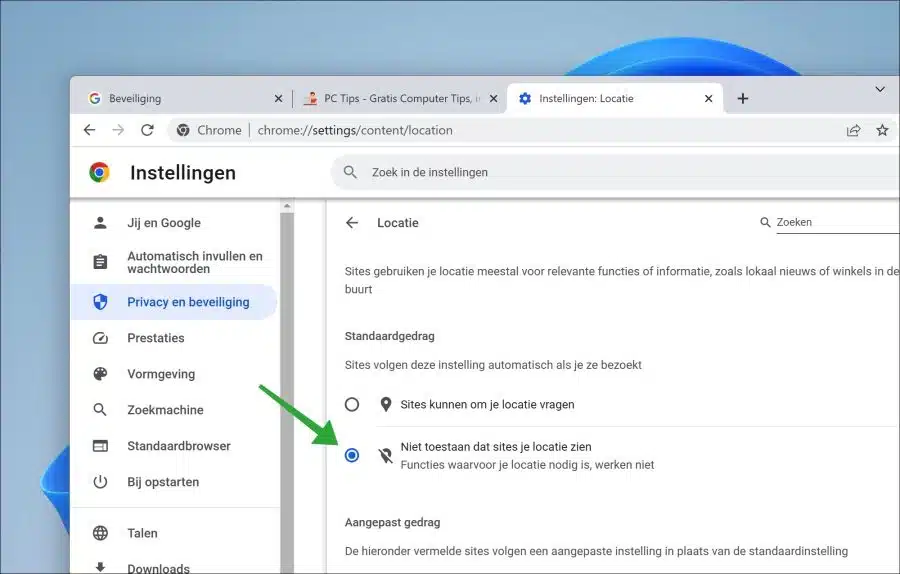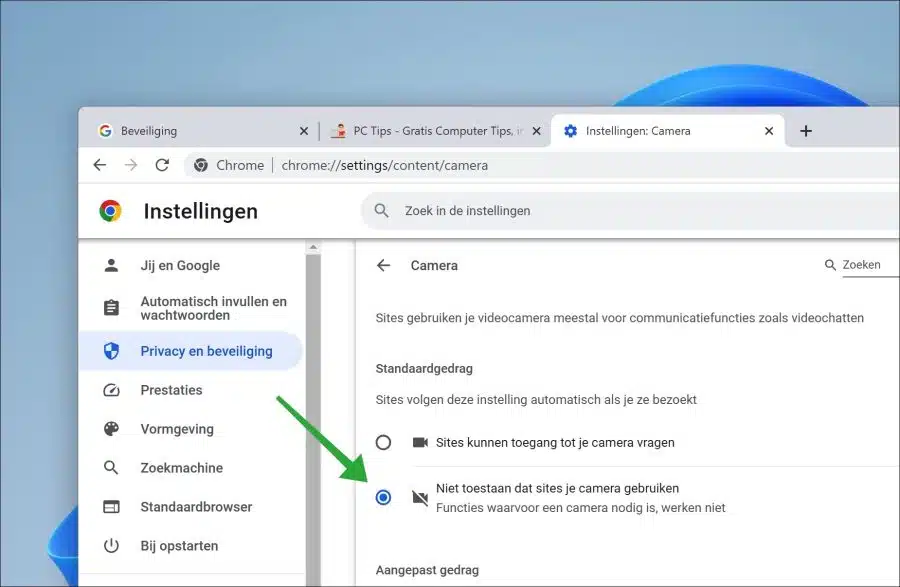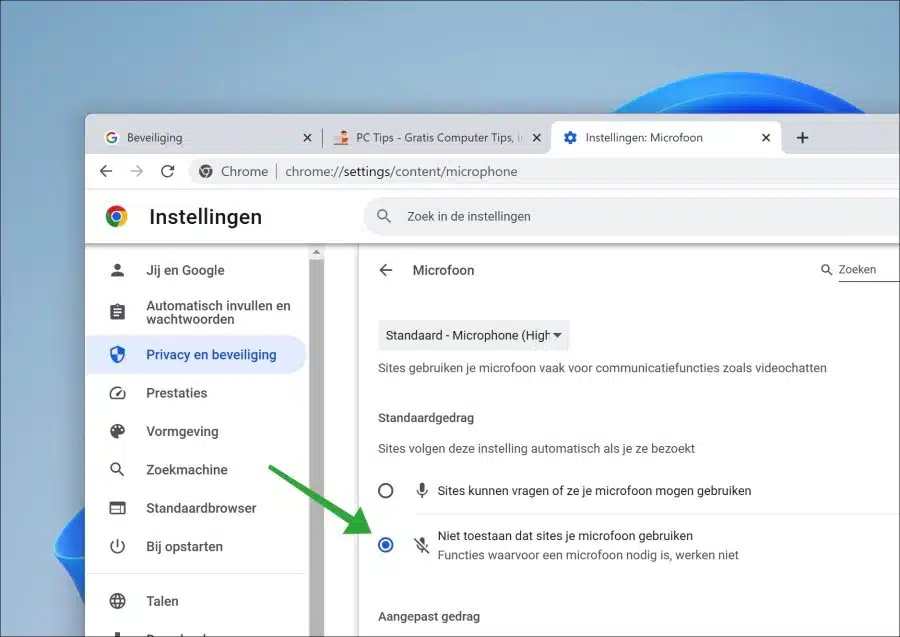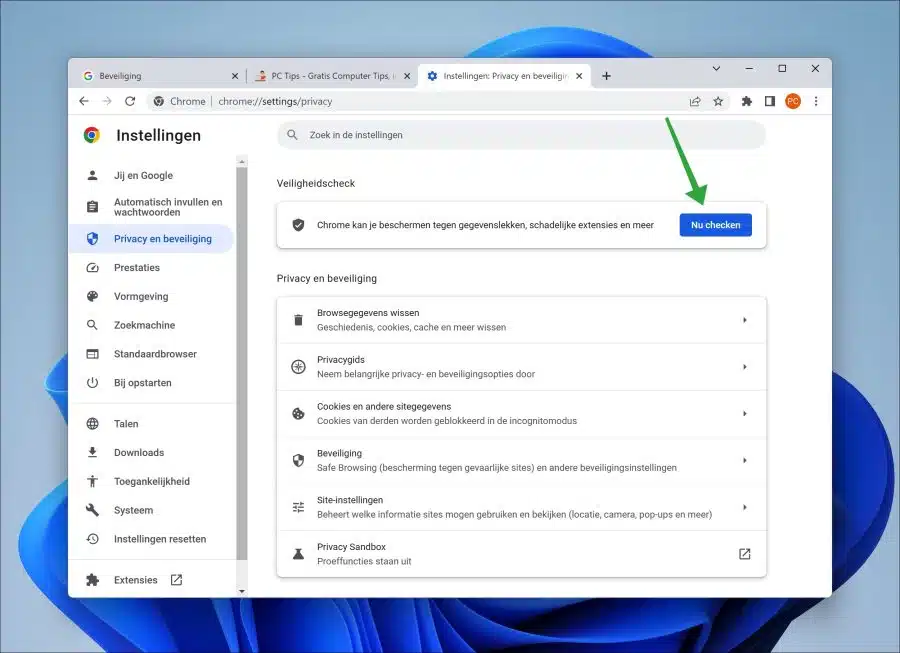Google Chrome लंबे समय से सबसे लोकप्रिय वेब ब्राउज़र में से एक रहा है। यह Google Chrome को कई अलग-अलग ऑनलाइन हमलों का लक्ष्य भी बनाता है।
इसलिए Google Chrome ब्राउज़र को ऑनलाइन हमलों से सुरक्षित रखना महत्वपूर्ण है। Chrome की सुरक्षा के लिए Google Chrome में कई सुविधाएं उपलब्ध हैं। इस लेख में आप इन सुविधाओं के बारे में पढ़ सकते हैं और आप Google Chrome को अधिक सुरक्षित बनाने के लिए उनका उपयोग कैसे कर सकते हैं।
Google Chrome ब्राउज़र के लिए 7 सुरक्षा युक्तियाँ
हमेशा सुरक्षित कनेक्शन का उपयोग करें
फ़ंक्शन द्वारा "हमेशा सुरक्षित कनेक्शन का उपयोग करेंयह सुनिश्चित करता है कि कनेक्ट करते समय Google Chrome हमेशा एक सुरक्षित कनेक्शन लागू करता है। प्रत्येक वेबसाइट "HTTPS" प्रोटोकॉल का समर्थन नहीं करती। "HTTPS" का उपयोग करके अनएन्क्रिप्टेड "HTTP" कनेक्शन के बीच का कनेक्शन अभी भी एन्क्रिप्टेड है।
- Google Chrome खोलें।
- मेनू में "सेटिंग्स" पर क्लिक करें।
- सेटिंग्स में, "गोपनीयता और सुरक्षा" पर क्लिक करें।
- फिर “सुरक्षा” पर क्लिक करें।
- "हमेशा सुरक्षित कनेक्शन का उपयोग करें" सुविधा सक्षम करें।
सुरक्षित डीएनएस का प्रयोग करें
फ़ंक्शन द्वारा "सुरक्षित डीएनएस का प्रयोग करेंडोमेन नामों को आईपी पते में अनुवाद करते समय आप Google Chrome को एक वैकल्पिक DNS सर्वर का उपयोग करने में सक्षम बना सकते हैं।
इस वजह से, Google Chrome एक सुरक्षित DNS सेवा को प्राथमिकता देता है, जैसे DNS-over-HTTPS (DoH) या DNS-over-TLS (DoT)। ये प्रोटोकॉल आपके ब्राउज़र और डीएनएस सर्वर के बीच डीएनएस संचार को एन्क्रिप्ट करते हैं, जिससे आपके डेटा को तीसरे पक्ष द्वारा छिपकर बात करने और हेरफेर करने से बेहतर सुरक्षा मिलती है।
- Google Chrome खोलें।
- मेनू में "सेटिंग्स" पर क्लिक करें।
- सेटिंग्स में, "गोपनीयता और सुरक्षा" पर क्लिक करें।
- फिर “सुरक्षा” पर क्लिक करें।
- "सुरक्षित डीएनएस का उपयोग करें" सुविधा सक्षम करें। फिर सूची से वांछित वैकल्पिक DNS प्रदाता का चयन करें।
अनुकूलित सुरक्षा
फ़ंक्शन सक्षम करें "अनुकूलित सुरक्षातेज़, सक्रिय सुरक्षा में खतरनाक वेबसाइटों के विरुद्ध, डाउनलोड और एक्सटेंशन। यह सुविधा पासवर्ड लीक अलर्ट भेजती है गूगल पासवर्ड मैनेजर. इसके लिए ब्राउज़िंग डेटा को Google को भेजना आवश्यक है।
- Google Chrome खोलें।
- मेनू में "सेटिंग्स" पर क्लिक करें।
- सेटिंग्स में, "गोपनीयता और सुरक्षा" पर क्लिक करें।
- फिर “सुरक्षा” पर क्लिक करें।
- "अनुकूलित सुरक्षा" सुविधा सक्षम करें।
2-चरणीय सत्यापन सक्षम करें
यदि आप Google खाते का उपयोग करते हैं, तो मैं 2-चरणीय सत्यापन सक्षम करने की अनुशंसा करता हूं। जब आप अपने Google खाते के लिए 2-चरणीय सत्यापन सक्षम करते हैं, तो आपको अपने खाते तक पहुंचने के लिए अपने पासवर्ड के आधार पर दूसरी सत्यापन विधि का उपयोग करने की भी आवश्यकता होगी।
उदाहरण के लिए, यह आपके मोबाइल फोन पर एसएमएस के माध्यम से भेजा गया एक सत्यापन कोड, आपके फोन पर एक प्रमाणक ऐप द्वारा उत्पन्न कोड या यहां तक कि एक भौतिक सुरक्षा कुंजी भी हो सकता है। यह आपके Google खाते को अनधिकृत पहुंच से बचाता है।
- Google Chrome खोलें।
- एड्रेस बार में टाइप करें: https://myaccount.google.com/security
- अपने Google खाते के लॉगिन विवरण के साथ लॉग इन करें।
- "सुरक्षा" पर क्लिक करें।
- "2-चरणीय सत्यापन" पर क्लिक करें।
- दो-चरणीय सत्यापन सक्षम करने के लिए "आरंभ करें" बटन पर क्लिक करें।
पासवर्ड दर्ज करते समय विंडोज हैलो का प्रयोग करें
यदि आप पासवर्ड को स्टोर और प्रबंधित करने के लिए Google Chrome में पासवर्ड मैनेजर का उपयोग करते हैं। फिर मैं "पासवर्ड दर्ज करते समय विंडोज हैलो का उपयोग करें" सुविधा को सक्षम करने की अनुशंसा करता हूं। यह स्थानीय सुरक्षा के लिए एक अतिरिक्त कदम जोड़ता है Google Chrome में सहेजे गए पासवर्ड.
- Google Chrome खोलें।
- मेनू में "सेटिंग्स" पर क्लिक करें।
- सेटिंग्स में, "ऑटोफिल और पासवर्ड" पर क्लिक करें।
- फिर “पासवर्ड मैनेजर” पर क्लिक करें।
- "पासवर्ड दर्ज करते समय विंडोज हैलो का उपयोग करें" सुविधा सक्षम करें।
- इस अतिरिक्त प्रमाणीकरण को सक्षम करने के लिए चरणों का पालन करें।
वैकल्पिक: विंडोज़ हैलो उपलब्ध नहीं है.
स्थान, कैमरा और माइक्रोफ़ोन पहुंच अक्षम करें
यदि आप Google Chrome के माध्यम से स्थान, कैमरा या माइक्रोफ़ोन एक्सेस का उपयोग नहीं करते हैं, तो इन कार्यों को पूरी तरह से अक्षम करने की सलाह दी जाती है। यह वेबसाइटों को इन कार्यों तक पहुंच का अनुरोध करने से रोकता है और, उदाहरण के लिए, आपका स्थान निर्धारित करने से रोकता है।
Google Chrome में स्थान अक्षम करें
- पता बार में टाइप करें: chrome://settings/content/location
- स्थान ट्रैकिंग को अक्षम करने के लिए "साइटों को अपना स्थान देखने की अनुमति न दें" सुविधा सक्षम करें।
Google Chrome में कैमरा अक्षम करें
- एड्रेस बार में टाइप करें: क्रोम://सेटिंग्स/कंटेंट/कैमरा
- Google Chrome में कैमरा अक्षम करने के लिए "साइटों को अपना कैमरा उपयोग करने की अनुमति न दें" सुविधा सक्षम करें।
Google Chrome में माइक्रोफ़ोन अक्षम करें
- पता बार में टाइप करें: chrome://settings/content/microphone
- Google Chrome में माइक्रोफ़ोन को अक्षम करने के लिए "साइटों को आपके माइक्रोफ़ोन का उपयोग करने की अनुमति न दें" सुविधा सक्षम करें।
इसके अतिरिक्त आप भी कर सकते हैं Google Chrome में सूचनाएं अक्षम करें.
सुरक्षा जाँच
इसके अतिरिक्त, आप Google Chrome में सुरक्षा जांच कर सकते हैं।
सुरक्षा जाँच के दौरान, निम्नलिखित घटकों की जाँच की जाती है:
नवीनतम अपडेट की जाँच करना: Chrome जाँच करता है कि ब्राउज़र नवीनतम सुरक्षा पैच के साथ अद्यतित है या नहीं।
पासवर्ड प्रबंधित करना: Chrome जाँचता है कि आपके पासवर्ड सुरक्षित हैं या नहीं और कमज़ोर पासवर्ड को बदलने या उन्हें Google खाते में सहेजने का विकल्प प्रदान करता है।
सुरक्षा कुंजी सेट करना: Chrome अतिरिक्त खाता सुरक्षा के लिए भौतिक सुरक्षा कुंजी का उपयोग करने को प्रोत्साहित करता है।
दुर्भावनापूर्ण एक्सटेंशन की जाँच करना: Chrome इंस्टॉल किए गए दुर्भावनापूर्ण एक्सटेंशन की जाँच करता है और उन्हें हटाने का विकल्प प्रदान करता है।
दुर्भावनापूर्ण सॉफ़्टवेयर के लिए स्कैन चलाना: Chrome कंप्यूटर पर संभावित दुर्भावनापूर्ण सॉफ़्टवेयर की जाँच करता है।
- Google Chrome खोलें।
- मेनू में "सेटिंग्स" पर क्लिक करें।
- सेटिंग्स में, "गोपनीयता और सुरक्षा" पर क्लिक करें।
- फिर "सुरक्षा जांच" शीर्षक में "अभी जांचें" पर क्लिक करें।
- Google Chrome सुरक्षा जांच करेगा और तुरंत परिणाम और सलाह प्रदर्शित करेगा।
वैकल्पिक: गूगल क्रोम में प्राइवेसी गाइड चलाएँ।
मैं आशा करता हूं कि इससे आपको मदद मिली होगी। पढ़ने के लिए आपका शुक्रिया!
यह भी पढ़ें: Google Chrome एक्सटेंशन इंस्टॉल करते समय इस पर ध्यान दें।