विंडोज़ 7 और बाद के विंडोज़ संस्करण बायोमेट्रिक लॉगिन का समर्थन करते हैं। विंडोज़ 10 में, बायोमेट्रिक लॉगिन विकल्प एक आधिकारिक सुविधा के रूप में मौजूद है जिसे विंडोज़ हैलो के नाम से जाना जाता है।
विंडोज़ हैलो अनिवार्य रूप से बायोमेट्रिक साइन-इन है, लेकिन इसे साइन इन करने के लिए उपयोग किए जाने वाले डिवाइस के आधार पर विभिन्न प्रकारों में विभाजित किया गया है। विंडोज़ हैलो फेस चेहरे की पहचान के माध्यम से आपको लॉग इन करने के लिए आपके विंडोज़ सिस्टम पर कैमरे का उपयोग करता है।
यदि आप फिंगरप्रिंट स्कैनर का उपयोग करते हैं, तो इसे विंडोज हैलो फिंगरप्रिंट के रूप में सेट किया जाएगा। और यदि आप पिन का उपयोग करते हैं, तो एक विंडोज़ हैलो पिन सेट करें।
विंडोज़ हैलो फेस विंडोज़ में साइन इन करने का अब तक का सबसे सुविधाजनक और व्यापक रूप से उपयोग किया जाने वाला तरीका है। हालाँकि, बहुत कम हैं वेबकैम जो विंडोज़ हेलो फेस को सपोर्ट करता है।
यदि विंडोज़ यह संदेश प्रदर्शित करता है कि इस डिवाइस पर विंडोज़ हैलो उपलब्ध नहीं है, तो इसे पहचानने और हल करने का तरीका यहां बताया गया है।
विंडोज़ हैलो उपलब्ध नहीं है
यदि आप वेबकैम या फिंगरप्रिंट स्कैनर का उपयोग करके विंडोज हैलो सेट करने का प्रयास कर रहे हैं, तो आप यह देखने के लिए जांच कर सकते हैं कि डिवाइस समर्थित है या नहीं। पर यह वेबसाइट आपको ऐसे डिवाइस मिलेंगे जो विंडोज़ हैलो को सपोर्ट करते हैं और माइक्रोसॉफ्ट द्वारा बेचे जाते हैं।
सेटिंग्स के माध्यम से विंडोज हैलो फेस स्थापित करें
क्योंकि विंडोज़ में विंडोज़ हैलो फेस एक वैकल्पिक सुविधा है, इसलिए यह सुविधा स्थापित नहीं की जा सकती है। इस तरह आप विंडोज 10 में विंडोज हैलो फेस इंस्टॉल कर सकते हैं।
स्टार्ट बटन पर क्लिक करें। बाएं मेनू से सेटिंग्स पर क्लिक करें।
विंडोज़ सेटिंग्स में ऐप्स पर क्लिक करें।
क्लिक करें वैकल्पिक विकल्प टोवोजेन
स्थापित घटकों में आप विंडोज़ हैलो फेस द्वारा खोज सकते हैं। यदि भाग अभी तक नहीं जोड़ा गया है, तो भाग जोड़ें पर क्लिक करें।
घटक पर क्लिक करें: विंडोज हैलो फेस, घटक का चयन करें और इंस्टॉल पर क्लिक करें।
अब आपके पास विंडोज़ 10 में विंडोज़ हैलो फेस स्थापित है। सिस्टम पुनरारंभ की आवश्यकता हो सकती है।
रजिस्ट्री संपादक के माध्यम से विंडोज़ हैलो सक्षम करें
यह संभव है कि विंडोज़ हैलो को रजिस्ट्री के माध्यम से अक्षम कर दिया गया है। इस तरह आप विंडोज़ रजिस्ट्री के माध्यम से विंडोज़ हैलो को फिर से सक्षम कर सकते हैं।
विंडोज़ सर्च बार में टाइप करें: regedit। खोलें विंडोज़ रजिस्ट्री संपादक.
नेविगेशन बार में टाइप करें: कंप्यूटर\HKEY_LOCAL_MACHINE\SOFTWARE\Policies\Microsoft\Windows\System.
दाएँ विंडो में, राइट-क्लिक करें और नया DWORD मान 32-बिट चुनें। DWORD मान को नाम दें:AllowDomainPINLogon और मान डेटा को 1 पर सेट करें।
यदि कुंजी पहले से मौजूद है, तोAllowDomainPINLogon मान को 0 से 1 में बदलें।
पुष्टि करने के लिए ओके पर क्लिक करें।
यदि आवश्यक हो, तो अपने कंप्यूटर को पुनरारंभ करें।
समूह नीति संपादक के माध्यम से विंडोज़ हैलो सक्षम करें
विंडोज़ सर्च बार में टाइप करें: gpedit.msc।
भारत gpedit.msc मौजूद नहीं है आप इसे विंडोज़ होम संस्करण में जोड़ सकते हैं।
विंडोज़ 10 में समूह नीति संपादक खोलें। बाएँ मेनू में निम्नलिखित नीतियाँ खोलें।
कंप्यूटर कॉन्फ़िगरेशन > प्रशासनिक टेम्पलेट > विंडोज़ घटक > बायोमेट्रिक्स।
बायोमेट्रिक्स को अनुमति दें पर डबल-क्लिक करें और सक्षम में बदलें। बायोमेट्रिक साइन-इन की अनुमति दें पर डबल-क्लिक करें और इस नीति को भी सक्षम करें।
यदि दोनों नीतियाँ कॉन्फ़िगर नहीं पर सेट हैं, तो आपके कंप्यूटर पर कोई भी नीति सक्रिय नहीं है।
विंडोज़ हैलो अभी तक काम नहीं कर रहा? फिर फिंगरप्रिंट स्कैनर जैसे सभी हार्डवेयर की जांच करें वेबकैम जो आपके कंप्यूटर से जुड़ा है. क्या सभी हार्डवेयर सही ढंग से स्थापित हैं? ड्राइवरों को स्थापित करना याद रखें.
मैं आशा करता हूं कि इससे आपको मदद मिली होगी। पढ़ने के लिए आपका शुक्रिया!

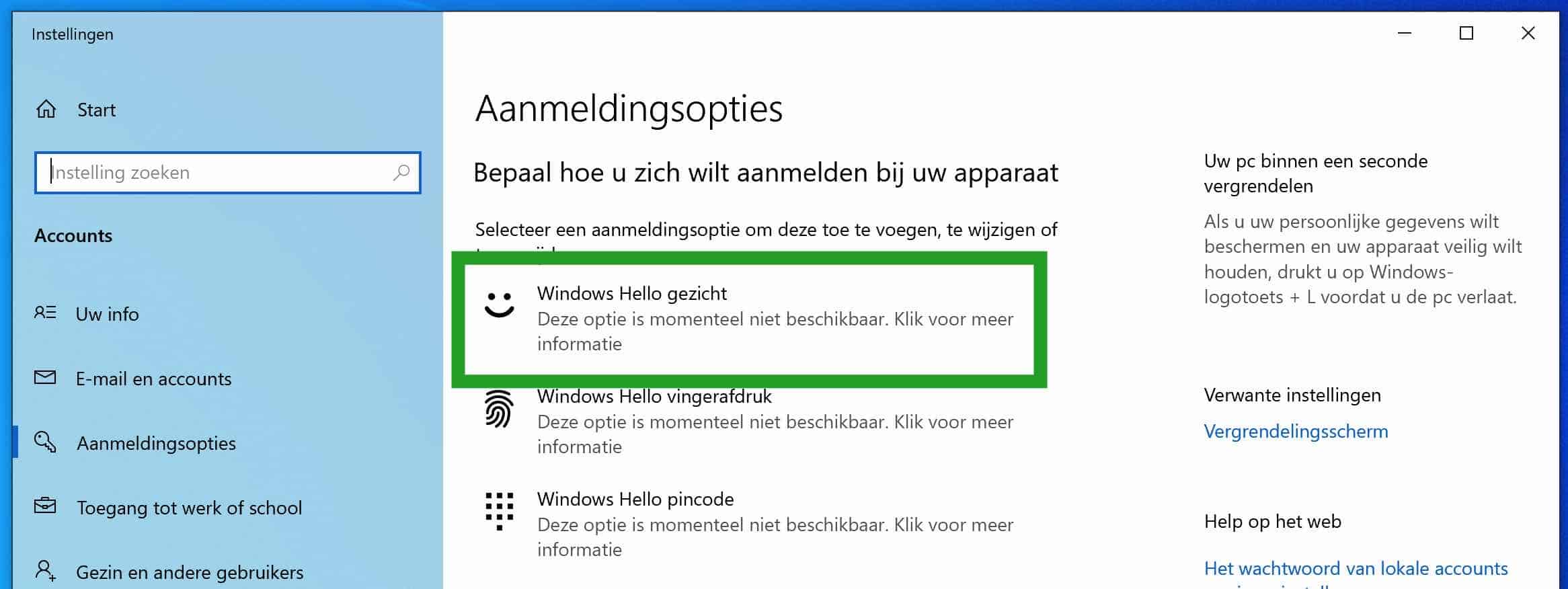
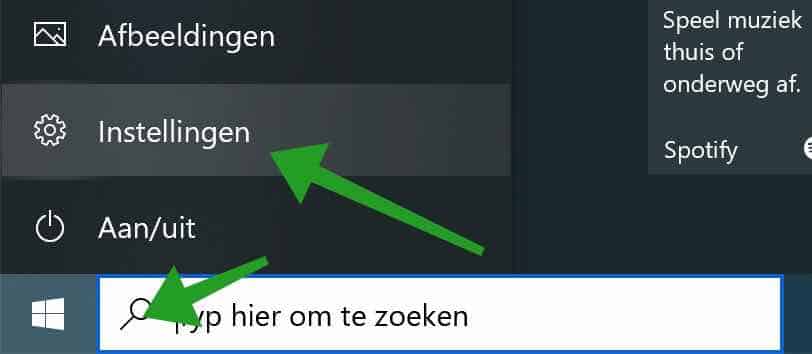
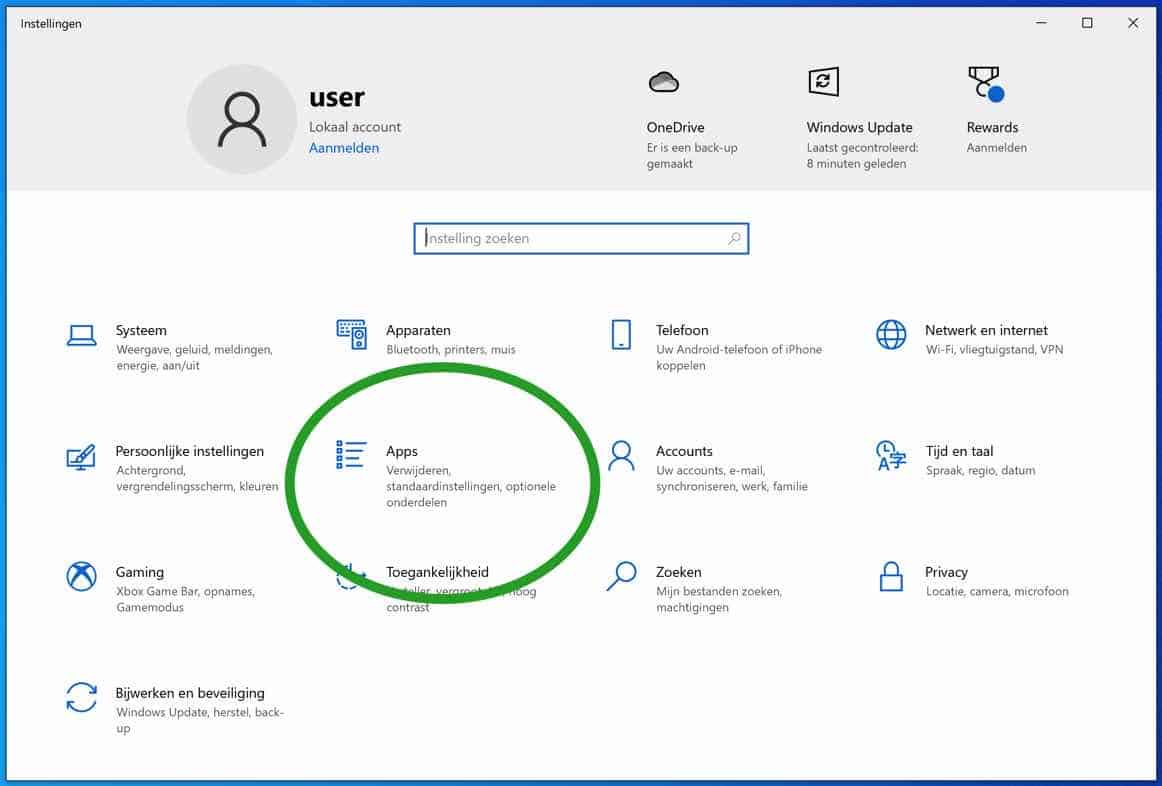
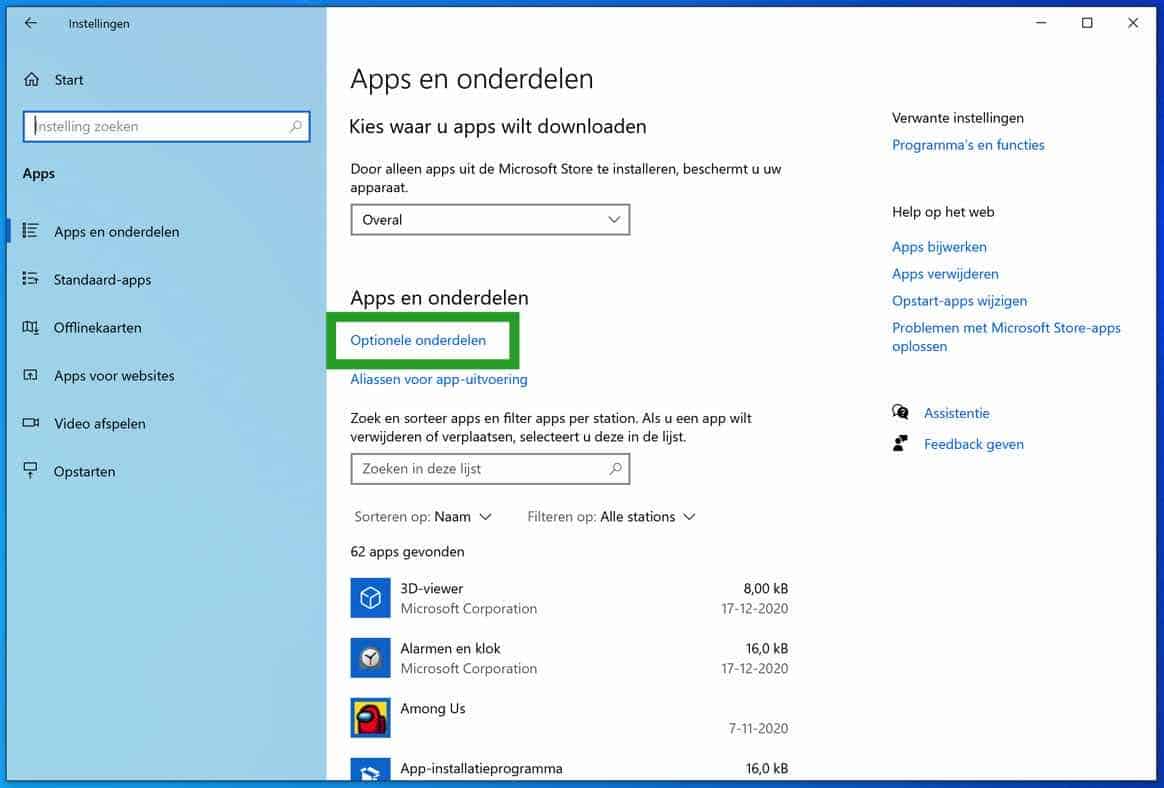
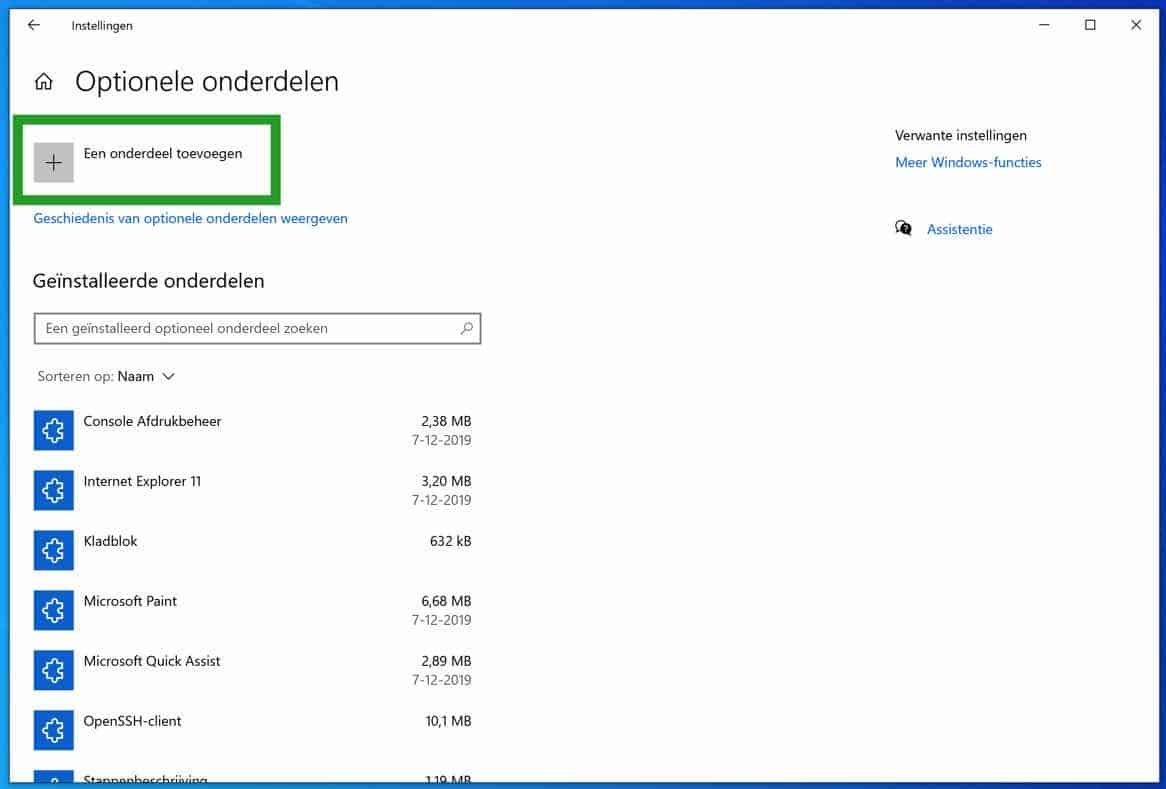
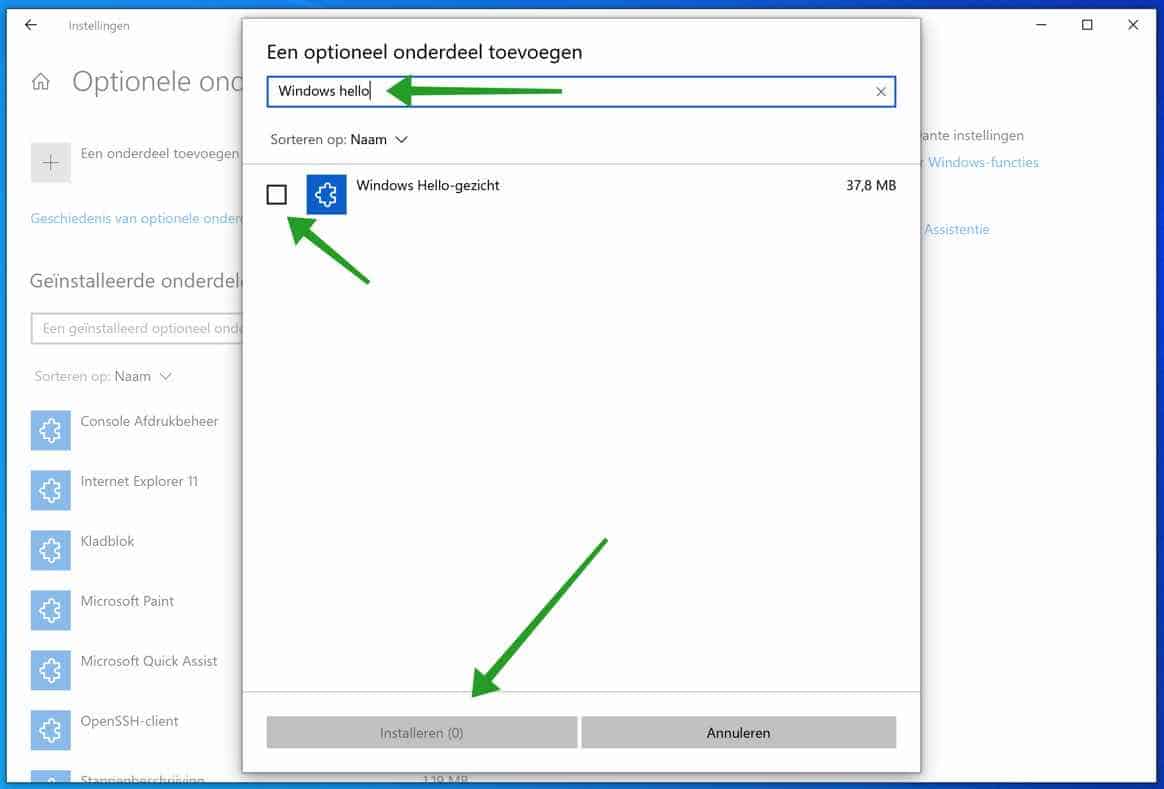
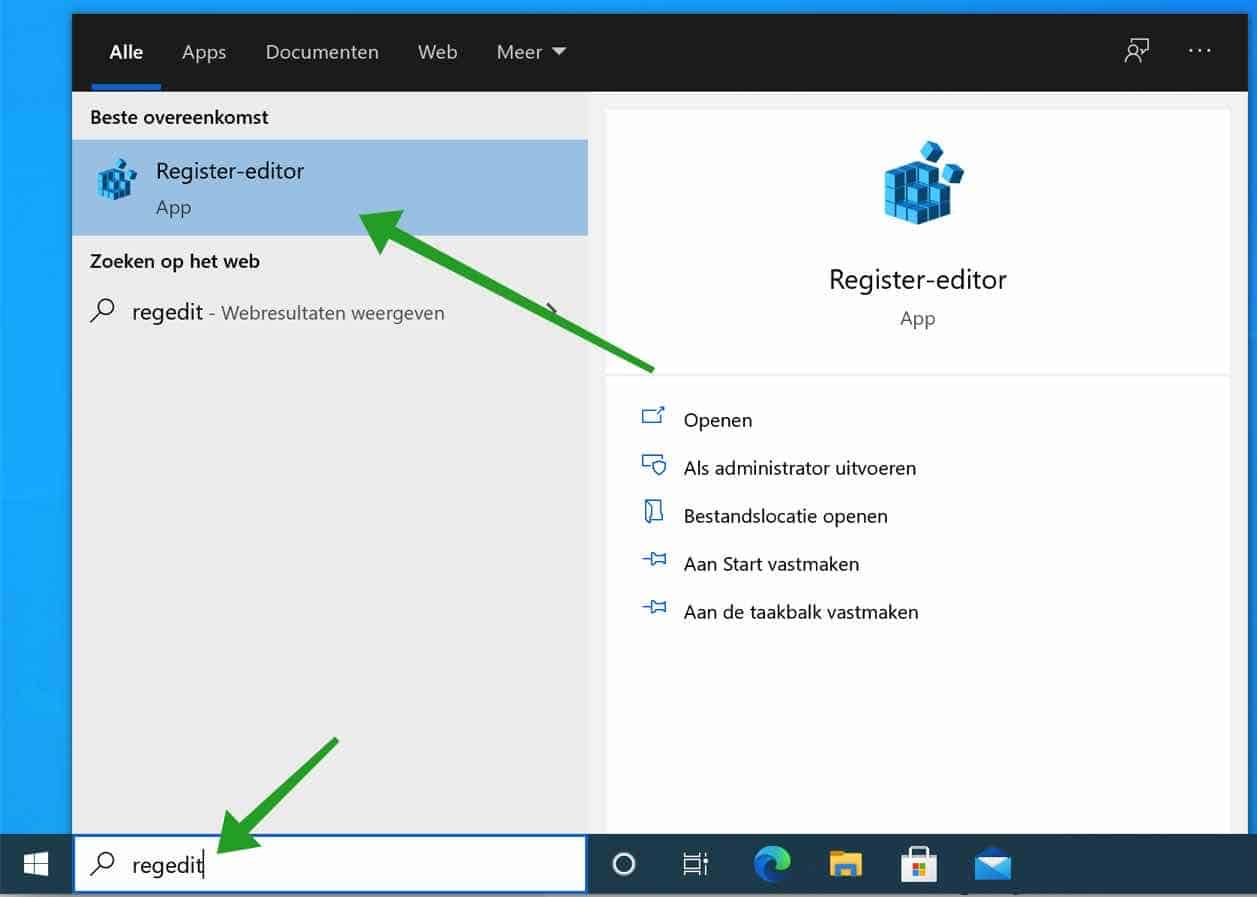
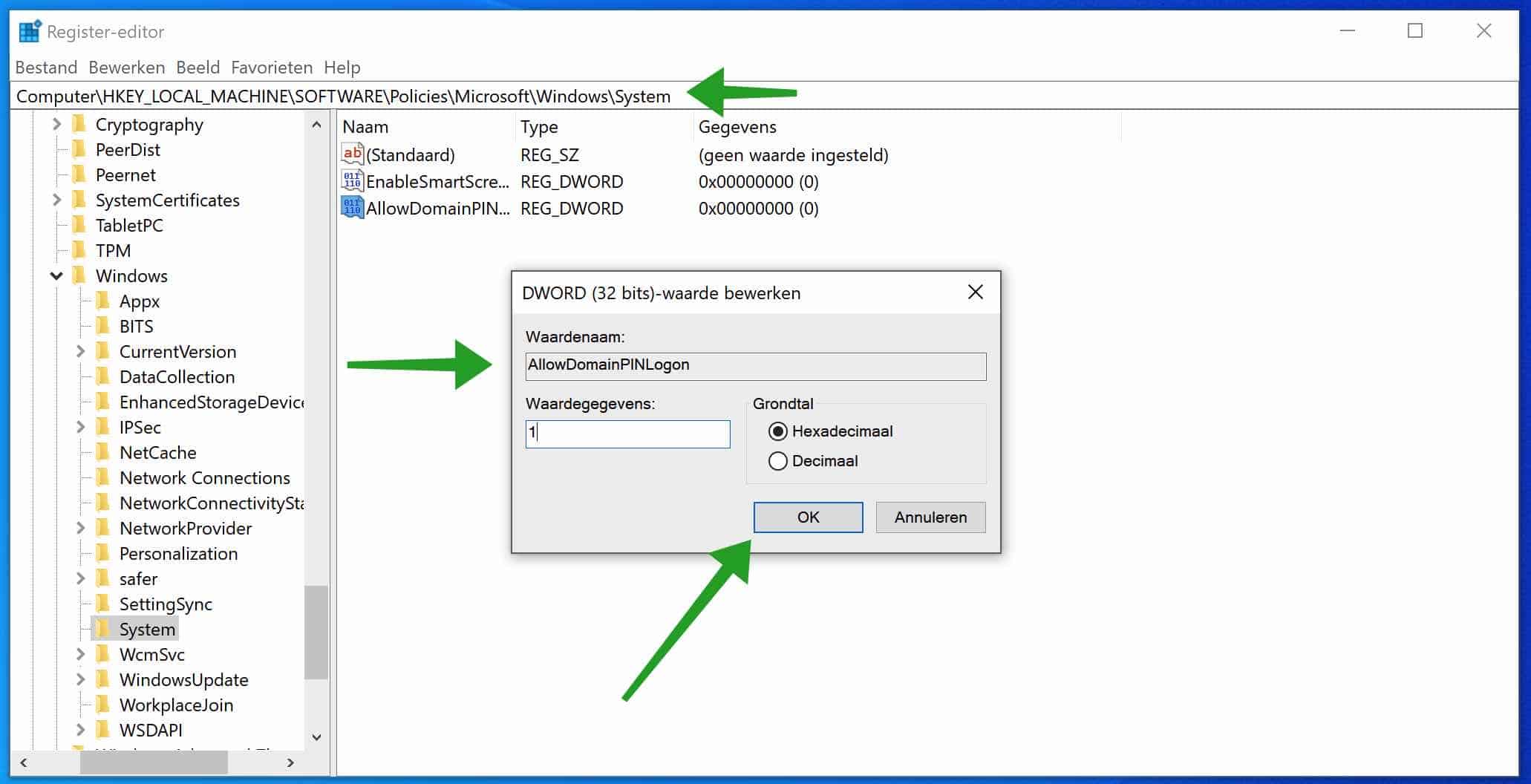
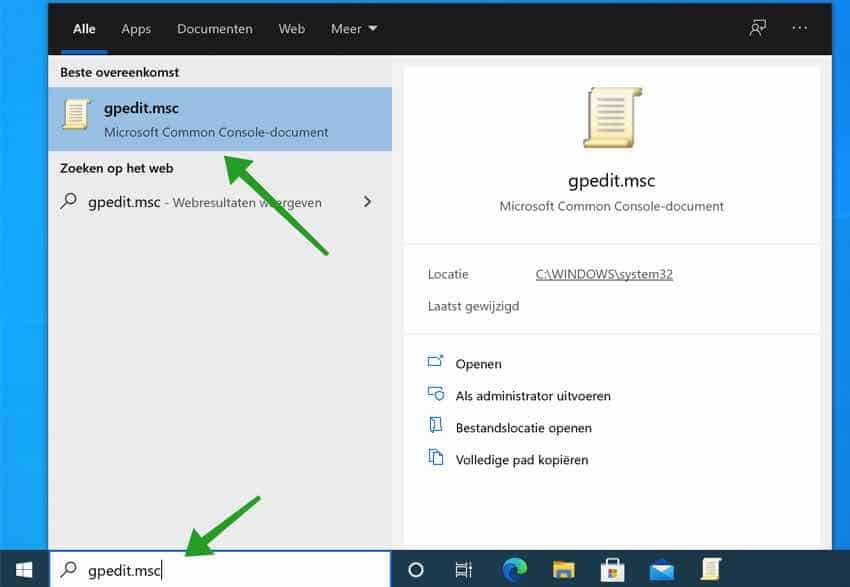
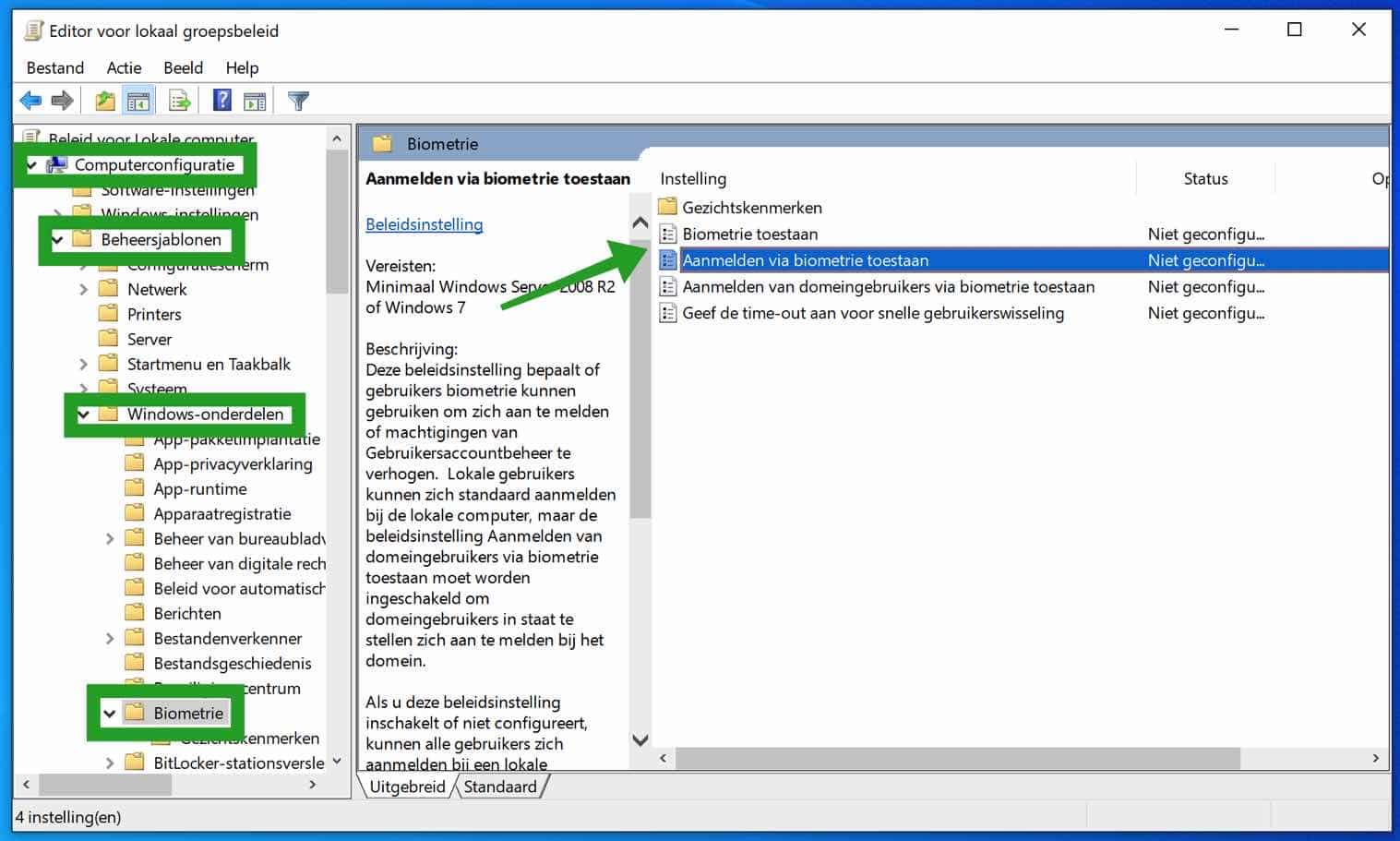
सवाल नहीं, बल्कि एक और कारण...
मैंने पहले ही कई चीजों की जांच की थी लेकिन कुछ भी काम नहीं आया... अंततः मैंने पाया कि विंडोज़ बायोमेट्रिक सेवाओं को एक तथाकथित ट्यूनर सॉफ़्टवेयर द्वारा अक्षम कर दिया गया था। इसे पुनः सक्रिय करने के लिए आपको Services.msc चलाना होगा, बायोमेट्रिक्स ढूंढना होगा और इसे पुनः सक्रिय करना होगा…
खैर, पीसी ट्यूनर सॉफ़्टवेयर या ऑप्टिमाइज़ेशन सॉफ़्टवेयर, इसके साथ शुरुआत न करें। आपको कामयाबी मिले!
नमस्ते, बढ़िया लेख, अच्छी तरह समझाया गया।
समूह नीति के संबंध में एक अतिरिक्त बात: मैंने अपना लैपटॉप अपने पिछले नियोक्ता से ले लिया। उन्होंने तय किया था कि हमें बिजनेस के लिए विंडोज हैलो का उपयोग करने की अनुमति नहीं है। जाहिरा तौर पर यह उपयोगकर्ता नीति अटक गई है, क्योंकि जब मैंने "उपयोगकर्ता कॉन्फ़िगरेशन -> प्रशासनिक टेम्पलेट -> विंडोज घटक -> व्यवसाय के लिए विंडोज हैलो -> व्यवसाय के लिए विंडोज हैलो का उपयोग करें" को अक्षम पर सेट किया, तो सब कुछ फिर से ठीक से काम करता है।
स्टीफ़न द्वारा अतिरिक्त: आप "उपयोगकर्ता नीति" को निम्न प्रकार से खोलें। स्टार्ट बटन पर राइट-क्लिक करें। मेनू में रन पर क्लिक करें, रन विंडो प्रकार में: gpedit.msc।
क्या gpedit.msc मौजूद नहीं है? तब आप Windows 11 या Windows 10 Home संस्करण का उपयोग कर रहे हैं। फिर आप निम्नानुसार gpedit.msc (स्थानीय समूह नीति संपादक) स्थापित कर सकते हैं: https://www.pc-tips.info/tips/windows-tips/group-policy-editor-windows-10-home-toevoegen/
नमस्ते गुइडो, जोड़ने के लिए धन्यवाद। मुझे आशा है कि यह जानकारी अन्य लोगों की मदद करेगी! नमस्ते, स्टीफ़न।
समस्या यह है कि विंडोज़ कहता रहता है कि "कोई फ़िंगरप्रिंट स्कैनर नहीं मिला जो विंडोज़ हैलो फ़िंगरप्रिंट के साथ संगत हो"। लेकिन यह वहाँ है, क्योंकि यह हमेशा काम करता है...
नमस्ते, हाँ कष्टप्रद। ये कोशिश करें। तेज़ स्टार्टअप अक्षम करें: सेटिंग्स > सिस्टम > पावर और स्लीप > अतिरिक्त पावर सेटिंग्स > चुनें कि पावर बटन क्या करते हैं > जो सेटिंग्स उपलब्ध नहीं हैं उन्हें बदलें > तेज़ स्टार्टअप को अनचेक करें पर जाएँ।
नमस्ते, स्टीफ़न
यह मुझे बताता है "कोई कैमरा नहीं मिला है जो विंडोज हैलो फेस के साथ संगत है" "कोई फिंगरप्रिंट स्कैनर नहीं मिला है जो विंडोज हैलो फिंगरप्रिंट के साथ संगत है"। क्या तुम्हें पता है कि क्या करना है?
हेलो टॉम, संदेश का अर्थ है कि कनेक्टेड कैमरा विंडोज़ हैलो के लिए समर्थित नहीं है, फिंगरप्रिंट स्कैनर के लिए भी यही बात लागू है। आप विंडोज़ हैलो में वास्तव में क्या करना चाहते हैं? मैं वास्तव में यह नहीं समझ पा रहा हूं कि जो संदेश आप देख रहे हैं उसके अलावा आपका प्रश्न क्या है?
नमस्ते, स्टीफ़न
आप इसे कैसे हल कर सकते हैं, क्योंकि टॉम जो लिखता है वही मेरे साथ भी होता है, तो आप विंडोज़ हैलो कैसे सेट कर सकते हैं?
हेलो हेज़ल, क्या आपके पास विंडोज हैलो के लिए समर्थित वेबकैम है, या कंप्यूटर से जुड़ा फिंगरप्रिंट है? यदि ऐसा नहीं है, तो संदेश स्पष्ट है। यदि यह मामला है, तो आपको वेबकैम या फ़िंगरप्रिंट स्कैनर के लिए सही ड्राइवर स्थापित करने की आवश्यकता होगी।
नमस्ते, स्टीफ़न
नमस्ते, मैंने सभी विकल्प आज़मा लिए हैं लेकिन विंडोज़ हैलो अभी भी काम नहीं कर रहा है। क्या आपके पास कोई अन्य सुझाव हैं?
नमस्ते, सीधे तौर पर नहीं. क्या आपके पास मेरे लिए अधिक जानकारी है? क्या काम नहीं करता? आप कौन सी विंडोज़ हैलो सुविधा सक्षम करने का प्रयास कर रहे हैं? क्या आपको कोई त्रुटि संदेश दिखाई देता है?
नमस्ते, स्टीफ़न