Google Chrome को तेज़ बनाएं संभव है। मुझे उससे शुरुआत करने दीजिए. Google Chrome ब्राउज़र अपने आप में एक तेज़ ब्राउज़र है, लेकिन दैनिक उपयोग के कारण यह समय के साथ धीमा हो सकता है।
जितना अधिक हम Google Chrome का उपयोग करते हैं, ब्राउज़र पर सेटिंग्स, ब्राउज़र एक्सटेंशन और अन्य डेटा का बोझ उतना ही अधिक होता है जो ब्राउज़र को धीमा कर सकता है। नियमित जांच करने से Chrome को तेज़ बनाने में मदद मिल सकती है।
इस लेख में वे कदम शामिल हैं जिन्हें आप Google Chrome को फिर से तेज़ बनाने के लिए उठा सकते हैं। हम सेटिंग्स और प्रदर्शन जांच से शुरुआत करेंगे और फिर क्रोम से अनावश्यक सुविधाओं को हटा देंगे जो इसके उपयोग को धीमा कर देती हैं।
Google Chrome को तेज़ बनाएं
Google Chrome ब्राउज़र के प्रदर्शन को बेहतर बनाने के लिए, निम्नलिखित सुविधाओं को सक्षम करें।
मेमोरी सेवर
पहला कार्य मेमोरी सेविंग है। यदि मेमोरी सेविंग सक्षम है, तो Google Chrome ब्राउज़र निष्क्रिय टैब को अस्थायी रूप से अक्षम करके मेमोरी को बचाएगा।
इसका मतलब यह है कि टैब की सामग्री तब तक अपडेट नहीं की जाती जब तक कि टैब का दोबारा उपयोग न किया जाए। इससे ब्राउज़र के प्रदर्शन में सुधार हो सकता है, विशेषकर कम रैम वाले उपकरणों पर।
मेनू के बाईं ओर सेटिंग्स में, "प्रदर्शन" पर क्लिक करें और फिर "मेमोरी सेवर" फ़ंक्शन को सक्षम करें।
हार्डवेयर गतिवृद्धि चालू करे
यदि आप Google Chrome ब्राउज़र में हार्डवेयर त्वरण सक्षम करते हैं, तो Chrome चित्र और वीडियो जैसे कुछ कार्य करने के लिए वीडियो कार्ड की मेमोरी का उपयोग कर सकता है। इससे Chrome तेज़ी से चल सकता है. यह सीपीयू उपयोग को कम करता है और क्रोम के प्रदर्शन में सुधार कर सकता है, खासकर वीडियो चलाते समय और अन्य ग्राफिक्स-गहन वेबसाइटों का उपयोग करते समय।
मेनू के बाईं ओर सेटिंग्स में, "सिस्टम" पर क्लिक करें और फिर "उपलब्ध होने पर हार्डवेयर त्वरण का उपयोग करें" सुविधा को सक्षम करें।
टैब का उपयोग सीमित करें
Chrome ब्राउज़र में आपके द्वारा खोला गया प्रत्येक टैब CPU और मेमोरी की खपत करता है। इसे एक छोटी प्रक्रिया के रूप में सोचें जो प्रत्येक टैब के साथ अतिरिक्त रूप से शुरू की जाती है। जब आपके पास बहुत सारे टैब खुले हों, तो Chrome धीमा हो सकता है और प्रतिक्रिया देने में अधिक समय ले सकता है।
यदि आप देखते हैं कि क्रोम धीमा हो रहा है और आपके पास बहुत सारे टैब खुले हैं, तो आप ब्राउज़र के प्रदर्शन को बेहतर बनाने के लिए खुले टैब की संख्या सीमित करने का प्रयास कर सकते हैं। जिन टैब का आप उपयोग नहीं कर रहे हैं उन्हें बंद कर दें और केवल उन्हीं टैब को खुला रखें जिनकी आपको उस समय आवश्यकता है।
जिस टैब को आप वर्तमान में देख रहे हैं उसके अलावा अन्य टैब को तुरंत बंद करने के लिए, वांछित टैब पर राइट-क्लिक करें। फिर मेनू में "अन्य टैब बंद करें" पर क्लिक करें।
ब्राउज़र एक्सटेंशन का उपयोग सीमित करें
Google Chrome में ब्राउज़र एक्सटेंशन छोटे सॉफ़्टवेयर प्रोग्राम हैं जिन्हें Chrome ब्राउज़र में अतिरिक्त कार्यक्षमता जोड़ने के लिए डिज़ाइन किया गया है। फायदा यह है कि वे क्रोम में कार्यक्षमता में सुधार कर सकते हैं। नकारात्मक पक्ष यह है कि वे (विशेषकर यदि उनमें से बहुत सारे हैं) क्रोम को अत्यधिक धीमा भी कर सकते हैं।
जब आप Chrome का उपयोग करते हैं तो प्रत्येक एक्सटेंशन कुछ न कुछ करता है। इसमें अन्य कंप्यूटरों के साथ संचार करना या जिस वेबसाइट पर आप वर्तमान में जा रहे हैं उसे पढ़ना या रिमोट कोड निष्पादित करना शामिल हो सकता है। ये सभी क्रोम ब्राउज़र को धीमा कर सकते हैं। इसलिए यह सलाह दी जाती है कि क्रोम ब्राउज़र से उन सभी एक्सटेंशन को हटा दें जिनका आप उपयोग नहीं करते हैं। जैसे-जैसे आप Chrome का अधिक से अधिक उपयोग करते हैं, एक्सटेंशन की सूची काफी बढ़ सकती है और हो सकता है कि आप उनमें से केवल कुछ का ही उपयोग कर रहे हों। इसलिए जांचें कि क्या आपके पास क्रोम में कोई एक्सटेंशन इंस्टॉल है जिसका आप अब उपयोग नहीं करते हैं इस एक्सटेंशन को हटाएं.
ऊपरी दाएं कोने में मेनू आइकन पर क्लिक करें। मेनू में, "अधिक टूल" और फिर "एक्सटेंशन" पर क्लिक करें।
जांचें कि कौन से एक्सटेंशन आप नहीं जानते हैं, उपयोग नहीं करते हैं, या सोचते हैं कि क्रोम बहुत धीमा हो सकता है और एक्सटेंशन को हटाने के लिए "निकालें" बटन पर क्लिक करें।
गहन टैब, एक्सटेंशन और बहुत कुछ नियंत्रित करें कार्य प्रबंधन
यदि आप किसी एक्सटेंशन या संभावित रूप से गहन टैब को तुरंत हटाना या बंद नहीं करना चाहते हैं, तो आप क्रोम ब्राउज़र में टास्क मैनेजर का उपयोग करके यह जांच सकते हैं कि एक्सटेंशन या टैब कितनी मेमोरी, सीपीयू या नेटवर्क डेटा की खपत कर रहा है।
यह पहचानकर कि कौन से टैब और एक्सटेंशन सबसे अधिक खपत कर रहे हैं, आप उन टैब और एक्सटेंशन को बंद या अक्षम करके Chrome की गति बढ़ा सकते हैं।
धीमे क्रोम फ़ंक्शन को निर्धारित करने के लिए, मेमोरी फ़ुटप्रिंट टैब को देखें, लेकिन सीपीयू को भी देखें।
मेमोरी फ़ुटप्रिंट टैब में आप Chrome द्वारा उपयोग की गई किलोबाइट मेमोरी की संख्या देख सकते हैं। यह Google Chrome ब्राउज़र में एक प्रक्रिया द्वारा उपयोग की जाने वाली मेमोरी से संबंधित है। कोई प्रक्रिया जितनी अधिक मेमोरी का उपयोग करेगी, वह Google Chrome को उतना ही धीमा कर देगी।
उदाहरण के लिए, यदि आप देखते हैं कि एक विशिष्ट टैब बहुत अधिक मेमोरी का उपयोग कर रहा है, तो आप टैब का चयन करके और फिर "प्रक्रिया समाप्त करें" बटन पर क्लिक करके उस टैब को बंद कर सकते हैं। फिर आपको टैब में "असजेमेनौ" त्रुटि कोड: RESULT_CODE_KILLED दिखाई देगा।
यह सलाह दी जाती है कि कभी भी एक ही समय में बहुत सारे टैब खुले न रखें। प्रत्येक टैब Google Chrome के माध्यम से महत्वपूर्ण मात्रा में कंप्यूटर मेमोरी की खपत करता है। यह निश्चित रूप से मीडिया चलाते समय मामला है, जैसे कि ऑनलाइन वीडियो स्ट्रीमिंग सेवाएं जैसे यूट्यूब, नेटफ्लिक्स, वीडियोलैंड इत्यादि।
मेरा सुझाव है कि आप मेमोरी फ़ुटप्रिंट को नीचे की ओर क्रमबद्ध करें। इस तरह आप वह प्रक्रिया देखेंगे जो सबसे अधिक मेमोरी खपत कर रही है।
सीपीयू टैब कंप्यूटर प्रक्रियाओं की अत्यधिक खपत का एक अच्छा संकेत भी प्रदान कर सकता है। CPU खपत जितनी अधिक होगी, Google Chrome कंप्यूटर पर उतनी ही अधिक प्रक्रियाओं का उपयोग करेगा।
यदि आप देखते हैं कि कोई एक्सटेंशन बहुत अधिक मेमोरी या सीपीयू का उपयोग कर रहा है, तो मैं इसे अक्षम करने या हटाने की अनुशंसा करूंगा। Google Chrome में एक्सटेंशन विशाल मेमोरी उपभोक्ता हैं। प्रत्येक एक्सटेंशन को समान रूप से अच्छी तरह से प्रोग्राम नहीं किया जाता है और इसलिए Google Chrome में बहुत अधिक मेमोरी की खपत हो सकती है।
यह भी ध्यान रखें कि आपके कंप्यूटर पर कुछ ऐप्स Google Chrome ब्राउज़र से भी लिंक होते हैं। एक-एक करके सोचो एंटीवायरस या कंप्यूटर सुरक्षा पैकेज जो ऑनलाइन बैंकिंग करते समय आपकी सुरक्षा करता है। ये ऐप्स ब्राउज़र को धीमा भी कर सकते हैं.
मुझे आशा है कि यह Google Chrome को तेज़ बनाने में सफल रहा है। Chrome से सर्वोत्तम प्रदर्शन प्राप्त करने के लिए, आपको Google Chrome को अपडेट करना होगा। Google Chrome को अपडेट करने का तरीका जानें या पढ़ें कैसे Google Chrome से बैटरी बचाएं. पढ़ने के लिए आपका शुक्रिया!

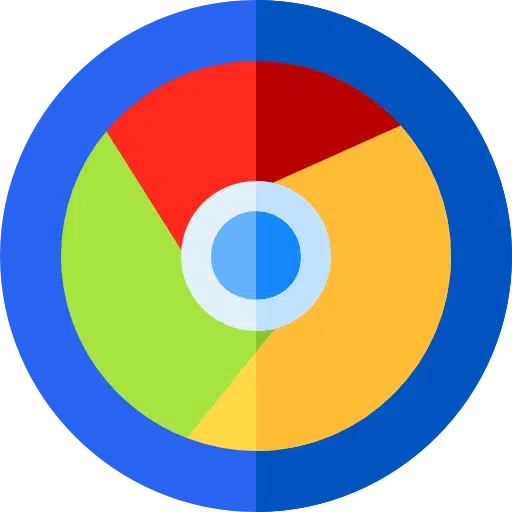
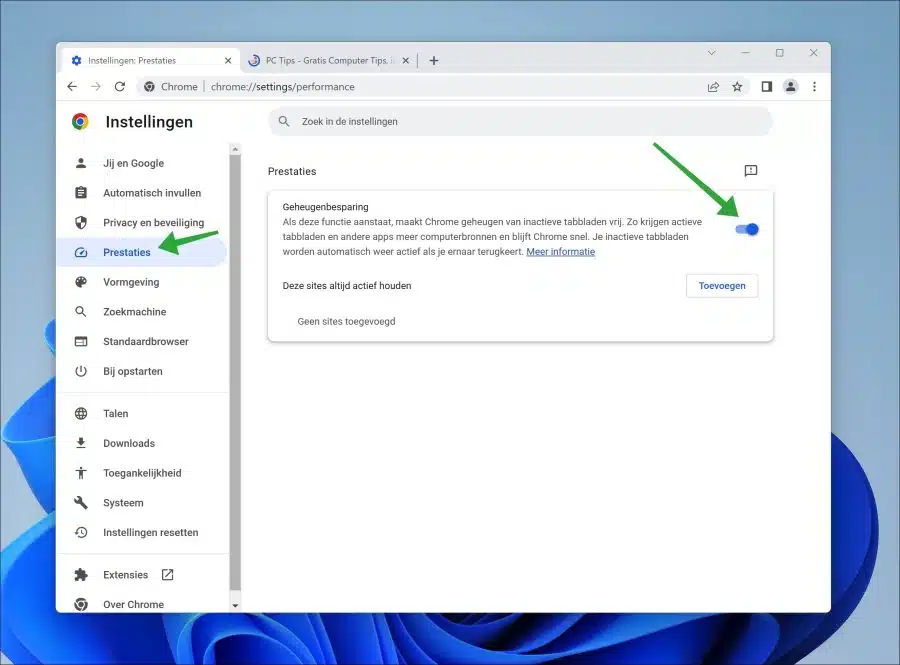
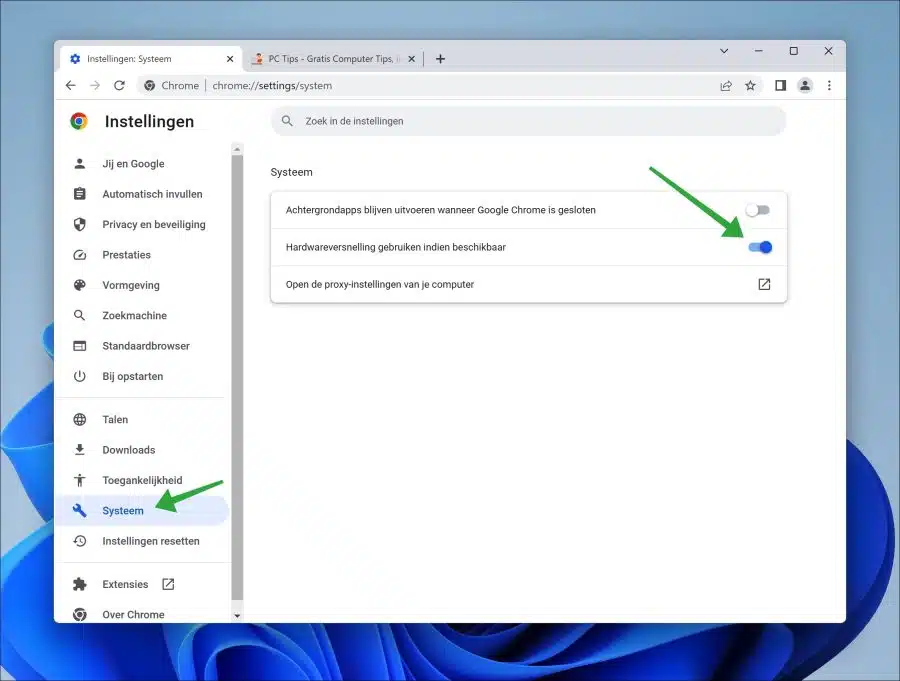
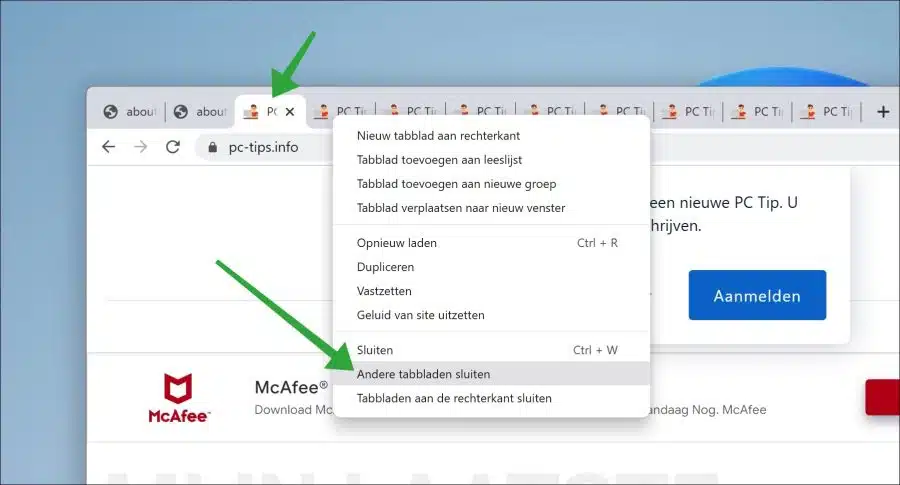
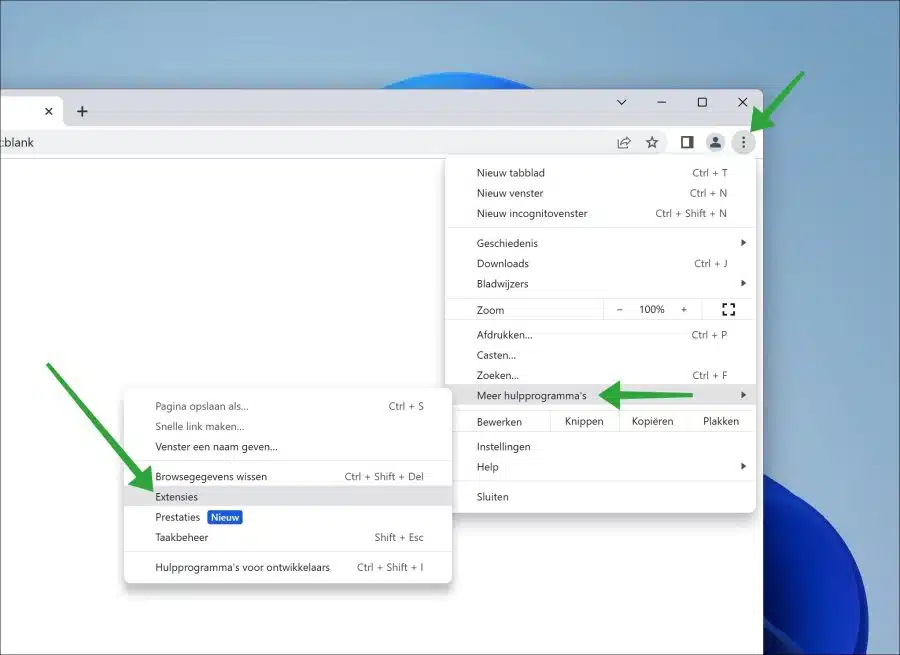
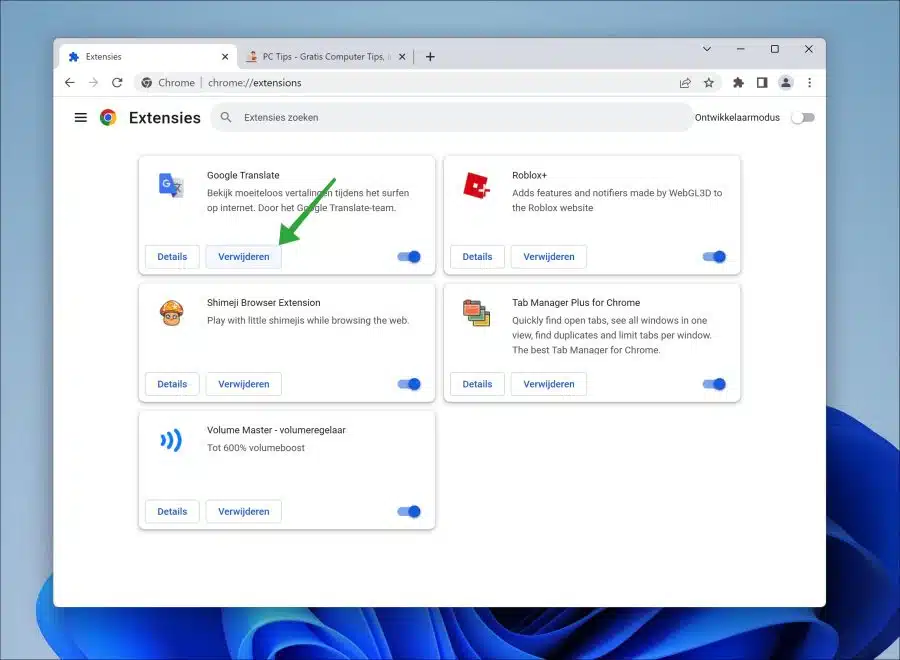
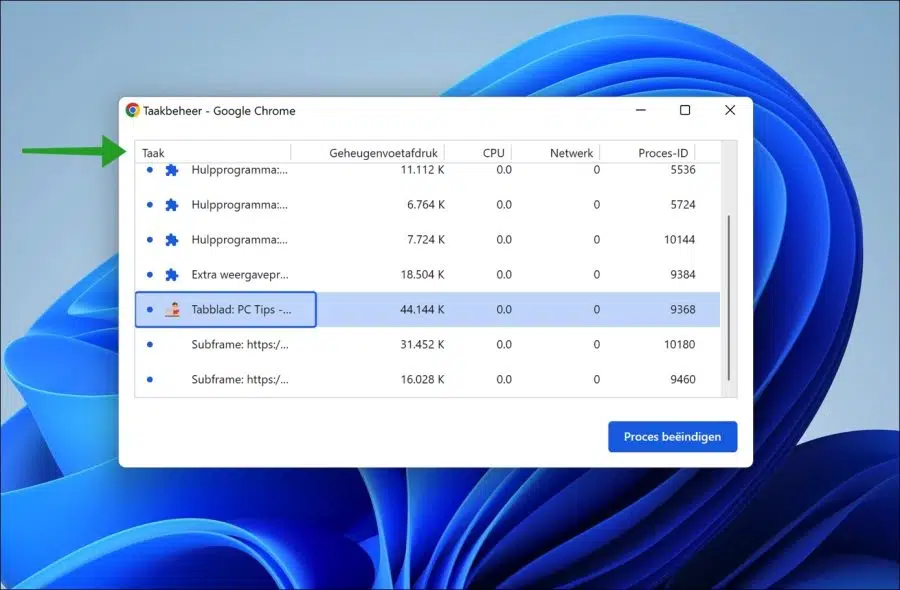
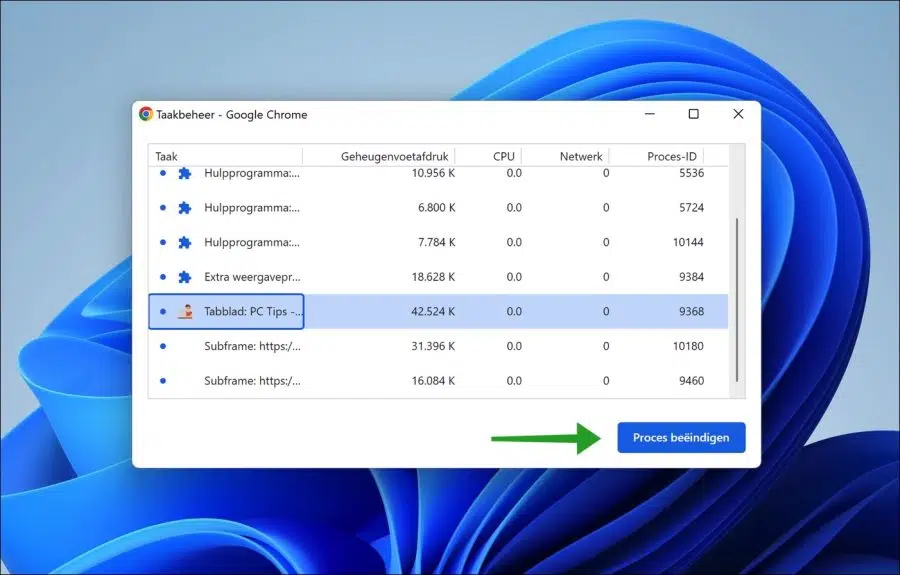
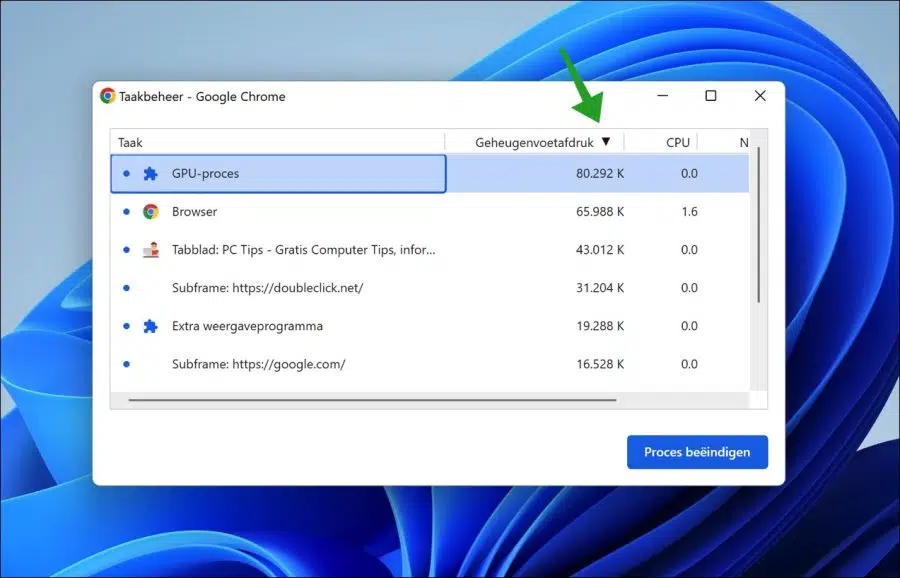
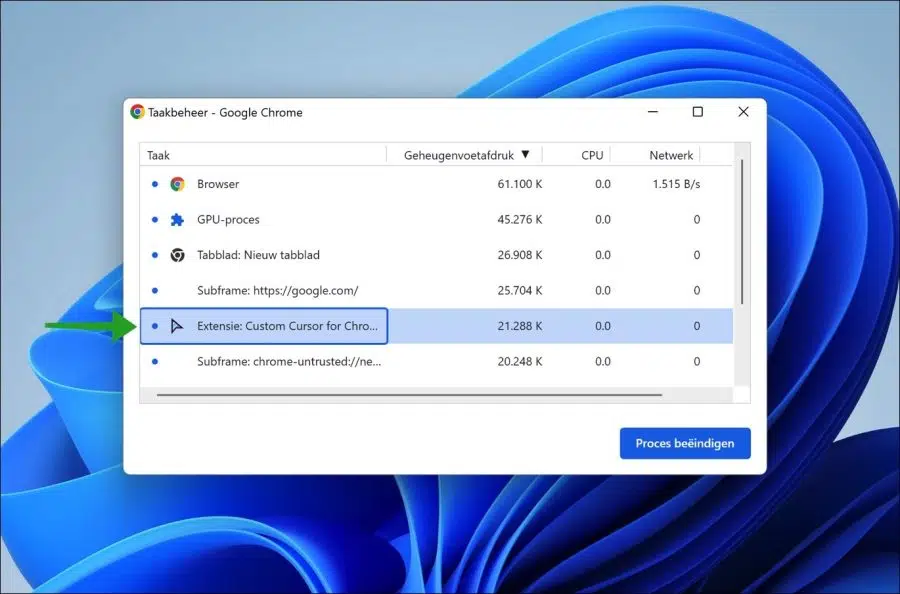
उपयोगी आलेख, धन्यवाद
हाय स्टीफन, मेरे पास एक एचपी प्रो किताब है जो लगभग 5 साल पुरानी है, इंटेल कोर आई5... लेकिन यह काफी धीमी हो गई है, बस डेस्कटॉप पर कोई समस्या नहीं है, लेकिन ब्राउज़र खोलना नरक है और कुछ ढूंढना तो और भी बुरा है: ) यदि आपके पास इसके लिए कोई तरकीब है... तो मुझे इसके बारे में सुनना अच्छा लगेगा, अग्रिम धन्यवाद
नमस्ते ओलिवियर,
Google Chrome में अनावश्यक एक्सटेंशन को अक्षम करना महत्वपूर्ण है। यदि आवश्यक हो, तो आप क्रोम को रीसेट भी कर सकते हैं, निर्देश इस लेख में पाए जा सकते हैं। यदि विंडोज़ धीमी गति से चल रही है, तो निम्नलिखित युक्तियाँ आज़माएँ।
http://www.pc-tips.info/tips/windows-10-sneller-maken/
http://www.pc-tips.info/tips/windows-sneller-maken/
http://www.pc-tips.info/tips/windows-sneller-opstarten/
मैं आशा करता हूं कि इससे तुम्हें सहायता मिलेगी। आपकी प्रतिक्रिया के लिए आभार!
नमस्ते स्टीफन
नमस्ते स्टीफ़न, आपकी त्वरित प्रतिक्रिया और टिप के लिए बहुत-बहुत धन्यवाद! 😉