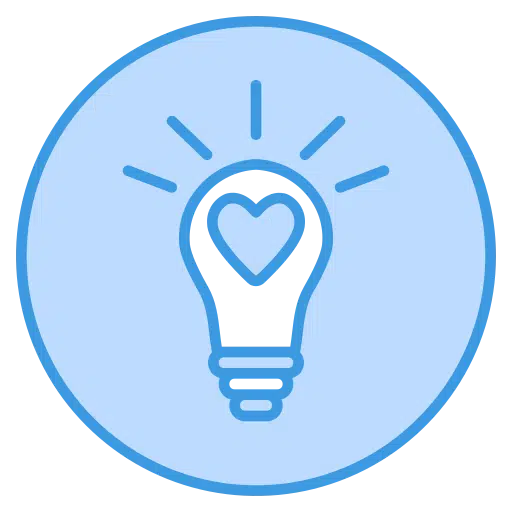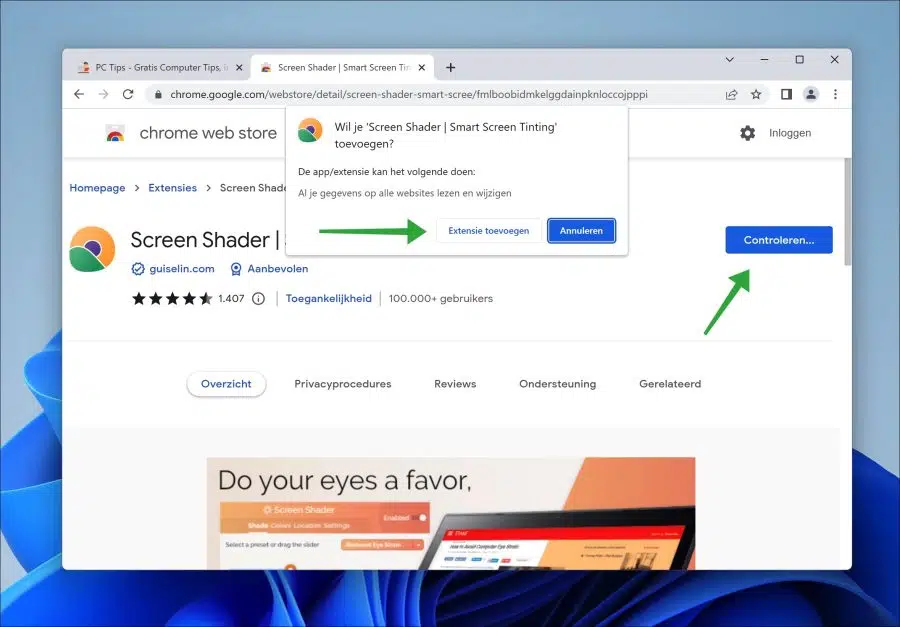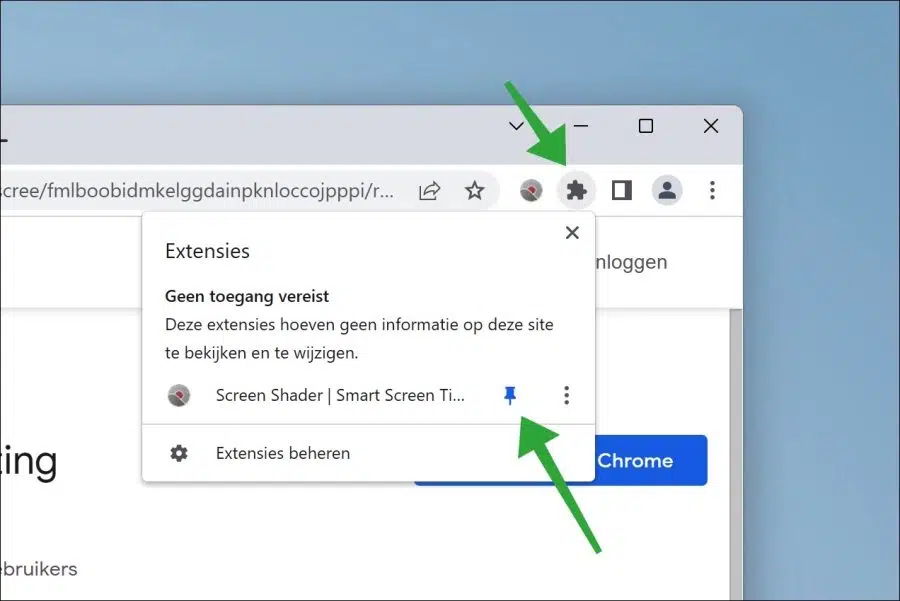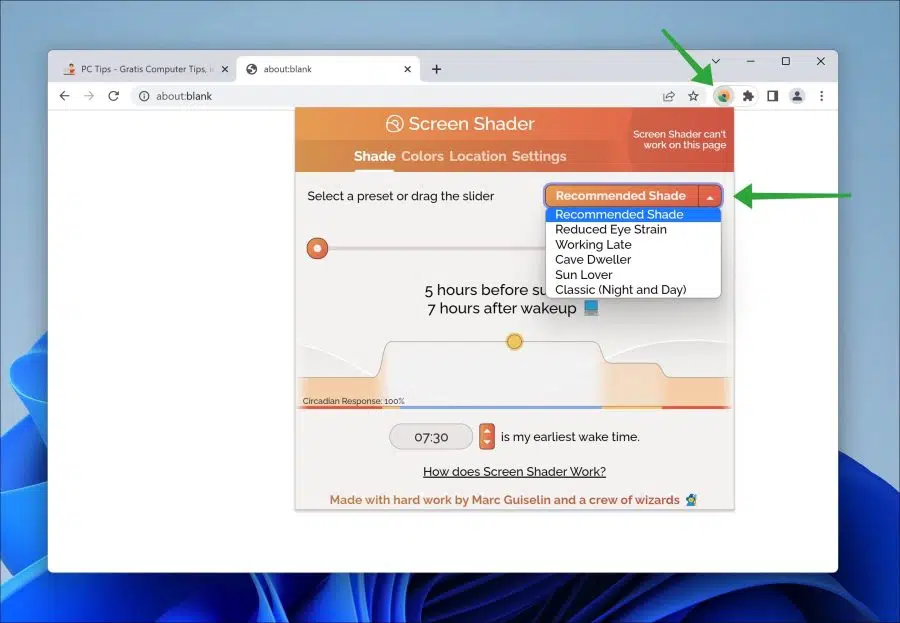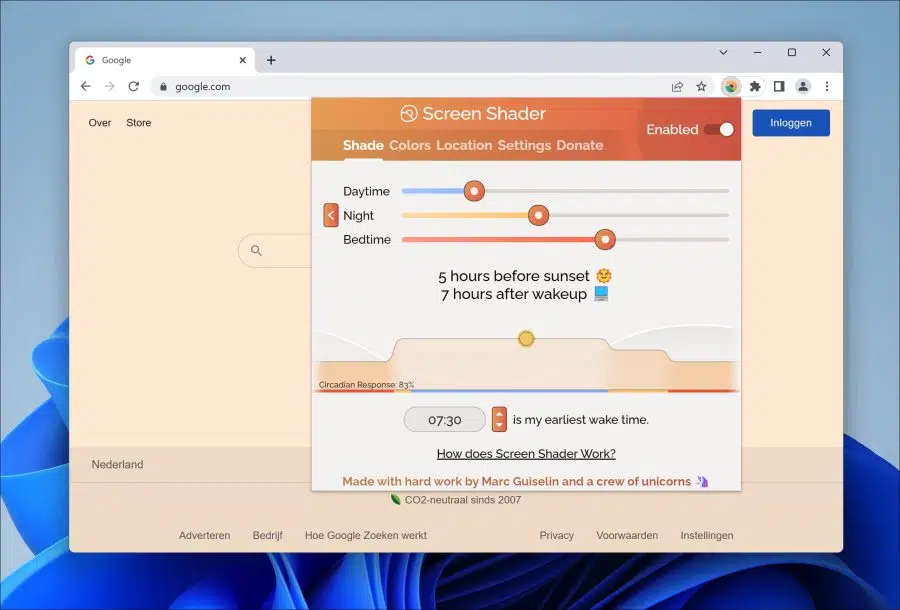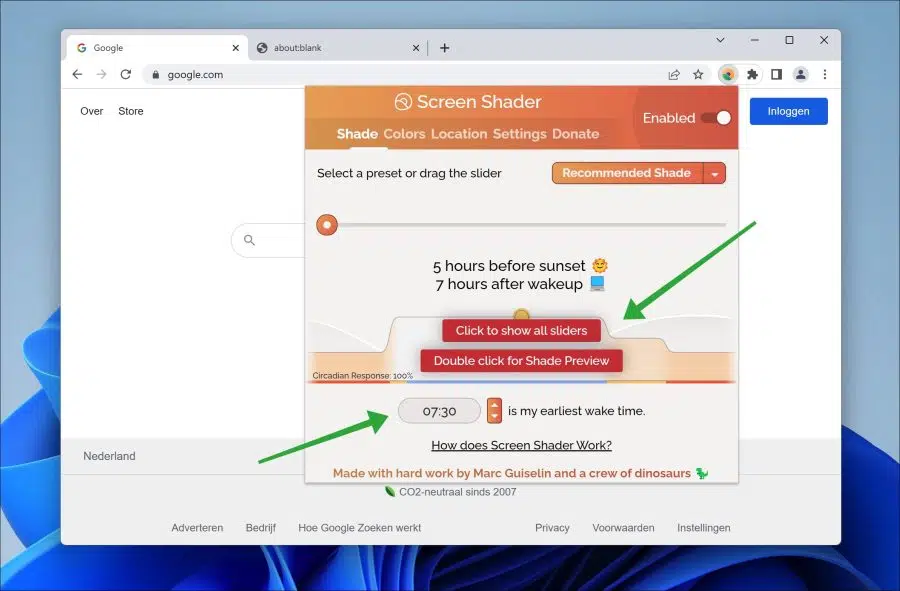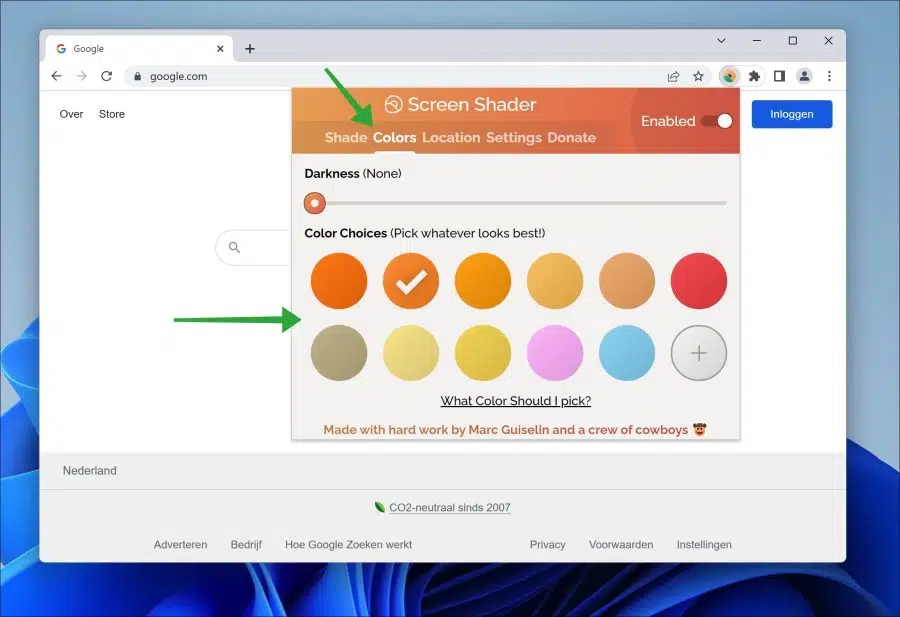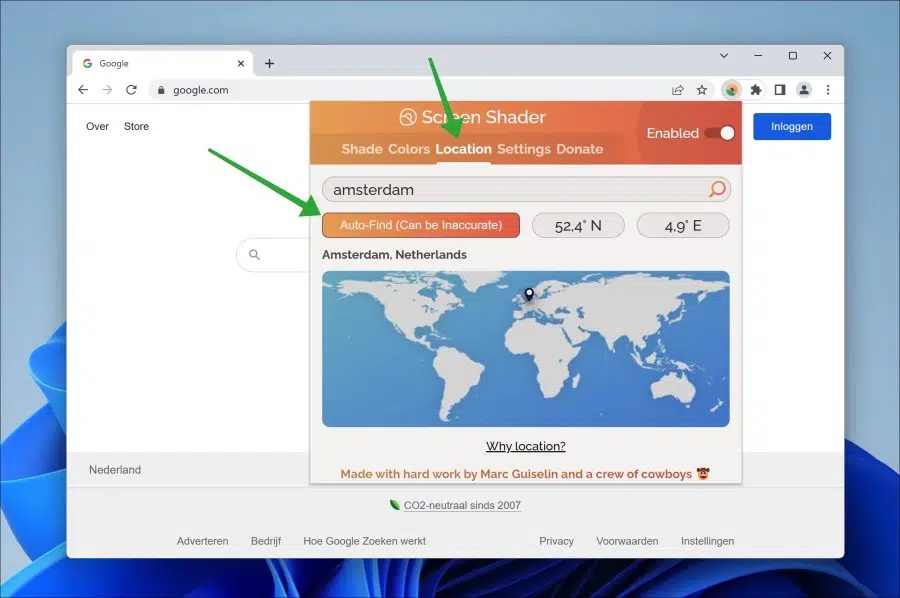"स्क्रीन शेडर" एक है ब्राउज़र एक्सटेंशन गूगल क्रोम के लिए. यह एक्सटेंशन तनावग्रस्त आंखों और आंखों की थकान को कम करने और दिन और रात के चक्र की नकल करने के लिए एक सुखदायक नारंगी रंग प्रदान करता है।
कंप्यूटर स्क्रीन चमकदार नीली रोशनी उत्पन्न करती है जो देर रात में आपकी आंखों पर दबाव डाल सकती है और आपके नींद के चक्र को बाधित कर सकती है।
स्क्रीन शेडर को आंखों के तनाव और थकान को कम करने और दिन और रात के बीच संतुलन बहाल करने के लिए आपके कंप्यूटर स्क्रीन को नारंगी रंग में बदलने के लिए डिज़ाइन किया गया है। यदि आप रात में Google Chrome ब्राउज़र पर बहुत अधिक काम करते हैं तो यह विशेष रूप से उपयोगी है।
स्क्रीन प्रत्येक पिक्सेल द्वारा उत्सर्जित लाल, हरे और नीले रंग की मात्रा को व्यक्तिगत रूप से नियंत्रित करके काम करती है। पिक्सेल रंगों के छोटे वर्ग होते हैं जो छवि बनाते हैं।
स्क्रीन शेडर वेबसाइटों के रंग को लाल रंग में बदल देता है। इन रंगों को दिखाने के लिए, डिस्प्ले अधिक लाल रोशनी, कम हरी रोशनी और काफी कम नीली रोशनी दिखाने के लिए अपने पिक्सल को समायोजित करेगा, ताकि आप अभी भी अलग-अलग रंग देख सकें। जितना अधिक आप शेड बढ़ाते हैं, वेबसाइट का रंग उतना ही लाल होता जाता है, आपकी कंप्यूटर स्क्रीन उतनी ही कम नीली रोशनी उत्सर्जित करती है।
कृपया ध्यान दें कि यह एक्सटेंशन केवल क्रोम ब्राउज़र विंडो को टिंट करता है। अन्य सभी विंडो, उदाहरण के लिए आपके ऑपरेटिंग सिस्टम की, अपना मूल रंग बरकरार रखेंगी।
Google Chrome ब्राउज़र में नीली रोशनी सीमित करें
आरंभ करने के लिए, आपको यह करने की आवश्यकता है "स्क्रीन शेडर" ब्राउज़र एक्सटेंशन इंस्टॉल करें. इंस्टॉलेशन शुरू करने के लिए "क्रोम में जोड़ें" पर क्लिक करें। फिर "एक्सटेंशन जोड़ें" पर क्लिक करें।
इंस्टालेशन के बाद, मैं एक्सटेंशन को क्रोम मेनू बार पर पिन करने की सलाह देता हूं। मेनू में पहेली आइकन पर क्लिक करें। फिर एक्सटेंशन को मेनू बार पर पिन करने के लिए पिन आइकन पर क्लिक करें।
"स्क्रीन शेडर" एक्सटेंशन सेट करने के लिए, मेनू बार में आइकन पर क्लिक करें। अब आप कुछ पूर्व निर्धारित सेटिंग्स में से चुन सकते हैं।
यह ध्यान रखना महत्वपूर्ण है कि "स्क्रीन शेडर" नए टैब में काम नहीं करता है। इसका मतलब है कि यह केवल तभी काम करता है जब आप वास्तव में किसी वेबसाइट पर जाते हैं।
एक बार जब आप प्रीसेट चुन लेते हैं, तो आप उदाहरण पर माउस ले जाकर एक उदाहरण शुरू कर सकते हैं। फिर "शेड पूर्वावलोकन के लिए डबल क्लिक करें" पर क्लिक करें। विंडो अब चयनित उदाहरण के अनुसार समायोजित हो जाएगी जिसमें आप देख सकते हैं कि क्रोम ब्राउज़र का रंग किस समय बदल जाएगा।
"सभी स्लाइडर दिखाने के लिए क्लिक करें" पर क्लिक करके आप समय अवधि के अनुसार वांछित शेड को समायोजित कर सकते हैं। "दिन के समय", "रात" और "सोने के समय" के लिए स्लाइडर हैं।
सबसे नीचे आप देखेंगे कि "यह मेरे जागने का शुरुआती समय है"। यदि आप सेटिंग के लिए दिन और रात की लय का उपयोग करने जा रहे हैं, तो यहां वांछित समय दर्ज करें।
डिफ़ॉल्ट रूप से, क्रोम विंडो पर एक नारंगी रंग लगाया जाता है। इसके लिए आप अलग रंग सेट कर सकते हैं.
मेनू के शीर्ष पर "स्क्रीन शेडर" एक्सटेंशन में "रंग" पर क्लिक करें। फिर टिंट के रूप में उपयोग करने के लिए एक नया रंग चुनें।
स्क्रीन शेडर आपके स्थान के आधार पर दिन और रात की लय स्वचालित रूप से निर्धारित करता है। यदि आप स्थान बदलना चाहते हैं या स्वचालित स्थान का उपयोग करना चाहते हैं, तो मेनू में "स्थान" पर क्लिक करें।
फिर इच्छित स्थान पर लगाएं। इस स्थान का उपयोग यह निर्धारित करने के लिए किया जाता है कि सूर्य कब उगता है या अस्त होता है।
मुझे आशा है कि मैंने आपको इससे अवगत करा दिया होगा। पढ़ने के लिए आपका शुक्रिया!
यह भी पढ़ें: