अधिक से अधिक लोग त्रुटि संदेश की रिपोर्ट कर रहे हैं: 0x800704cf. विंडोज़ में 0x800704cf त्रुटि इंगित करती है कि आपके पास इंटरनेट कनेक्शन नहीं है। हालाँकि, कई उपयोगकर्ता रिपोर्ट करते हैं कि उनके पास इंटरनेट है, लेकिन विंडोज़ अभी भी त्रुटि संदेश 0x800704cf प्रदर्शित करता है।
हालाँकि इस 0x800704cf त्रुटि संदेश का कोई सटीक समाधान नहीं है। इस विशिष्ट त्रुटि संदेश को हल करने के लिए आप कई चीज़ें आज़मा सकते हैं।
कुछ चीज़ें जो आप पहले से आज़मा सकते हैं, वह यह जांच कर शुरू करना है कि आपके पास इंटरनेट कनेक्शन तो नहीं है। यदि आवश्यक हो, तो इंटरनेट को बार-बार बंद करें और दोबारा जांचें।
यदि यह अभी भी काम नहीं करता है और आप अभी भी विंडोज़ में 0x800704cf त्रुटि संदेश का अनुभव कर रहे हैं, तो अपने एंटीवायरस या फ़ायरवॉल सॉफ़्टवेयर को अक्षम करने का प्रयास करें। कभी-कभी फ़ायरवॉल सहित इंटरनेट सुरक्षा पैकेज जैसे तृतीय-पक्ष सॉफ़्टवेयर अस्थायी रूप से इंटरनेट कनेक्शन को अवरुद्ध कर सकते हैं।
विंडोज़ में 0x800704cf त्रुटि कैसे ठीक करें
एंटीवायरस सॉफ़्टवेयर को अस्थायी रूप से अक्षम करें
यदि आप एंटीवायरस सॉफ़्टवेयर का उपयोग करते हैं तो मेरा सुझाव है कि आप इससे शुरुआत करें अस्थायी रूप से अक्षम करें स्थापित एंटीवायरस सॉफ़्टवेयर का.
कभी-कभी आप कर सकते हैं एंटीवायरस सॉफ्टवेयर नेटवर्क कनेक्शन को ब्लॉक करें, जिसके परिणामस्वरूप संभवतः इंटरनेट पहुंच से बाहर हो जाएगा।
इसलिए एंटीवायरस सॉफ़्टवेयर को अस्थायी रूप से अक्षम करके जांचें कि क्या 0x800704cf त्रुटि संदेश गायब हो गया है।
वीपीएन कनेक्शन अक्षम करें
क्या आप सुरक्षित कनेक्शन के माध्यम से इंटरनेट से जुड़ने के लिए वीपीएन का उपयोग करते हैं? फिर यह जांचने के लिए वीपीएन को अस्थायी रूप से अक्षम करें कि 0x800704cf त्रुटि अब गायब हो गई है या नहीं।
विंडोज़ में क्लीन रीस्टार्ट करें
विंडोज़ का क्लीन रीस्टार्ट इसका उपयोग यह पहचानने के लिए किया जा सकता है कि सॉफ़्टवेयर के बीच टकराव मौजूद है या नहीं। यदि कोई विशेष एप्लिकेशन इंटरनेट तक पहुंच को अवरुद्ध कर रहा है, तो विंडोज़ का क्लीन रीस्टार्ट आपको सॉफ़्टवेयर की पहचान करने और प्रोग्राम को अक्षम या हटाने की अनुमति दे सकता है।
डीएनएस कैश हटाएं
यदि आपके कंप्यूटर पर एक आईपी पता एक डोमेन नाम में परिवर्तित हो जाता है, तो कैश (अस्थायी फ़ाइलें) बनाया था। यह देखने की अनुशंसा की जाती है कि क्या विंडोज़ में इस DNS कैश को साफ़ करने से 0x800704cf त्रुटि हल हो जाती है।
विंडोज़ सर्च बार में टाइप करें: कमांड प्रॉम्प्ट। कमांड प्रॉम्प्ट परिणाम पर राइट-क्लिक करें और व्यवस्थापक के रूप में चलाएँ चुनें।
कमांड प्रॉम्प्ट विंडो प्रकार में:
ipconfig /flushdns
अब आपने विंडोज़ में अस्थायी DNS कैश साफ़ कर दिया है। जांचें कि क्या 0x800704cf त्रुटि संदेश हल हो गया है।
माइक्रोसॉफ्ट स्टोर रीसेट करें
कुछ उपयोगकर्ता रिपोर्ट करते हैं कि 0x800704cf त्रुटि Microsoft स्टोर में दिखाई देती है। Microsoft Store की समस्याओं के निवारण के लिए, आप Microsoft Store को रीसेट कर सकते हैं।
आप माइक्रोसॉफ्ट स्टोर सहित विंडोज के कुछ हिस्सों को डिफ़ॉल्ट मानों पर पुनर्स्थापित कर सकते हैं। अपने टास्कबार में विंडोज़ सर्च विंडो में टाइप करें: कमांड प्रॉम्प्ट।
कमांड प्रॉम्प्ट परिणाम पर राइट-क्लिक करें और मेनू से व्यवस्थापक के रूप में चलाएँ चुनें।
कमांड प्रॉम्प्ट विंडो में, wsreset.exe टाइप करें। रीसेट पूरा होने तक प्रतीक्षा करें।
Microsoft Store ऐप को पुनः पंजीकृत करें
Microsoft Store ऐप को पुनः पंजीकृत करके आप Microsoft Store में होने वाली समस्याओं को आसानी से और शीघ्रता से हल कर सकते हैं।
स्टार्ट बटन पर राइट-क्लिक करें, सूची से विंडोज पॉवरशेल (एडमिन) चुनें।
निम्नलिखित टेक्स्ट को PowerShell विंडो में कॉपी और पेस्ट करें।
Get-AppXPackage -AllUsers | Foreach {Add-AppxPackage -DisableDevelopmentMode -Register "$($_.InstallLocation)\AppXManifest.xml"}
यह जांचने के लिए Microsoft Store को पुनरारंभ करें कि क्या Microsoft Store अब 0x800704cf त्रुटि संदेश के बिना प्रारंभ किया जा सकता है।
माइक्रोसॉफ्ट स्टोर को पुनः स्थापित करें
Microsoft Store को अनइंस्टॉल और पुनः इंस्टॉल करके आप 0x800704cf समस्या को हल करने के लिए पुनः प्रयास कर सकते हैं।
स्टार्ट बटन पर फिर से राइट-क्लिक करें, मेनू से विंडोज पॉवरशेल (एडमिन) चुनें।
पॉवरशेल विंडो में, निम्नलिखित टेक्स्ट को कॉपी और पेस्ट करें।
Get-AppxPackage -allusers *WindowsStore* | Remove-AppxPackage
निर्देश निष्पादित करने के लिए Enter क्लिक करें. फिर निम्नलिखित टेक्स्ट को कॉपी करें और इसे फिर से Windows PowerShell विंडो में पेस्ट करें।
Get-AppxPackage -allusers *WindowsStore* | Foreach {Add-AppxPackage -DisableDevelopmentMode -Register “$($_.InstallLocation)\AppXManifest.xml”}
अब जांचें कि क्या माइक्रोसॉफ्ट स्टोर के संबंध में 0x800704cf त्रुटि संदेश गायब हो गया है।
वैकल्पिक DNS सर्वर सेट करें
अपने इंटरनेट कनेक्शन की समस्या को हल करने के लिए, आप अपने कंप्यूटर पर बहुत कुछ कर सकते हैं। हालाँकि, यदि समस्या DNS सर्वर (ज्यादातर मामलों में आपके इंटरनेट प्रदाता के साथ) में है, तो इस समय आप इसे बदलने के लिए कुछ नहीं कर सकते हैं। ए डीएनएस सेट करें Google जैसे किसी अन्य प्रदाता से "DNS सर्वर प्रतिसाद नहीं दे रहा है" समस्या का समाधान हो सकता है।
विंडोज़ सर्च बार में टाइप करें:
ncpa.cpl
NCPA.cpl परिणाम खोलें।
अब आप अपने सक्रिय इंटरनेट कनेक्शन देखेंगे। यदि आप केबल द्वारा किसी नेटवर्क या इंटरनेट से जुड़े हैं दाएँ माउस बटन के साथ ईथरनेट पर. यदि आप वाईफाई से कनेक्ट हैं तो वाईफाई या वायरलेस एडाप्टर चुनें। मेनू से गुण चुनें.
"इंटरनेट प्रोटोकॉल संस्करण 4 (टीसीपी/आईपीवी4)" पर क्लिक करें और प्रॉपर्टीज बटन पर क्लिक करें।
महत्वपूर्ण: अपनी वर्तमान DNS सर्वर सेटिंग्स को नोट कर लें। उदाहरण के लिए, DNS सेटिंग्स का स्क्रीनशॉट बनाएं ताकि आप उन्हें बाद में पुनर्स्थापित कर सकें!
"निम्नलिखित DNS सर्वर पतों का उपयोग करें" पर क्लिक करें। DNS प्राथमिकता में दर्ज करें: 8.8.8.8. और वैकल्पिक DNS सर्वर के लिए दर्ज करें: 8.8.4.4.
ये Google के सार्वजनिक DNS सर्वर हैं। ये Google DNS सर्वर आमतौर पर आपके वर्तमान इंटरनेट प्रदाता DNS सर्वर से तेज़ होते हैं।
ओके पर क्लिक करें और अपने कंप्यूटर को पुनरारंभ करें।
DNS साफ़ करें और विंसॉक सेटिंग्स पुनर्स्थापित करें
यदि आपको इंटरनेट या नेटवर्क कनेक्शन में समस्या है, तो DNS कैश को साफ़ करने और विंसॉक टीसीपी/आईपी सेटिंग्स को डिफ़ॉल्ट मानों पर पुनर्स्थापित करने में मदद मिल सकती है।
विंडोज़ सर्च बार में टाइप करें: cmd.exe। कमांड प्रॉम्प्ट पर राइट-क्लिक करें और व्यवस्थापक के रूप में चलाएँ पर क्लिक करें।
अब कमांड प्रॉम्प्ट में प्रति पंक्ति निम्न कमांड टाइप करें। आदेश निष्पादित करने के लिए प्रत्येक पंक्ति के बाद एंटर दबाएँ।
netsh int ip reset
{ENTER}
netsh winsock reset
{ENTER}
ipconfig /flushdns
{ENTER}
अब आप देखेंगे कि कमांड प्रॉम्प्ट में प्रत्येक कमांड निष्पादित हो गई है। आपको कंप्यूटर पुनः आरंभ करना होगा. सुनिश्चित करें कि आप अधिक समस्या निवारण युक्तियों के लिए इस वेबसाइट को बुकमार्क कर लें।
नेटवर्क एडाप्टर समस्या निवारक
किसी इंटरनेट समस्या को पहचानने और हल करने के लिए, आप मानक विंडोज़ समस्या निवारक का उपयोग कर सकते हैं। नेटवर्क एडाप्टर के लिए एक विशिष्ट समस्या निवारक होता है।
विंडोज़ सिस्टम ट्रे में, नेटवर्क या वाई-फ़ाई आइकन पर राइट-क्लिक करें। मेनू से समस्या निवारण चुनें.
नेटवर्क एडेप्टर समस्यानिवारक अब प्रारंभ होगा। आप चुन सकते हैं कि आप कौन सा नेटवर्क एडाप्टर जांचना चाहते हैं। मैं सूची से सभी एडेप्टर चुनने की अनुशंसा करता हूं। नेटवर्क समस्या की पहचान करने और संभवतः उसका समाधान करने के लिए चरणों का पालन करें।
मुझे आशा है कि इन युक्तियों में से एक ने आपको विंडोज़ में 0x800704cf त्रुटि को हल करने में मदद की है।
पढ़ने के लिए आपका शुक्रिया!


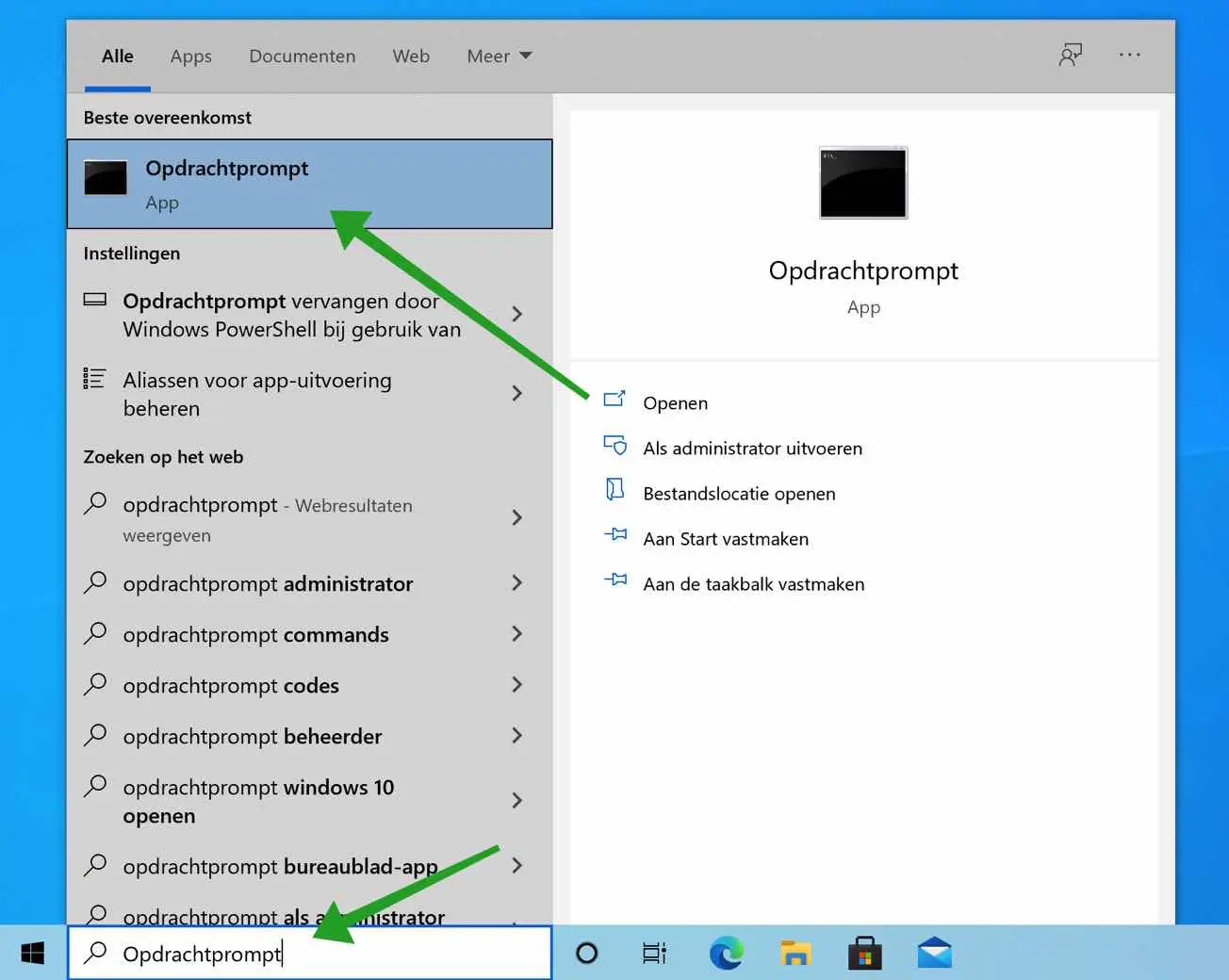
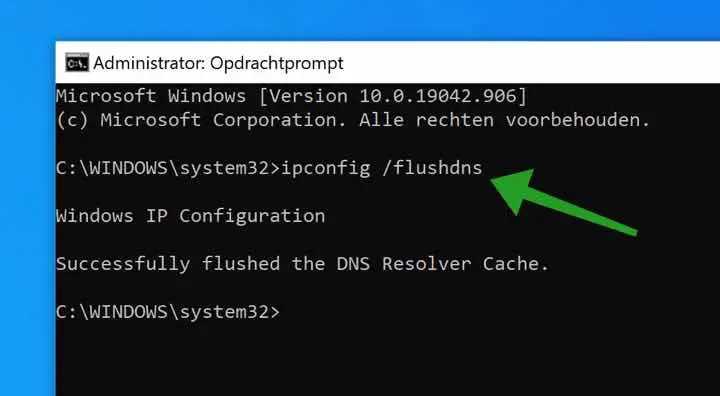
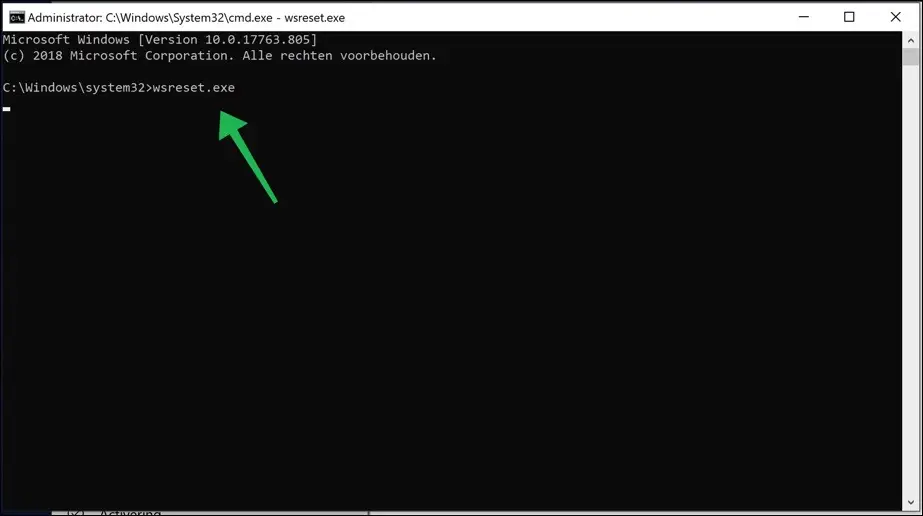
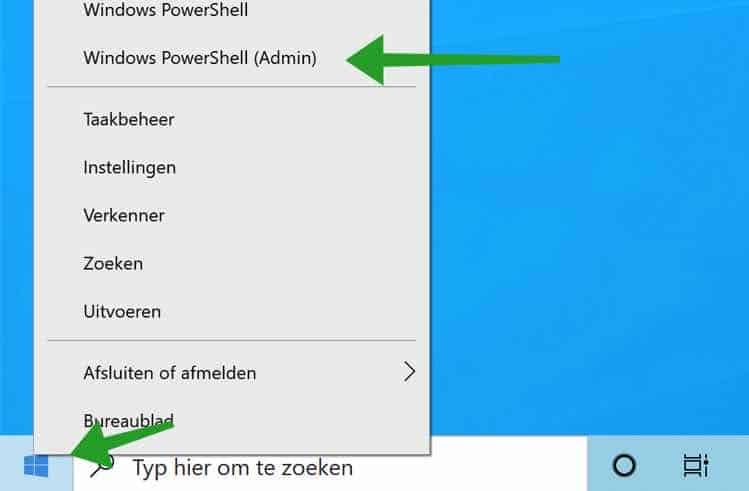
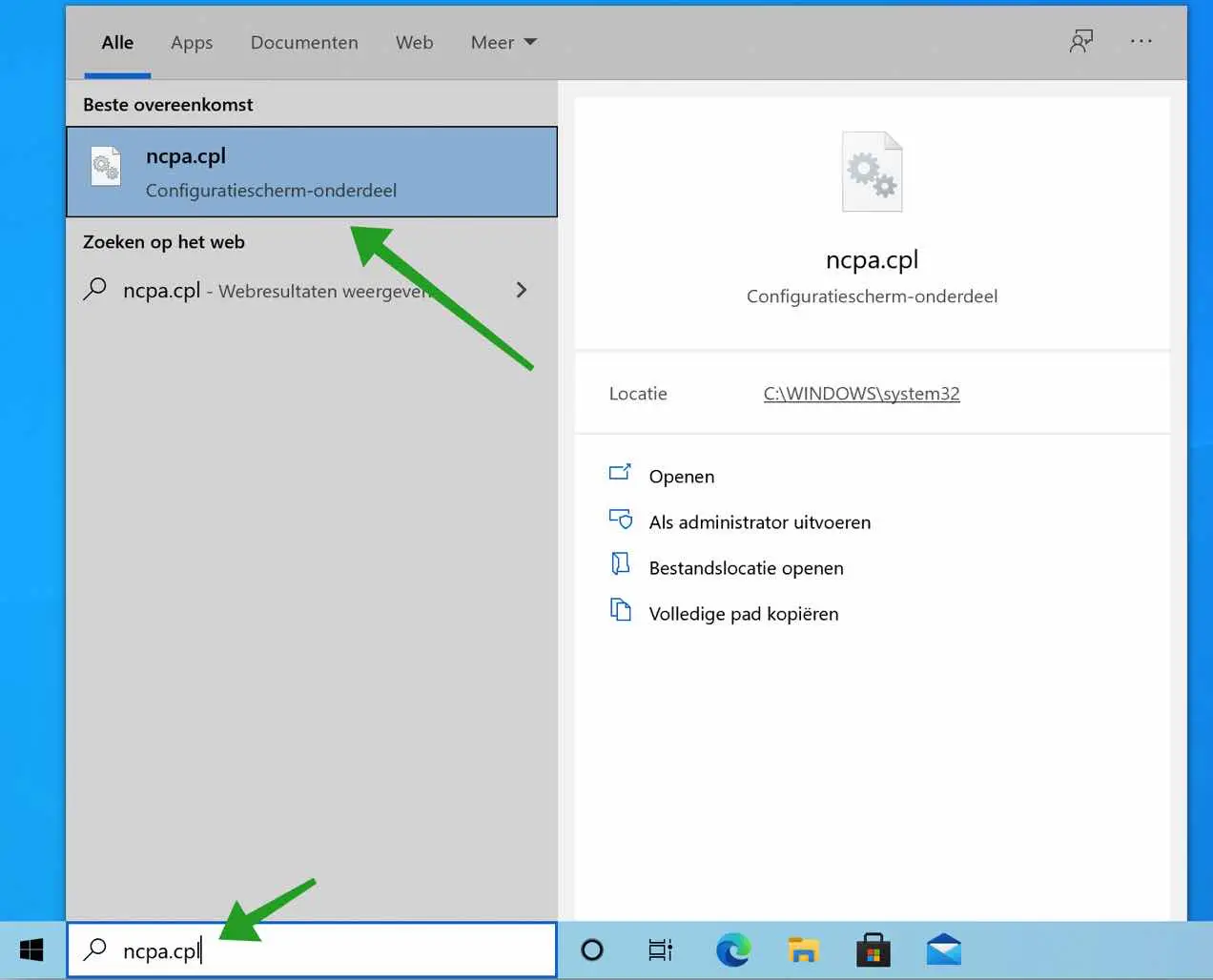
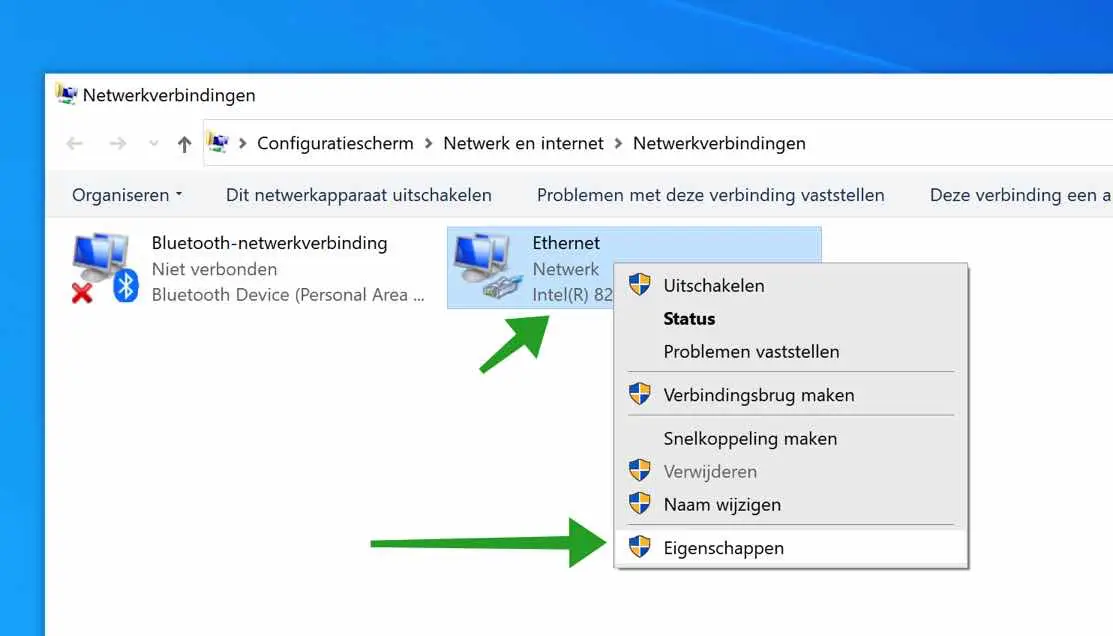
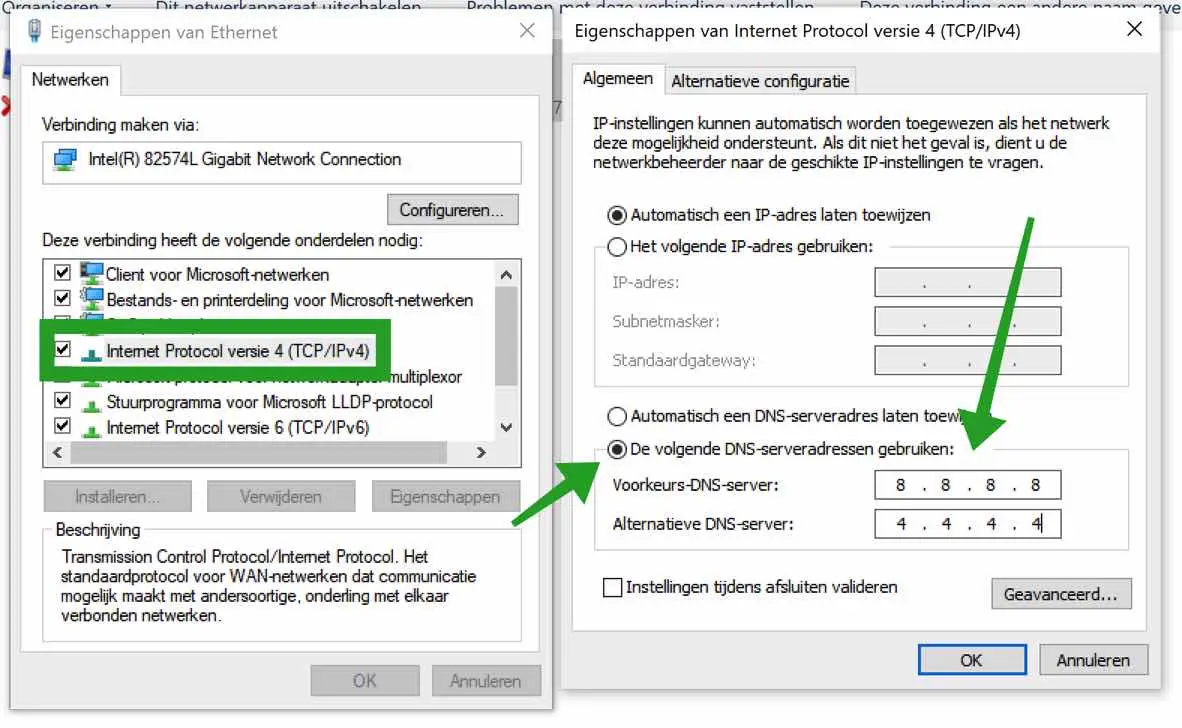
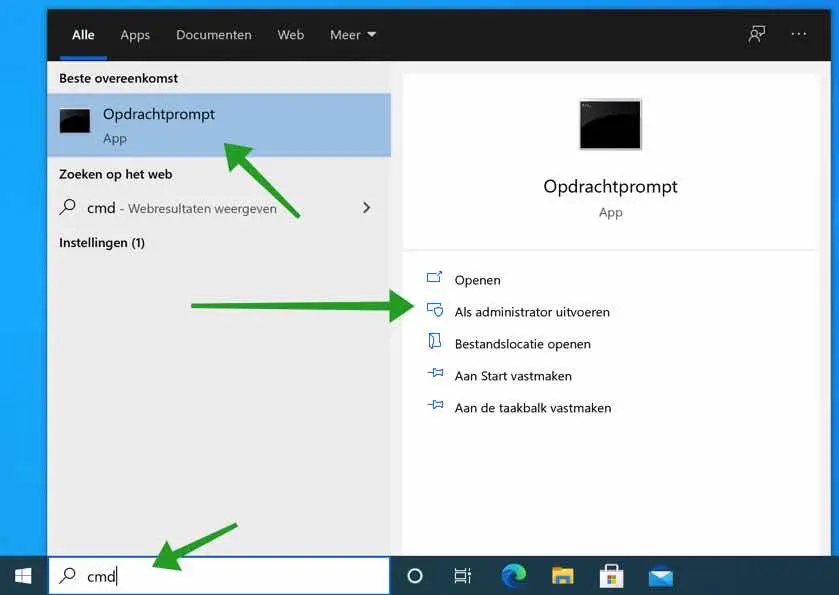
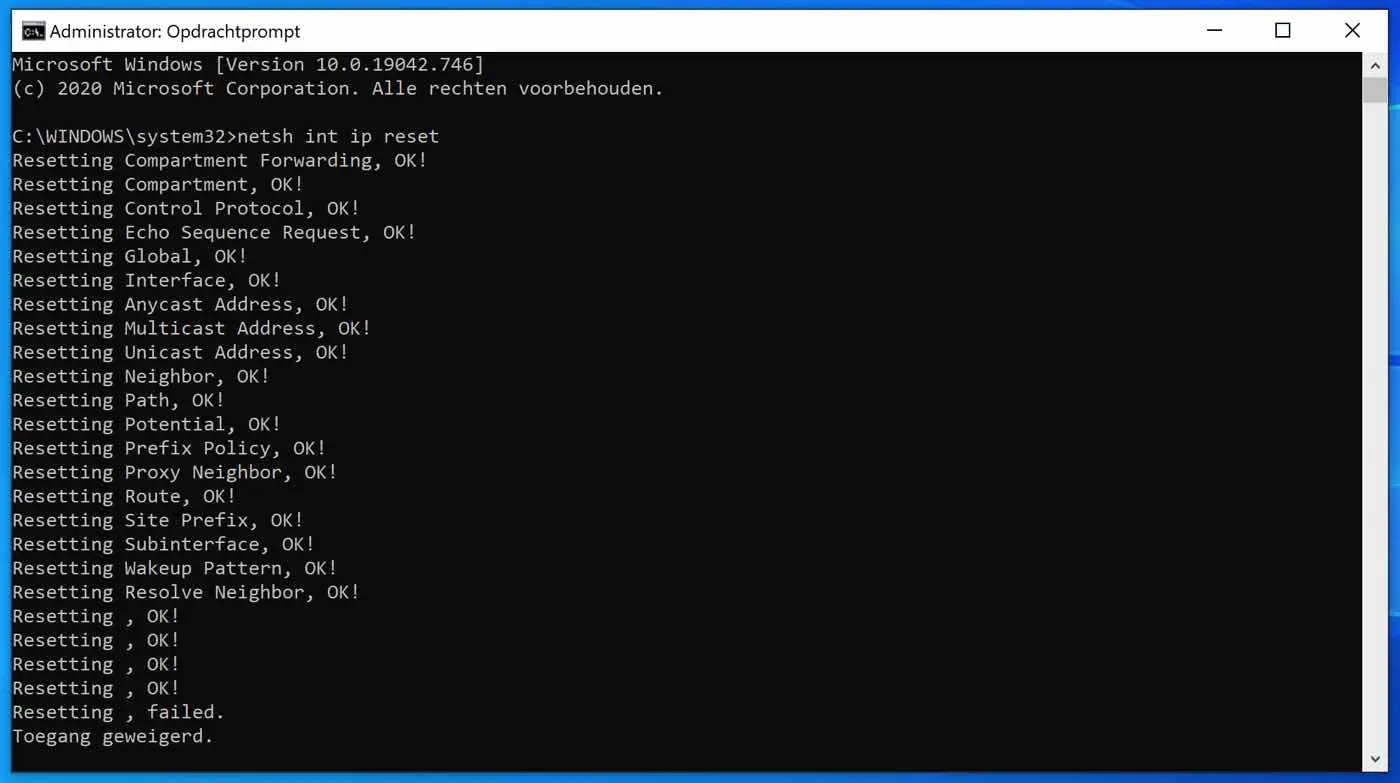
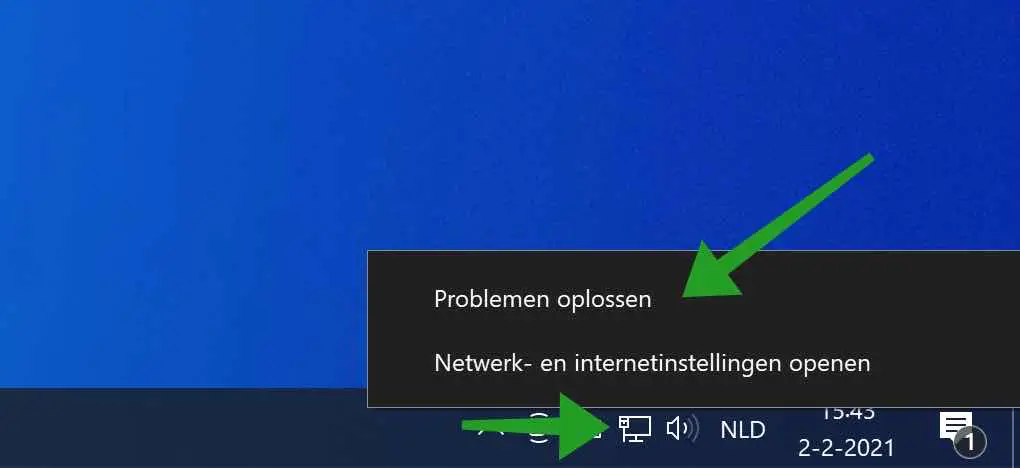
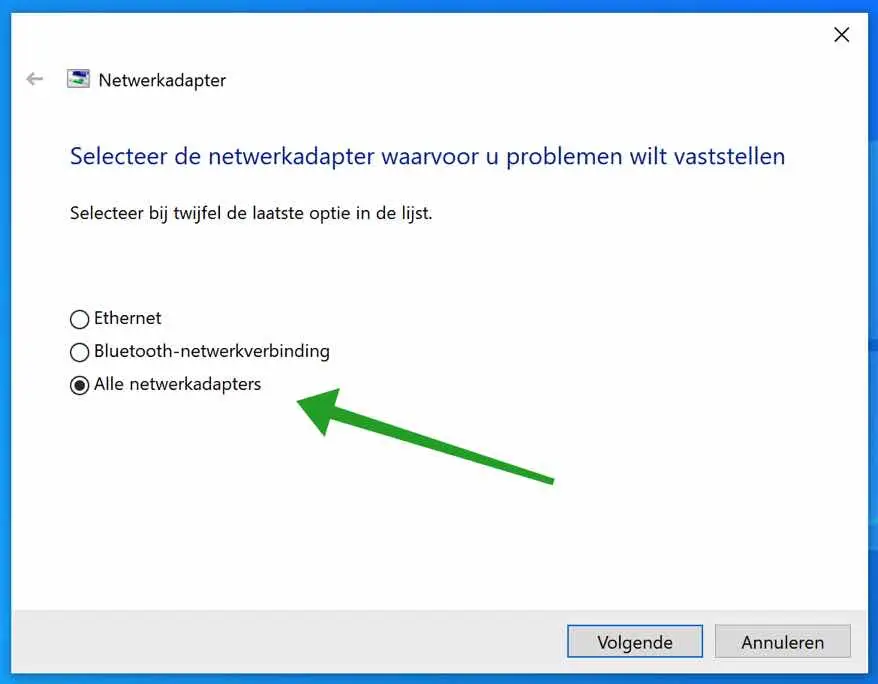
मैंने आज सुबह Office खरीदा (वार्षिक सदस्यता)। इंस्टॉल करने में सब कुछ ठीक रहा और सब कुछ काम करने लगा। अब जब मैं अपने कार्यालय खाते को देखता हूं, तो यह कहता है कि मेरे पास कोई सदस्यता नहीं है। मेरी ड्राइव में त्रुटि संदेश है कि मेरे पास कथित तौर पर कोई इंटरनेट नहीं है और मेरे खातों की सेटिंग्स में यह कहता है कि मुझे अपनी पहचान की पुष्टि करनी है, जब मैं इस पर क्लिक करता हूं तो यह कहता है कि सर्वर में कोई समस्या है (विंडोज सुरक्षा)
नमस्ते, पहले कंप्यूटर को पुनरारंभ करने का प्रयास करें। यह भी जांचें कि आप वीपीएन के माध्यम से इंटरनेट से कनेक्ट नहीं हैं। चूँकि यह लाइसेंसिंग से संबंधित है, यदि समस्या बनी रहती है, तो कृपया Microsoft समर्थन से संपर्क करें:
https://www.microsoft.com/nl-nl/overnederland/contact.aspx
गुड लक!
जब मैं कार्यालय में लॉग इन करने का प्रयास करता हूं तो मुझे 0x800704cf त्रुटि संदेश मिलता है। मैंने उपरोक्त युक्तियाँ आज़माईं लेकिन कोई फायदा नहीं हुआ...
नमस्ते, मैंने आपको खोजा है। मैं इसके संयोजन में त्रुटि संदेश 0x800704cf का त्वरित समाधान नहीं ढूंढ सका Microsoft Office. 0x800704cf त्रुटि संदेश एक विशिष्ट समाधान प्रदान करने के लिए बहुत सामान्य है। यदि आपने Office के लिए भुगतान किया है, तो कृपया Microsoft नीदरलैंड से संपर्क करें।
नमस्ते, स्टीफ़न
यदि आप एक्सप्लोरर या टोटल कमांडर के साथ एक कंप्यूटर से दूसरे कंप्यूटर पर जाना चाहते हैं या... आपको अपना उपयोगकर्ता नाम और पासवर्ड दर्ज करना होगा। वहां कुछ गलत हो गया. मैं इसे कैसे साफ़ कर सकता हूँ और साफ़ स्लेट से शुरुआत कर सकता हूँ?
नमस्ते, स्टार्ट बटन पर राइट क्लिक करें। मेनू में रन पर क्लिक करें।
कॉपी और पेस्ट:
rundll32.exe keymgr.dll, KRShowKeyMgrशेयर का चयन करें और हटाएँ पर क्लिक करें। आपको कामयाबी मिले! नमस्ते, स्टीफ़न