विंडोज़ में पासवर्ड पुनर्प्राप्त करने के कई तरीके हैं। हालाँकि, विंडोज़ में पासवर्ड पुनर्प्राप्त करने का सबसे सरल और सबसे प्रभावी तरीका अभी भी पासवर्ड रिकवरी डिस्क है।
यदि आप चिंतित हैं कि आप कभी भी अपने विंडोज इंस्टॉलेशन के लिए एडमिनिस्ट्रेटर पासवर्ड भूल जाएंगे, तो मैं आपके पासवर्ड के लिए एक रिकवरी ड्राइव बनाने की सलाह देता हूं।
पासवर्ड रिकवरी डिस्क एक भौतिक डिस्क नहीं है, यह एक फ़ाइल है जो यूएसबी स्टिक पर बनाई जाती है और इस प्रक्रिया के दौरान एन्क्रिप्ट की जाती है। यदि आपके पास कभी भी आपका Windows व्यवस्थापक पासवर्ड भूल गए फिर आप कुछ ही मिनटों में नया पासवर्ड बनाने के लिए पासवर्ड रिकवरी डिस्क का उपयोग कर सकते हैं।
कृपया ध्यान दें: पासवर्ड पुनर्प्राप्ति डिस्क स्पष्ट रूप से केवल तभी काम करती है जब आप इसका उपयोग करते हैं स्थानीय विंडोज़ उपयोगकर्ता खाता. यदि आप Microsoft खाते से लॉग इन करते हैं तो पासवर्ड पुनर्प्राप्ति ड्राइव नहीं बनाई जा सकती।
पुनर्प्राप्ति डिस्क पासवर्ड बनाएं
विंडोज़ सर्च बार में टाइप करें: कंट्रोल पैनल। विंडोज़ में कंट्रोल पैनल खोलें।
फिर कंट्रोल पैनल में यूजर अकाउंट्स पर क्लिक करें।
उपयोगकर्ता खाते पर फिर से क्लिक करें.
बाएं मेनू में पासवर्ड रीसेट डिस्क बनाएं पर क्लिक करें।
यदि आपने यूएसबी स्टिक जिस पर पासवर्ड रिकवरी डिस्क बनाई गई है, को अपने कंप्यूटर में सही ढंग से डाला है, तो "पासवर्ड भूल गए" विज़ार्ड शुरू हो जाएगा।
निम्नलिखित जानकारी प्रदर्शित होती है:
यह विज़ार्ड आपको पासवर्ड रीसेट डिस्क बनाने की अनुमति देता है। अगर तुम्हें पसंद आए इस उपयोगकर्ता खाते का पासवर्ड भूल गए जो आपको लॉग इन करने से रोकता है, आप नया पासवर्ड बनाने के लिए इस डिस्क का उपयोग कर सकते हैं।
आपको यह डिस्क केवल एक बार बनाने की आवश्यकता है, चाहे आप कितनी भी बार अपना पासवर्ड बदलें।
जारी रखने के लिए अगले पर क्लिक करें।
उस ड्राइव (ड्राइव अक्षर) का चयन करें जिस पर पासवर्ड रीसेट डिस्क बनाई जानी चाहिए। फिर अगला क्लिक करें.
अपने उपयोगकर्ता खाते का पासवर्ड दर्ज करें. फिर अगला क्लिक करें.
अब पासवर्ड रीसेट डिस्क बनाई जाएगी। इसमें केवल कुछ सेकंड लगते हैं.
जारी रखने के लिए अगले पर क्लिक करें।
फिनिश बटन पर क्लिक करके पासवर्ड रिकवरी ड्राइव निर्माण प्रक्रिया को पूरा करें।
अब आपने विंडोज़ में सफलतापूर्वक पासवर्ड रिकवरी ड्राइव बना ली है।
अपना पासवर्ड पुनर्प्राप्त करने के लिए पासवर्ड पुनर्प्राप्ति डिस्क का उपयोग करें
यदि आपको कभी भी विंडोज़ में अपना पासवर्ड रीसेट करने की आवश्यकता है क्योंकि आप इसे भूल गए हैं, तो आप इस तरह से पासवर्ड रिकवरी डिस्क का उपयोग करके विंडोज़ पासवर्ड पुनर्प्राप्त कर सकते हैं।
विंडोज़ लॉगिन स्क्रीन में, क्लिक करें: पासवर्ड रीसेट करें।
अब पासवर्ड रीसेट विज़ार्ड खुल जाएगा।
यदि आप इस उपयोगकर्ता खाते के लिए वर्तमान पासवर्ड भूल गए हैं और लॉग इन करने में असमर्थ हैं तो यह विज़ार्ड आपको एक नया पासवर्ड सेट करने की अनुमति देता है।
जारी रखने के लिए अगले पर क्लिक करें।
पासवर्ड पुनर्प्राप्ति ड्राइव का ड्राइव अक्षर चुनें। स्वाभाविक रूप से, आप सबसे पहले पासवर्ड रिकवरी डिस्क को अपने कंप्यूटर के यूएसबी पोर्ट में डालें।
जारी रखने के लिए अगले पर क्लिक करें।
यदि सब कुछ ठीक रहा तो अब आपको कोई नया मिल सकता है विंडोज़ में अपने उपयोगकर्ता खाते के लिए पासवर्ड दर्ज करें.
विंडोज़ में नए पासवर्ड की पुष्टि करने के लिए अगला क्लिक करें।
पासवर्ड पुनर्प्राप्ति डिस्क को सुरक्षित रखें, कोई भी इसका उपयोग आपके कंप्यूटर पर पासवर्ड पुनर्प्राप्त करने के लिए कर सकता है।
मैं आशा करता हूं कि इससे आपको मदद मिली होगी। पढ़ने के लिए आपका शुक्रिया!

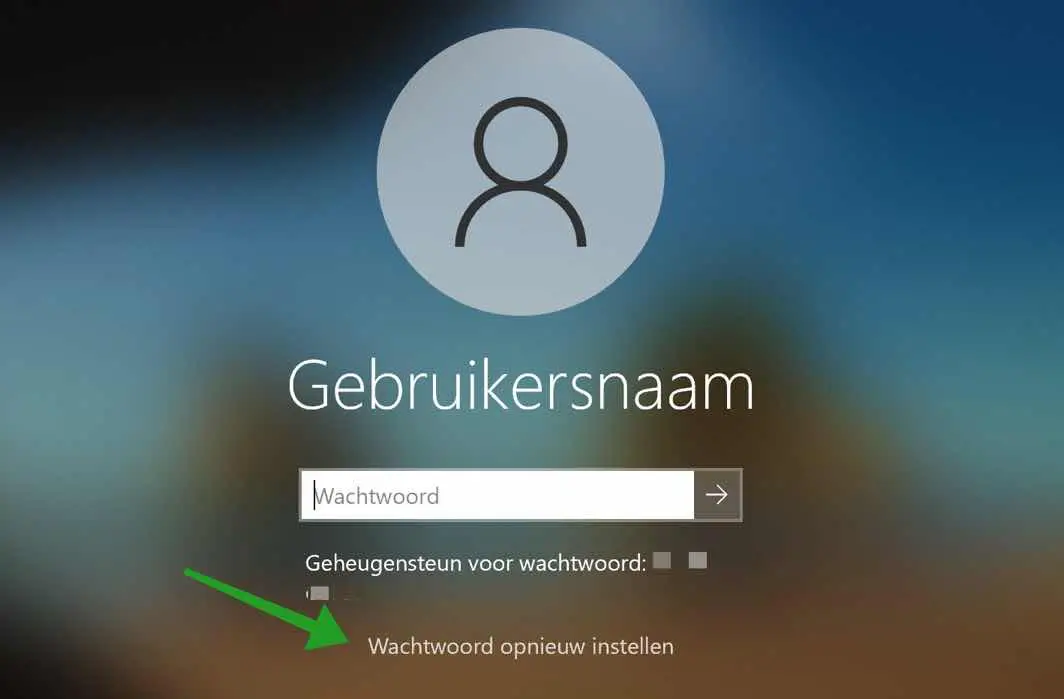
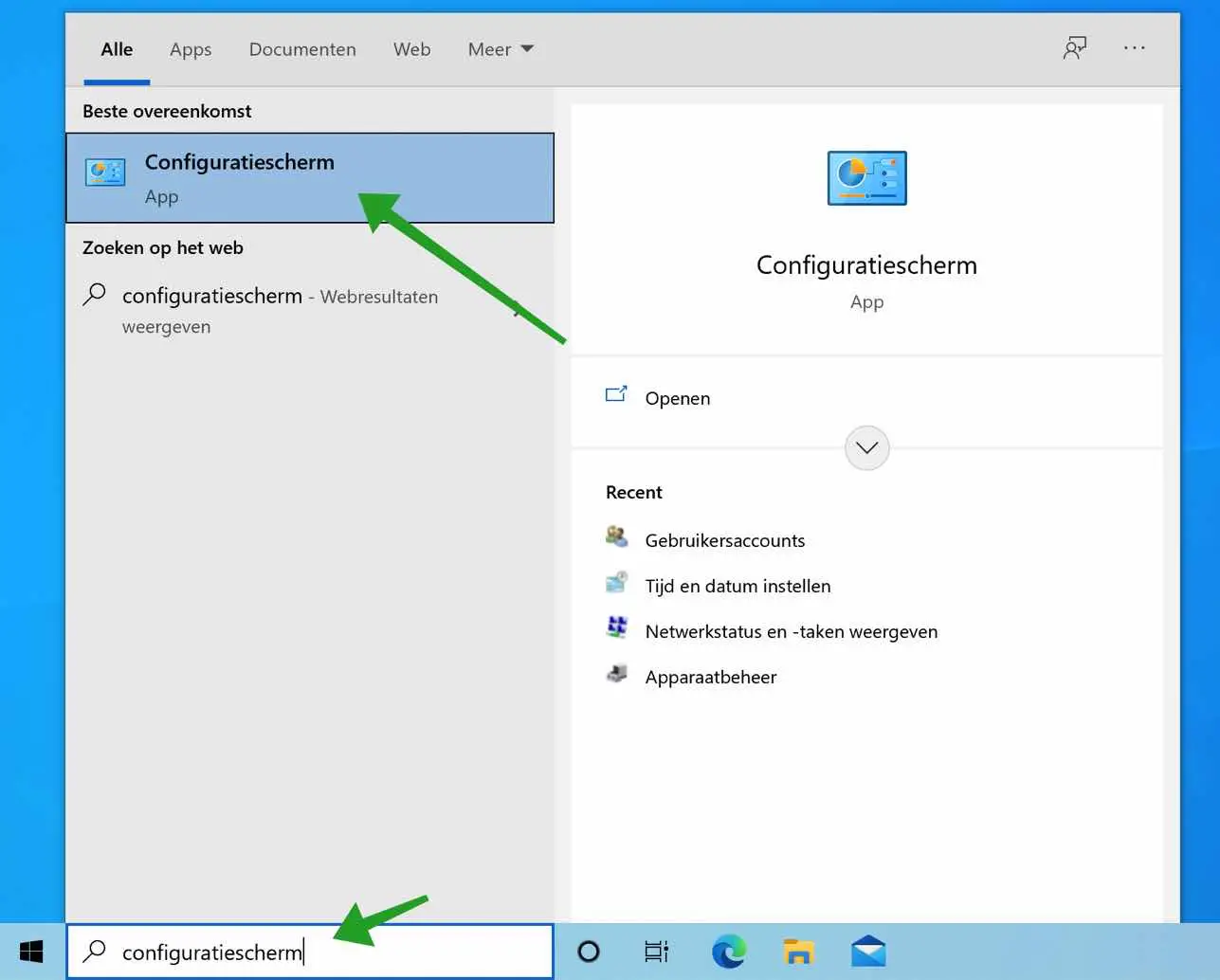
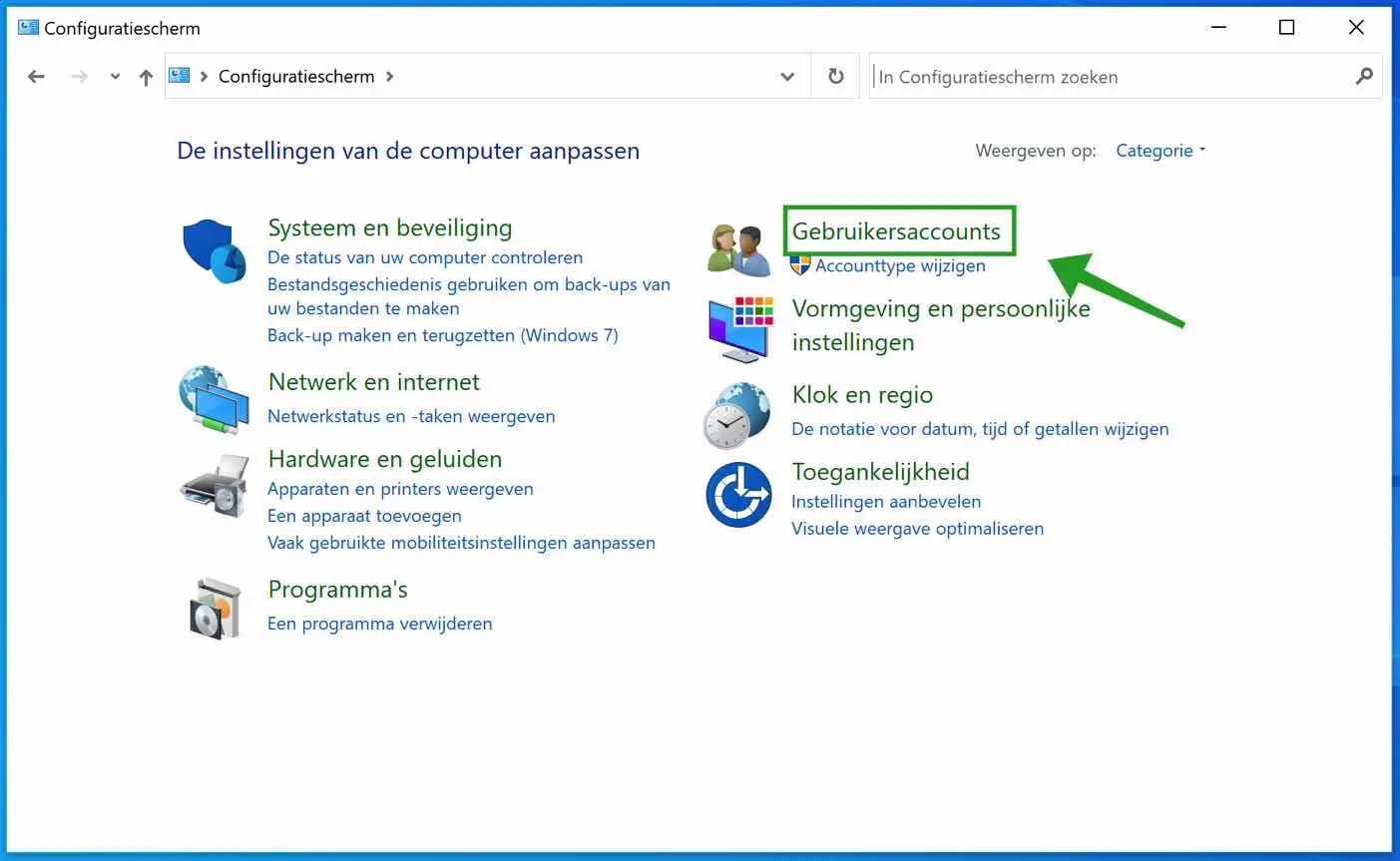
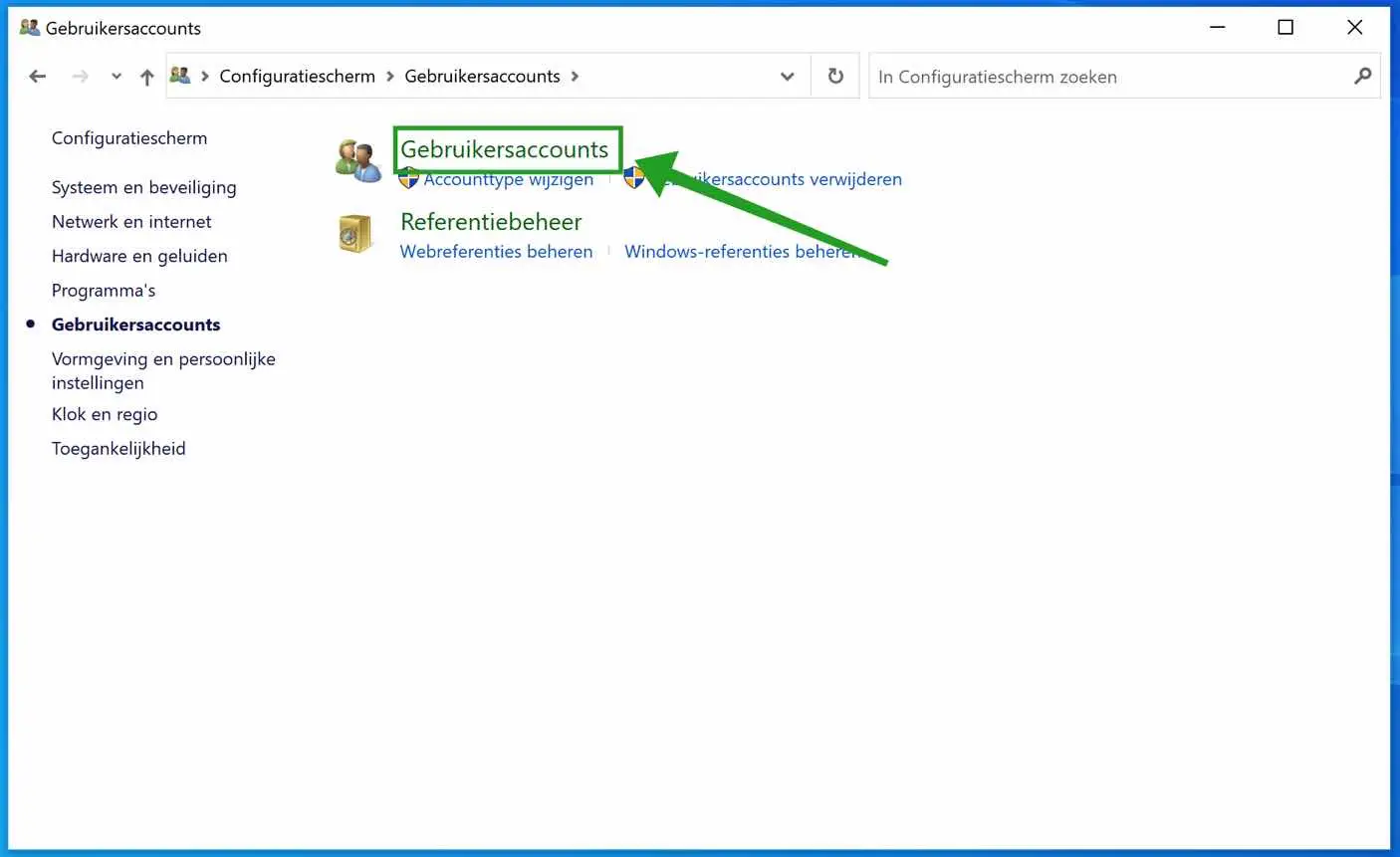
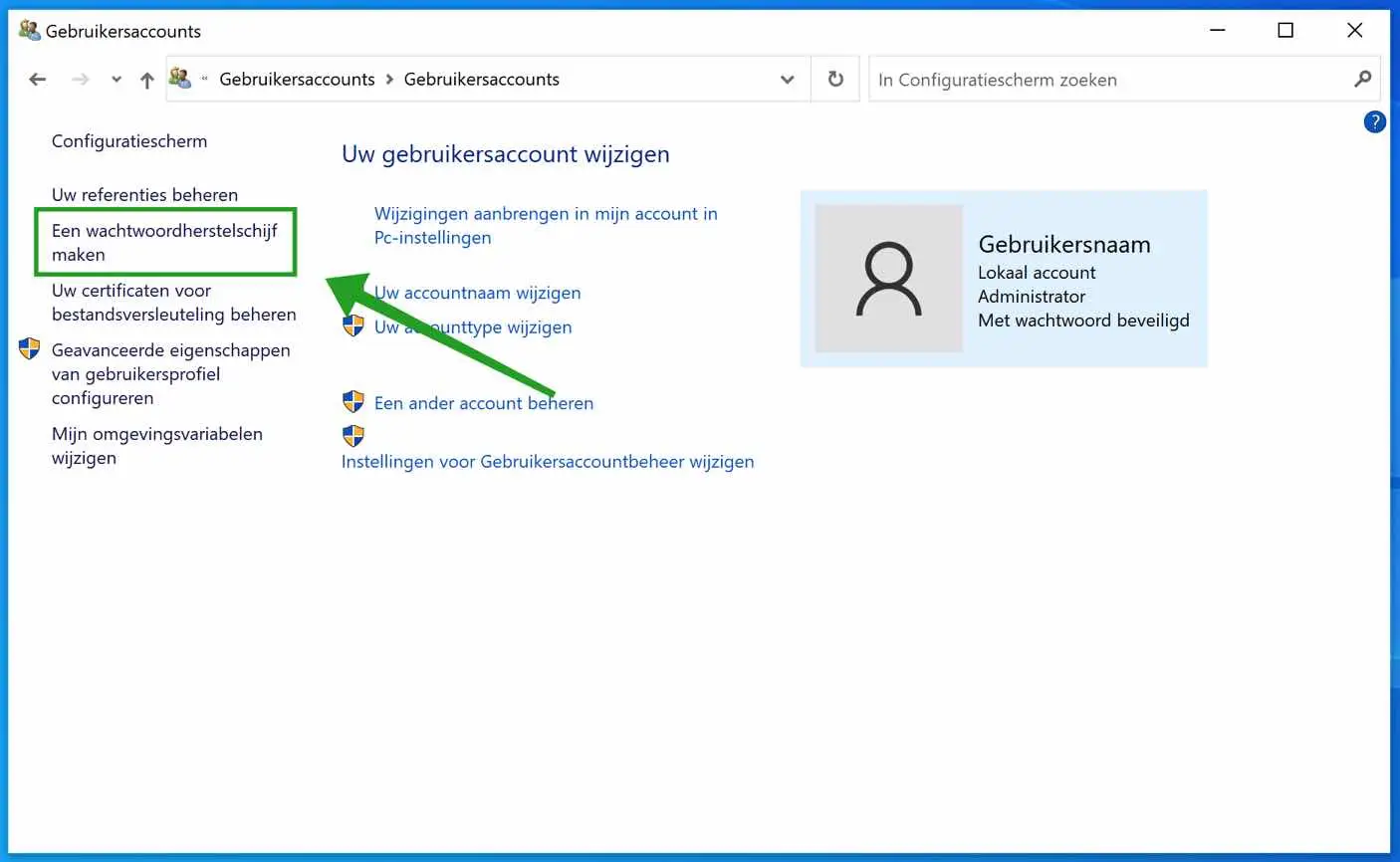
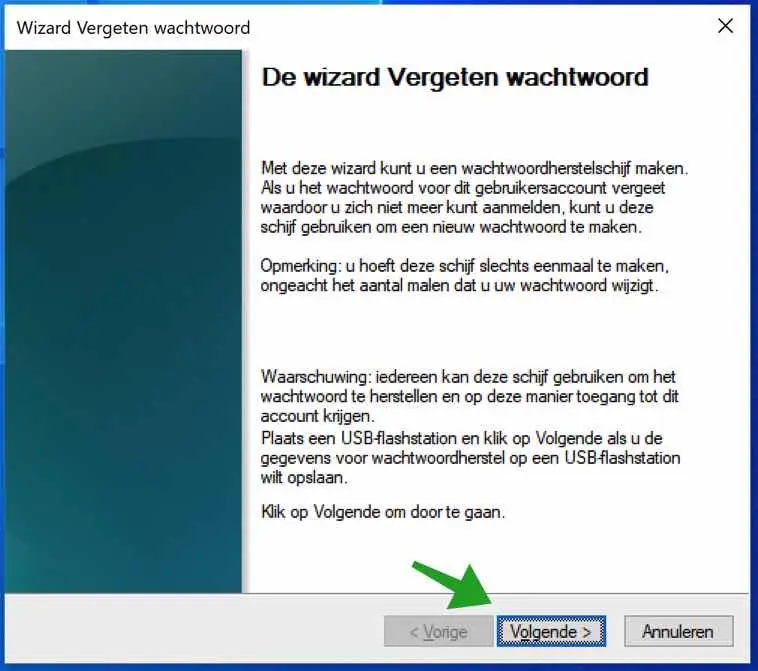
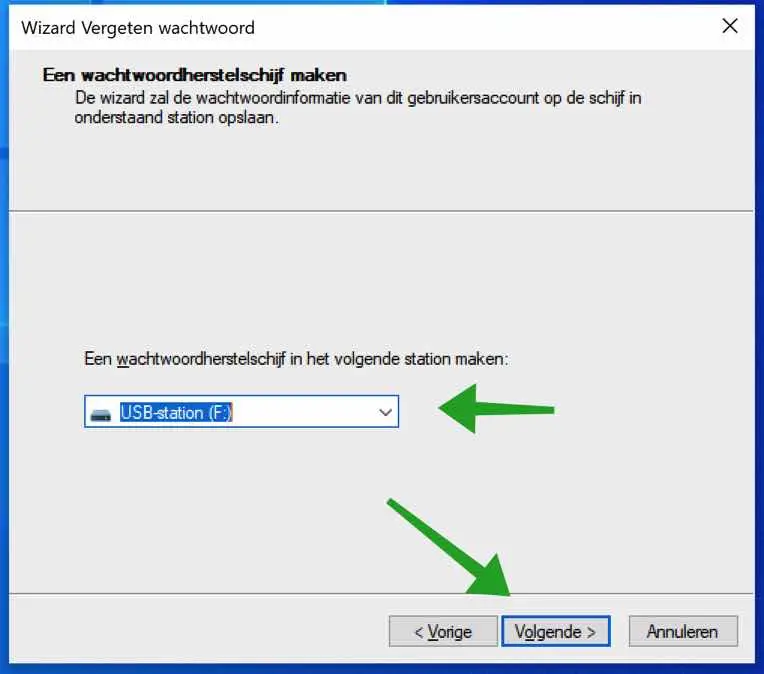
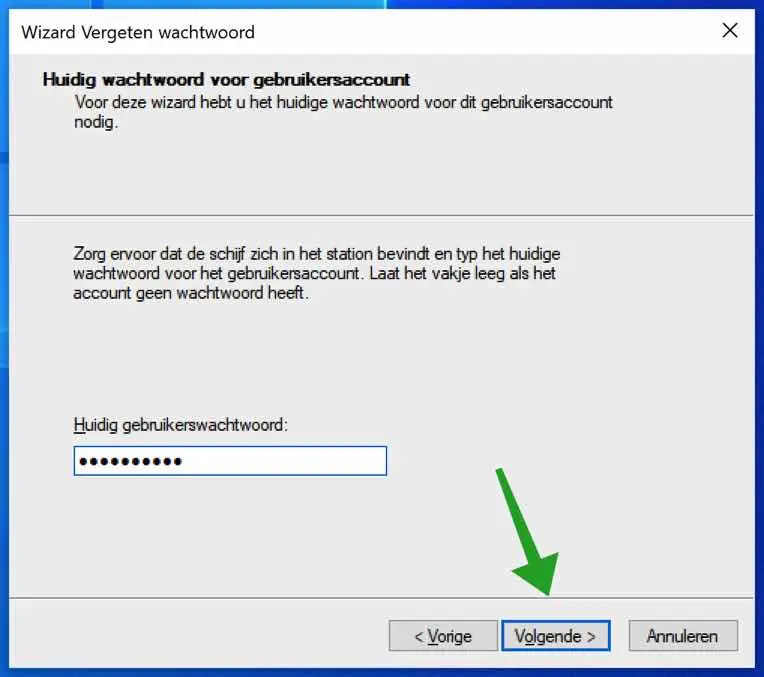
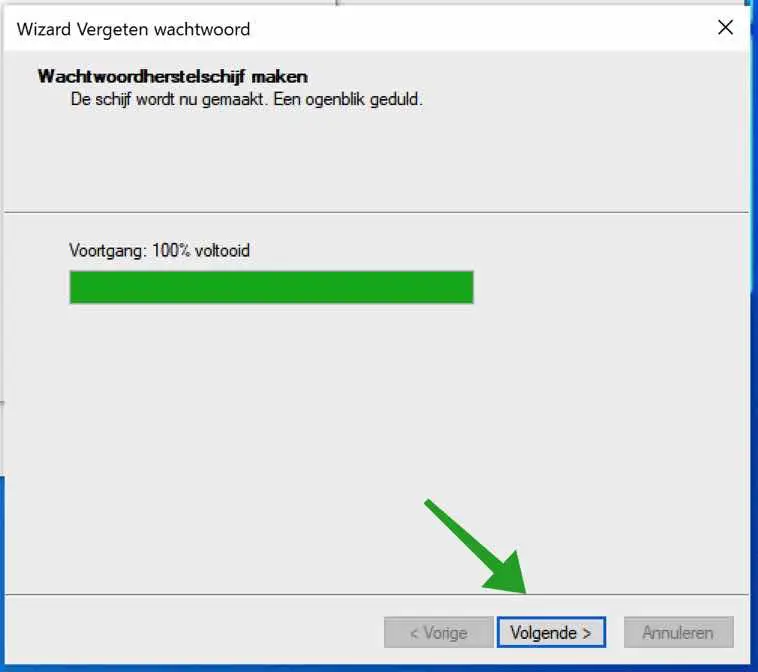
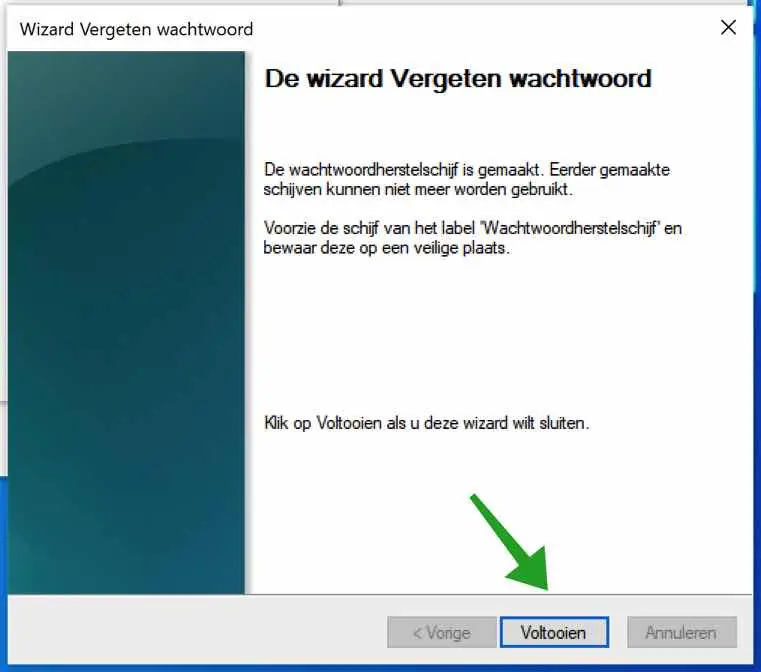
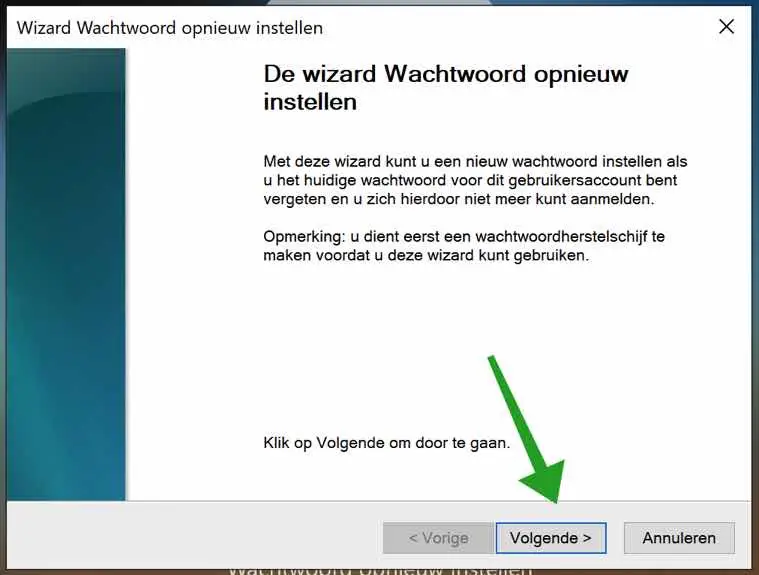
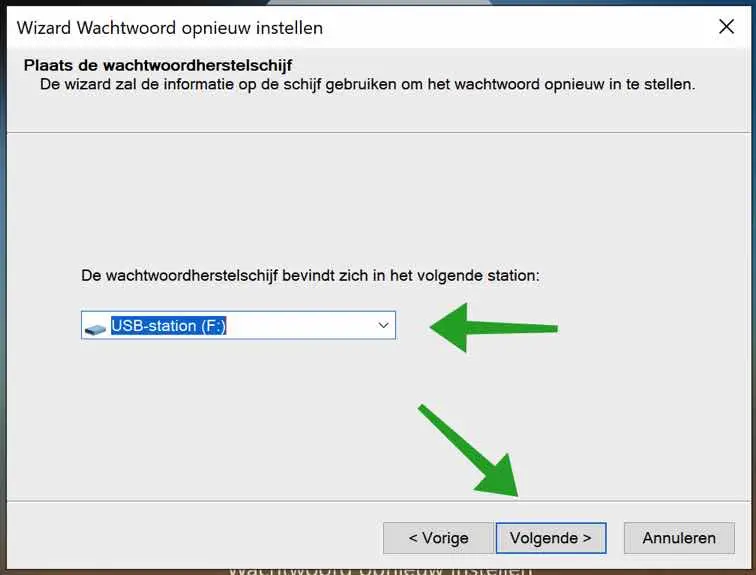
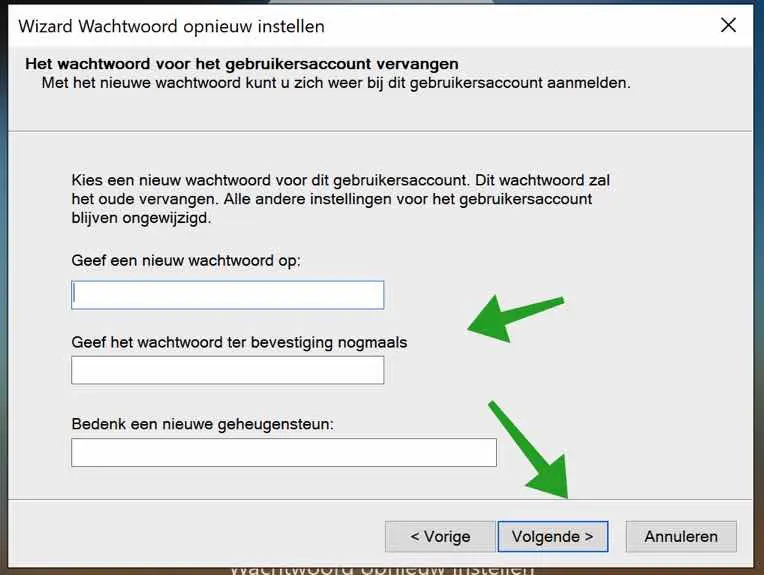
बहुत बढ़िया कि आपने विंडोज़ 11 के लिए ये युक्तियाँ तैयार कीं, धन्यवाद।
मुझे आश्चर्य है कि Microsoft बार-बार लॉग इन करने के लिए क्यों कहता है, भले ही कोई पासवर्ड नहीं बदला गया हो और क्या इस लॉगिन को "छोड़ने" का भी कोई तरीका है और/या क्या मैं उन पासवर्डों को उदाहरण के लिए, नया पासवर्ड डाले बिना कहीं ढूंढ सकता हूँ? जरूरत है? पासवर्ड बनाने के लिए.
प्रयास करने के लिए धन्यवाद
नमस्ते, मुझे लगता है कि आपका मतलब यह है कि आप विंडोज़ में स्वचालित रूप से लॉग इन करना चाहते हैं? https://www.pc-tips.info/tips/windows-tips/automatisch-inloggen-zonder-wachtwoord-in-windows/
यदि मैं गलत हूं, तो कृपया मुझे थोड़ी अधिक जानकारी के साथ बताएं कि वास्तव में आपका क्या मतलब है। नमस्ते, स्टीफ़न