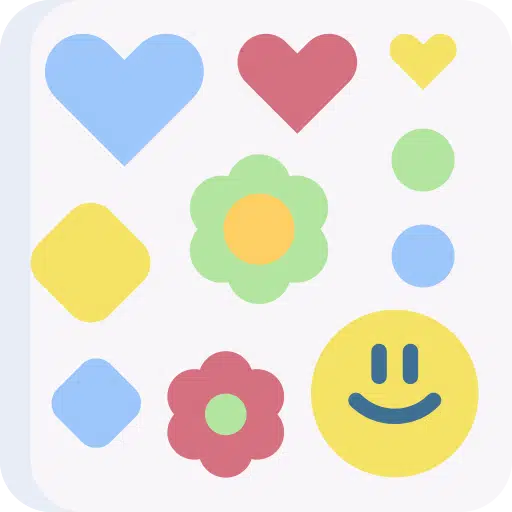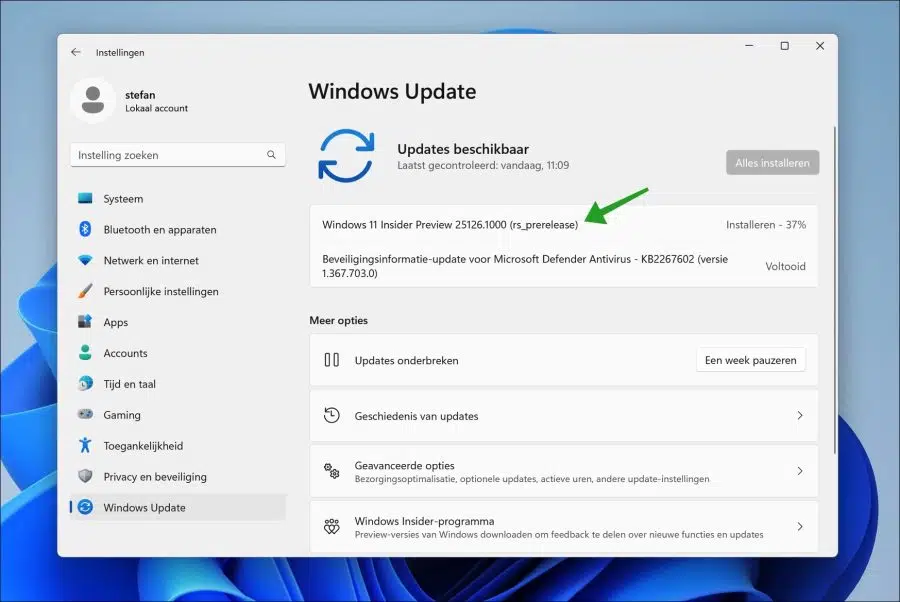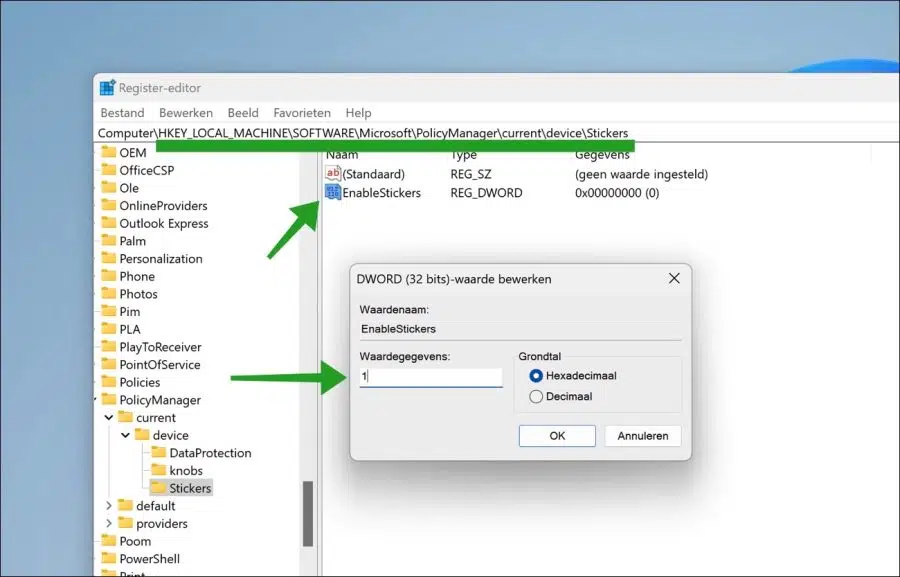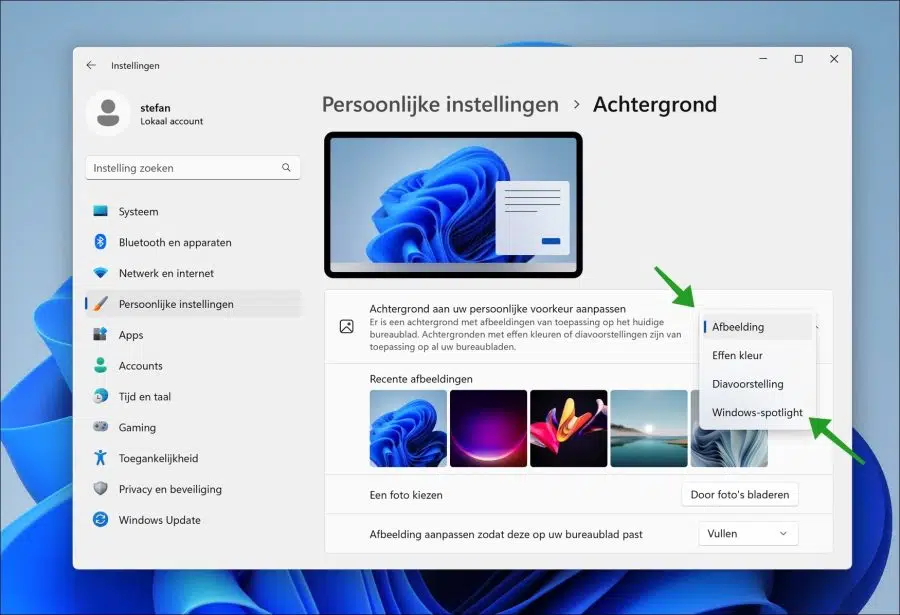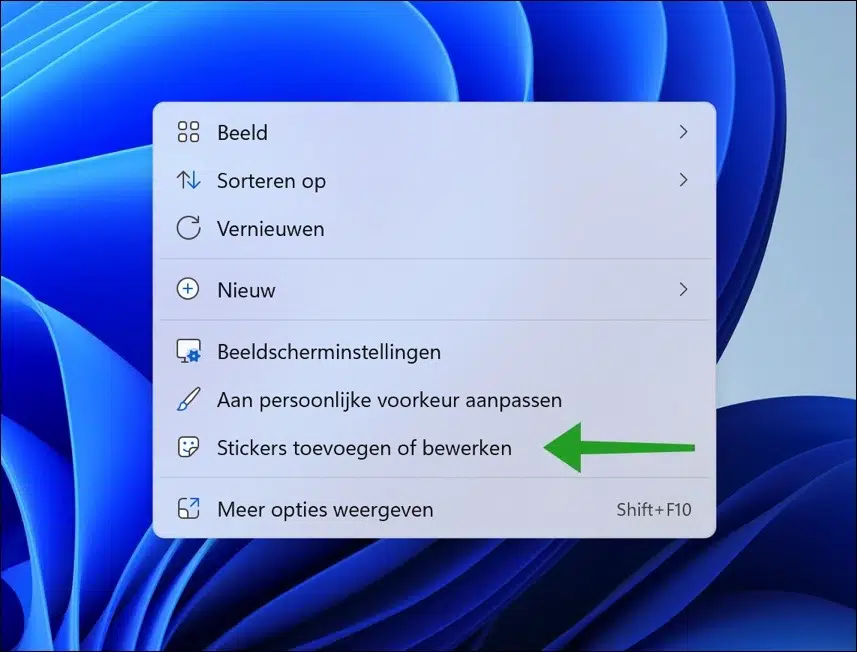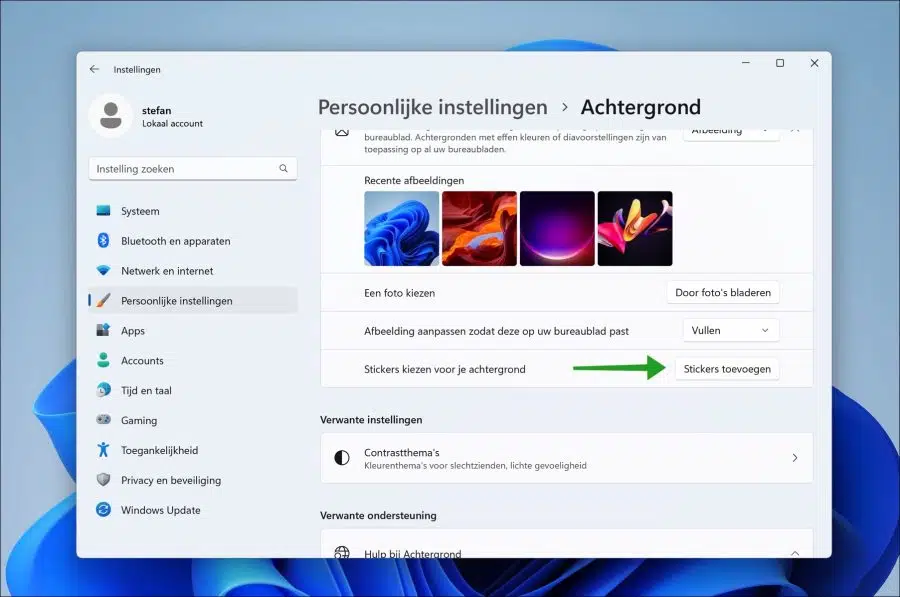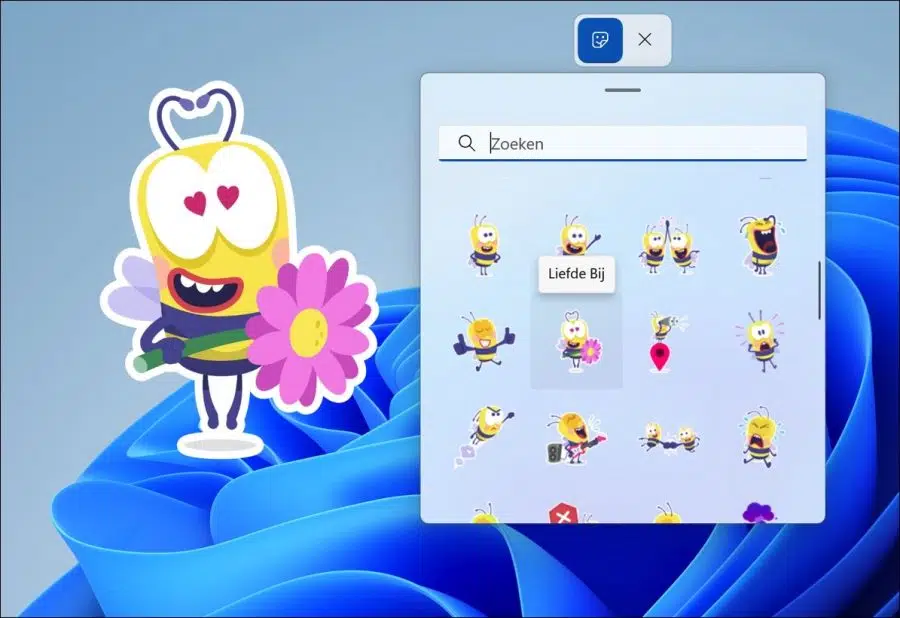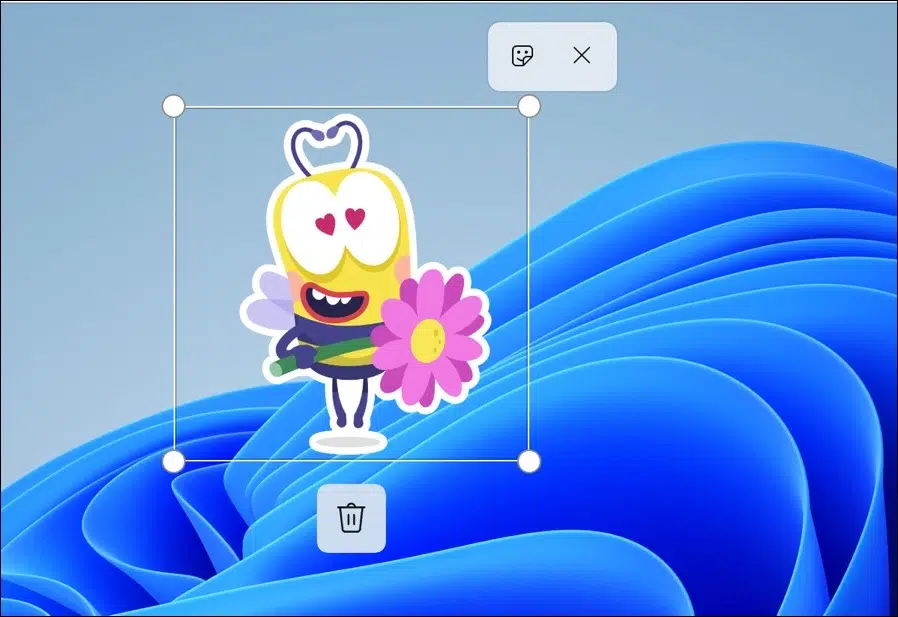Windows 11 में आप स्टिकर का उपयोग करके डेस्कटॉप को सुंदर बना सकते हैं। आप इन स्टिकर्स को सेटिंग्स के जरिए जोड़ सकते हैं।
यदि आपने डेस्कटॉप स्टिकर सक्षम किया है तो आप डेस्कटॉप पृष्ठभूमि में जोड़ने के लिए स्टिकर के एक सेट जैसे इमोजी आदि में से चुन सकते हैं। यदि आप पृष्ठभूमि बदलकर डेस्कटॉप स्विच करते हैं, तो डेस्कटॉप स्टिकर सक्रिय रहेंगे।
पृष्ठभूमि में एकाधिक स्टिकर लगाना संभव है। इन स्टिकर्स को आप जहां चाहें वहां लगा सकते हैं और साइज भी एडजस्ट किया जा सकता है। यह एक अच्छी सुविधा है जो डेस्कटॉप को इंटरैक्टिव बनाती है।
डेस्कटॉप स्टिकर को सक्रिय करने के लिए आपको वर्तमान में Windows 11 अपग्रेड की आवश्यकता है। यह विंडोज़ 11 में काम नहीं करता.
यह संभव है कि भविष्य में डेस्कटॉप स्टिकर जोड़े जाएंगे विंडोज़ 11 की आधिकारिक रिलीज़. हालाँकि, यह विंडोज़ 11 इनसाइडर संस्करणों में परीक्षण की जा रही सभी नई कार्यक्षमताओं के लिए निश्चित नहीं है।
डेस्कटॉप के लिए स्टिकर सक्षम करने के लिए, आपको विंडोज़ रजिस्ट्री में समायोजन करना होगा। रजिस्ट्री में एडजस्टमेंट के बाद आप डेस्कटॉप पर राइट-क्लिक करके डेस्कटॉप बैकग्राउंड में नए स्टिकर जोड़ सकते हैं।
विंडोज़ 11 में डेस्कटॉप स्टिकर्स का उपयोग कैसे करें
विंडोज़ 11 में डेस्कटॉप स्टिकर सक्षम करें
विंडोज़ रजिस्ट्री खोलें. एड्रेस बार में कॉपी और पेस्ट करें:
Computer\HKEY_LOCAL_MACHINE\SOFTWARE\Microsoft\PolicyManager\current\device\
"डिवाइस" पर राइट-क्लिक करें और नए और फिर कुंजी पर क्लिक करें। इस कुंजी को "स्टिकर" नाम दें।
फिर स्टिकर पर राइट-क्लिक करें और नए और फिर DWORD 32-बिट मान पर क्लिक करें। इस नए मान को "EnableStickers" नाम दें।
डेस्कटॉप स्टिकर सक्षम करने के लिए "EnableStickers" पर डबल-क्लिक करें और मान डेटा को "1" में बदलें।
विंडोज़ 11 में डेस्कटॉप स्टिकर जोड़ें
डेस्कटॉप पर स्टिकर जोड़ने के लिए, पृष्ठभूमि को एक निश्चित छवि या स्पॉटलाइट में बदलना होगा। स्पॉटलाइट एक गतिशील पृष्ठभूमि है जो इसके साथ काम करती है विंडोज 11 22H2 अपडेट पेश किया गया है.
स्टार्ट बटन पर राइट-क्लिक करें। मेनू में सेटिंग्स पर क्लिक करें। इसके बाद बाईं ओर पर्सनल सेटिंग्स और फिर बैकग्राउंड पर क्लिक करें।
डेस्कटॉप स्टिकर का उपयोग करने के लिए विंडोज 11 में पृष्ठभूमि को "छवि" या "विंडोज स्पॉटलाइट" में बदलें।
डेस्कटॉप पर डेस्कटॉप स्टिकर जोड़ने के लिए, डेस्कटॉप पर खाली जगह पर राइट-क्लिक करें। मेनू में, "स्टिकर जोड़ें या संपादित करें" पर क्लिक करें।
आप सेटिंग्स के माध्यम से स्टिकर जोड़ या हटा भी सकते हैं। स्टार्ट बटन पर राइट-क्लिक करें। मेनू में सेटिंग्स पर क्लिक करें।
मेनू में बाईं ओर, व्यक्तिगत सेटिंग्स और फिर बैकग्राउंड पर क्लिक करें। "अपनी पृष्ठभूमि के लिए स्टिकर चुनें" के बगल में "स्टिकर जोड़ें" बटन पर क्लिक करें।
स्टिकर जोड़ने के लिए, सूची से एक स्टिकर ढूंढें। स्टिकर को डेस्कटॉप पर जोड़ने के लिए उस पर क्लिक करें।
फिर स्टीकर साइज की लोकेशन बदलने के लिए डेस्कटॉप पर रखे स्टीकर पर ही क्लिक करें। अब आकार बदलने के लिए एक विंडो दिखाई देगी और माउस से खींचकर आप डेस्कटॉप पृष्ठभूमि पर स्टिकर का स्थान बदल सकते हैं।
एक बार जब आप स्टिकर का चयन कर लेते हैं, तो आप स्टिकर के नीचे ट्रैश कैन आइकन पर क्लिक करके स्टिकर को हटा भी सकते हैं।
मुझे आशा है कि इससे आपको विंडोज़ 11 में स्टिकर को सक्षम करने और उपयोग करने में मदद मिली होगी। पढ़ने के लिए धन्यवाद!