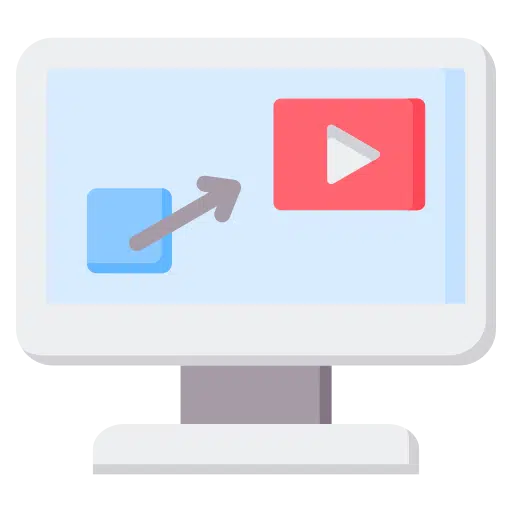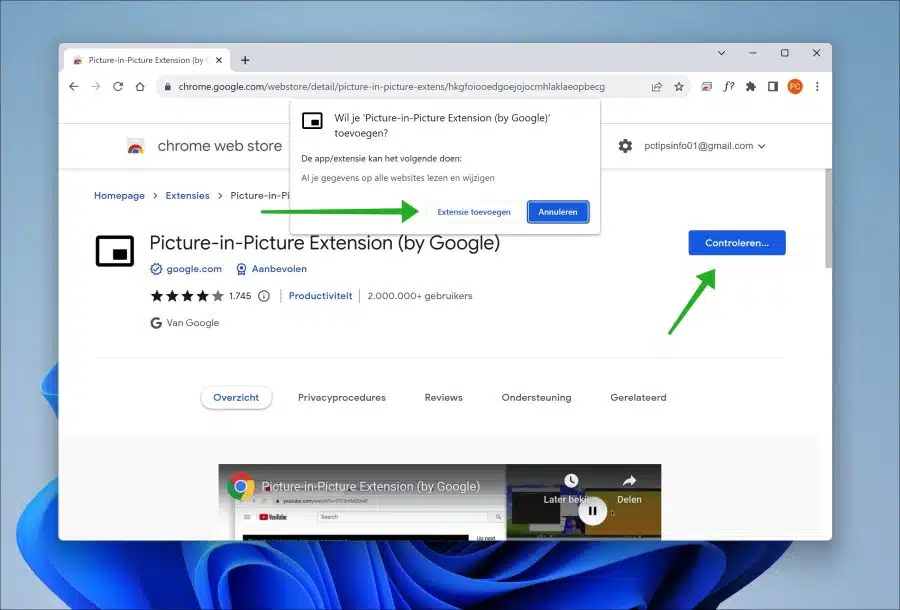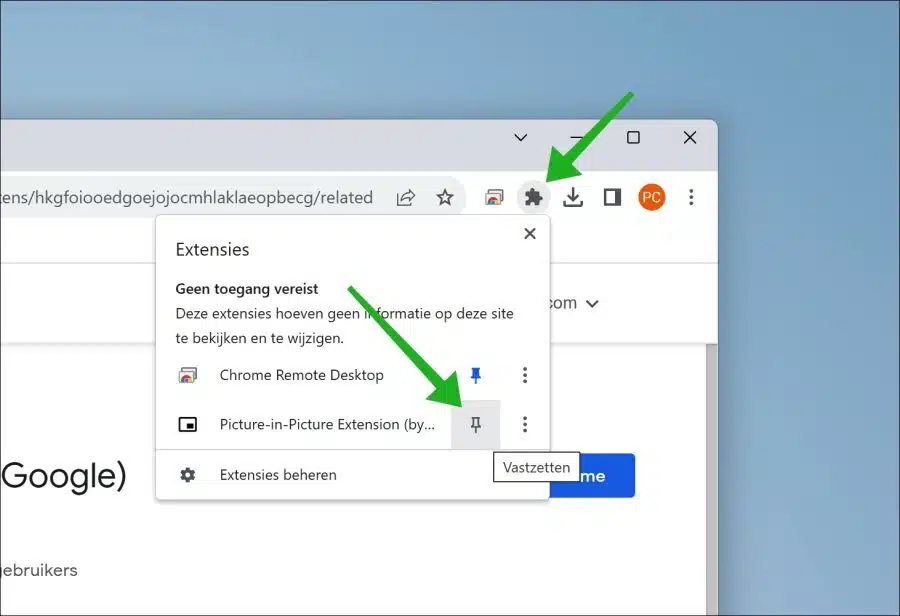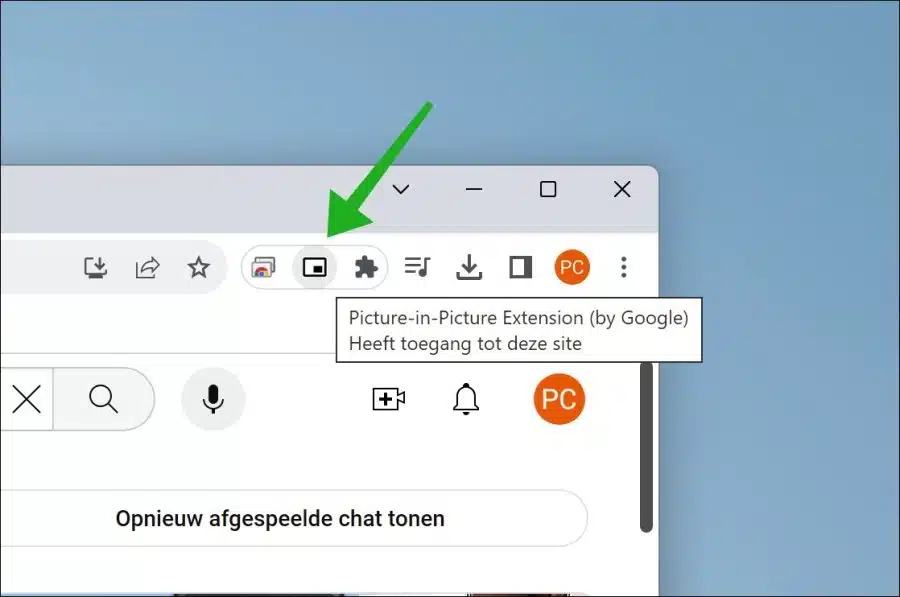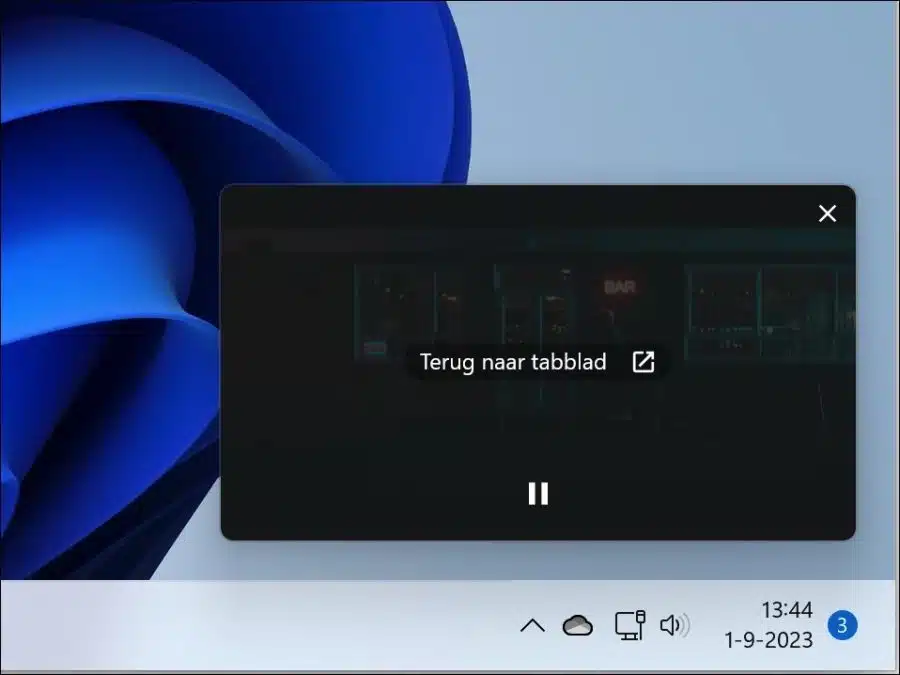यदि आप छवि को हाइलाइट करते हुए वीडियो देखना चाहते हैं, तो इसे "पिक्चर इन पिक्चर" कहा जाता है।
पिक्चर इन पिक्चर (पीआईपी) एक ऐसी सुविधा है जो आपको अन्य ऐप्स या वेबसाइटों का उपयोग करते समय एक छोटी विंडो में वीडियो देखने की सुविधा देती है। यह एक फ्लोटिंग वीडियो प्लेयर बनाता है जो विंडोज़ के शीर्ष पर रहता है, जिससे मल्टीटास्किंग आसान हो जाती है। आपको यह सुविधा कुछ ऑपरेटिंग सिस्टम, वेब ब्राउज़र और यहां तक कि कुछ टीवी में मानक रूप से मिलेगी।
तो PiP के साथ आप एक विंडो में एक वीडियो पॉप अप कर सकते हैं और वीडियो स्ट्रीमिंग को रोके बिना वर्ड प्रोसेसर या ईमेल क्लाइंट जैसे किसी अन्य ऐप पर स्विच कर सकते हैं। उदाहरण के लिए, आप इसका उपयोग YouTube, Netflix, ViaPlay या F1TV के लिए कर सकते हैं।
जबकि कई ब्राउज़र पिक्चर इन पिक्चर का समर्थन करते हैं, क्रोम ब्राउज़र में यह मानक नहीं है। इसके लिए आप Google द्वारा स्वयं विकसित ब्राउज़र एक्सटेंशन इंस्टॉल कर सकते हैं। इस तरह से ये कार्य करता है।
Google Chrome के लिए छवि (चित्र-में-चित्र) हाइलाइट करें
आरंभ करने के लिए, Google Chrome ब्राउज़र खोलें। फिर खोलें पिक्चर इन पिक्चर ब्राउज़र एक्सटेंशन. ब्राउज़र एक्सटेंशन इंस्टॉल करने के लिए "क्रोम में जोड़ें" बटन पर क्लिक करें। "एक्सटेंशन जोड़ें" पर क्लिक करके स्थापना की पुष्टि करें।
इंस्टालेशन के बाद, मैं एक्सटेंशन को क्रोम एक्सटेंशन मेनू पर पिन करने की सलाह देता हूं। ऐसा करने के लिए, पहेली आइकन पर क्लिक करें। एक्सटेंशन के दाईं ओर, "पिन" पर क्लिक करें जिसे पिन आइकन द्वारा पहचाना जा सकता है। एक्सटेंशन अब मेनू बार में हमेशा दिखाई देता है।
पिक्चर इन पिक्चर को सक्रिय करने के लिए, अब उस वेबसाइट पर जाएं जहां वीडियो चलाया जाता है। यह YouTube, Netflix, Viaplay, F1 TV, Videoland आदि हो सकता है। अब चित्र और चित्र आइकन पर क्लिक करें।
अब आप स्क्रीन के नीचे दाईं ओर प्रदर्शित वीडियो प्लेयर देखेंगे। आप इस वीडियो प्लेयर को क्लिक करके और खींचकर इच्छित स्थान पर ले जा सकते हैं। आप वांछित कोने पर क्लिक करके और वांछित आकार में खींचकर वीडियो प्लेयर का आकार भी बदल सकते हैं।
आप वीडियो प्लेयर में "बैक टू टैब" पर क्लिक करके या ऊपरी दाएं कोने में क्रॉस पर क्लिक करके वीडियो प्लेयर को बंद कर सकते हैं।
यदि यह वह नहीं है जो आप खोज रहे हैं, तो आप इसका उपयोग कर सकते हैं ब्राउज़र एक्सटेंशन हटाएँ. मुझे आशा है कि मैंने आपको इससे अवगत करा दिया होगा। पढ़ने के लिए आपका शुक्रिया!
यह भी पढ़ें: Google Chrome ब्राउज़र में ऑटोप्ले अक्षम करें.