यदि आपने एकाधिक ऑडियो डिवाइस स्थापित किए हैं, तो आप यह प्रबंधित कर सकते हैं कि आप इन ऑडियो डिवाइस का उपयोग करना चाहते हैं या नहीं। किसी विशिष्ट स्पीकर, हेडफ़ोन या अन्य आउटपुट डिवाइस को सक्षम या अक्षम करके Windows 11 इस डिवाइस का उपयोग केवल ऑडियो आउटपुट के लिए करें।
किसी ऑडियो डिवाइस को अक्षम करने से वह डिवाइस आपके कंप्यूटर से नहीं हटता। आप इसे अक्षम कर देते हैं, और इस प्रकार Windows 11 को इस ऑडियो डिवाइस पर स्विच करने से रोकते हैं। इसकी अनुशंसा की जाती है, उदाहरण के लिए, यदि आपने एकाधिक स्पीकर स्थापित किए हैं, लेकिन उन सभी का उपयोग नहीं कर रहे हैं। कभी-कभी ऐसा होता है कि Windows 11 स्वचालित रूप से गलत ऑडियो आउटपुट डिवाइस पर स्विच हो जाता है।
उदाहरण के लिए, यदि आपके पीसी पर कोई ध्वनि नहीं है और आप यह भी देखते हैं कि ध्वनि उपलब्ध नहीं है, तो इस स्थिति में यह जांचने की अनुशंसा की जाती है कि ऑडियो डिवाइस सक्षम है या नहीं। आप ऑडियो डिवाइस को वापस चालू करके इसे दोबारा उपयोग कर सकते हैं।
Windows 11 में ऑडियो डिवाइस को सक्षम या अक्षम करें
स्टार्ट बटन पर राइट-क्लिक करें। मेनू में सेटिंग्स पर क्लिक करें। सेटिंग्स में बायीं ओर सिस्टम पर क्लिक करें और फिर साउंड पर क्लिक करें।
ध्वनि सेटिंग में, "उन्नत" तक पहुंचने तक थोड़ा नीचे नेविगेट करें। उन्नत सेटिंग्स में "सभी ध्वनि उपकरण" पर क्लिक करें।
आउटपुट डिवाइस या इनपुट डिवाइस में, इंस्टॉल किए गए साउंड डिवाइस पर क्लिक करें जिसे आप प्रबंधित करना चाहते हैं।
ध्वनि उपकरण को सक्षम या अक्षम करने के लिए "अनुमति दें" या "अस्वीकार करें" पर क्लिक करें। आप भी उपयोग कर सकते हैं ऑडियो सुधारें.
मैं आशा करता हूं कि इससे आपको मदद मिली होगी। पढ़ने के लिए आपका शुक्रिया!
यह भी पढ़ें:

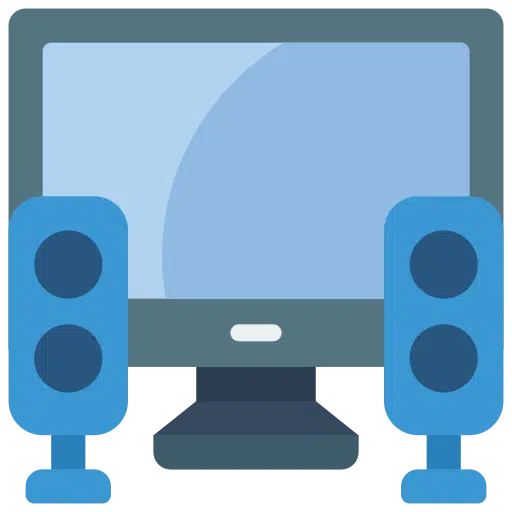
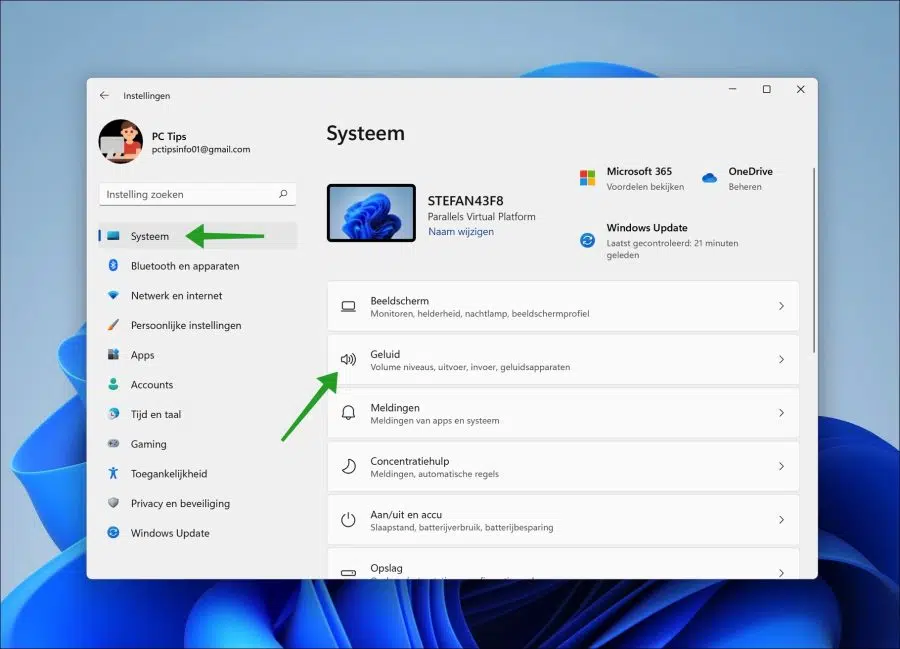
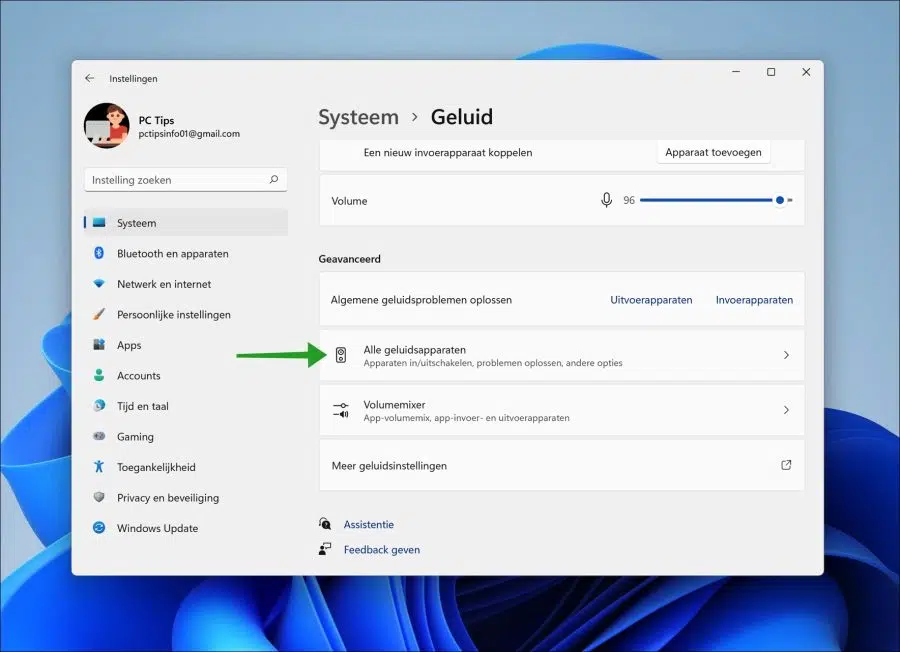
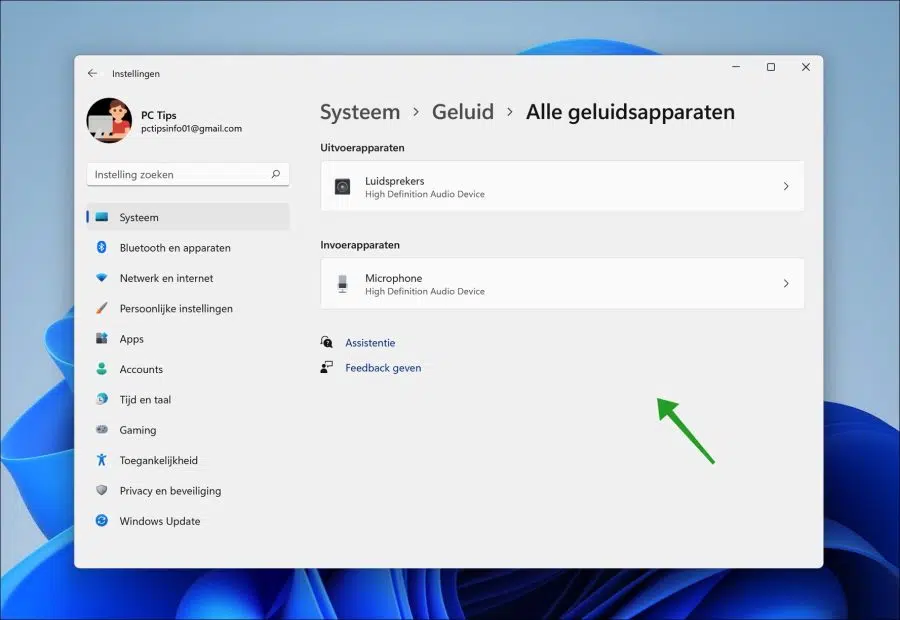
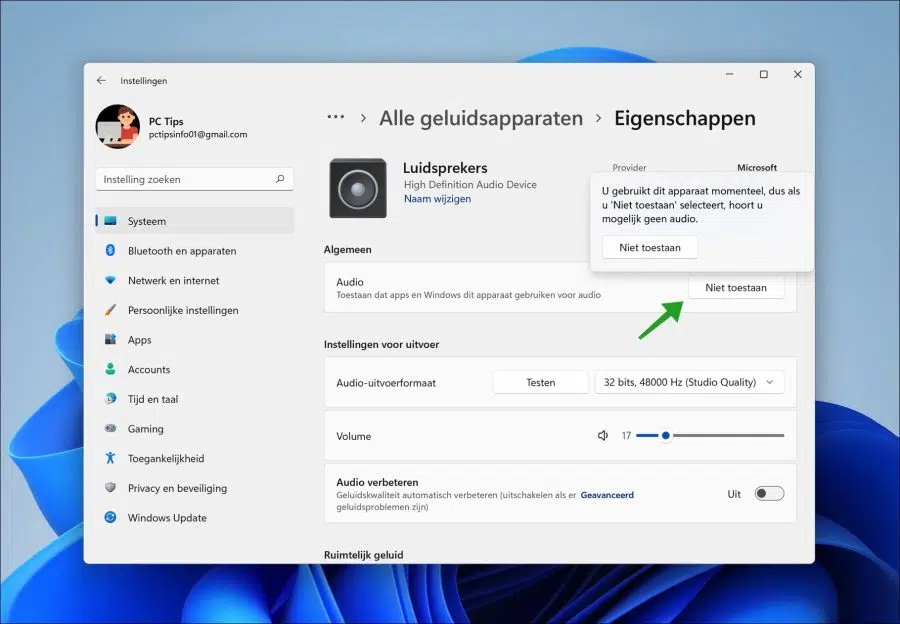
नमस्कार,
मेरे मेनफ्रेम में एक स्पीकर है और यह अब किसी अज्ञात कारण से अचानक चालू हो गया है। मैंने आपकी पोस्ट "विंडोज 11 में ऑडियो डिवाइस को सक्षम या अक्षम करें" के माध्यम से इस स्पीकर को अक्षम करने का प्रयास किया लेकिन यह काम नहीं करता है। यह डिवाइस प्रासंगिक सेटिंग्स स्क्रीन पर नहीं पाया जा सकता है। यदि मैं कुछ बंद कर देता हूं, तो सारी ध्वनि बंद हो जाती है और मैं बाहरी स्पीकर का उपयोग नहीं कर सकता।
समस्या यह है कि यह मेनफ़्रेम स्पीकर अब हमेशा चालू रहता है और हेडफ़ोन का उपयोग करते समय भी इसे बंद नहीं किया जा सकता है।
कृपया मदद करे,
गीर्ट टेर होर्स्ट
नमस्ते, यहां अतिरिक्त युक्तियां दी गई हैं।
डिवाइस मैनेजर की जाँच करके प्रारंभ करें। स्टार्ट बटन पर राइट-क्लिक करें और "डिवाइस मैनेजर" चुनें। यह देखने के लिए कि क्या आंतरिक स्पीकर वहां सूचीबद्ध है, 'ध्वनि, वीडियो और गेम कंट्रोलर' के अंतर्गत देखें। यदि आपको डिवाइस मिल जाए, तो आप उस पर राइट-क्लिक करके और 'अक्षम करें' चुनकर इसे अक्षम करने का प्रयास कर सकते हैं।
अपने कंप्यूटर की BIOS या UEFI सेटिंग्स की जाँच करने पर भी विचार करें। अपने कंप्यूटर को पुनरारंभ करें और BIOS/UEFI तक पहुंचने के लिए स्टार्टअप के दौरान उचित कुंजी दबाएं। वहां, आंतरिक स्पीकर से संबंधित सेटिंग्स देखें और यदि संभव हो तो इसे अक्षम करें।
'साउंड मिक्सर' भी मदद कर सकता है। टास्कबार में स्पीकर आइकन पर राइट-क्लिक करके और 'ओपन वॉल्यूम मिक्सर' का चयन करके इसे खोलें। देखें कि क्या आंतरिक स्पीकर यहां दिखाई देता है और वॉल्यूम समायोजित करें या इसे म्यूट करें।
जांचें कि क्या आपके कंप्यूटर पर विशिष्ट निर्माता-विशिष्ट ध्वनि प्रबंधन सॉफ़्टवेयर स्थापित है। यह सॉफ़्टवेयर कभी-कभी आंतरिक स्पीकर को प्रबंधित करने के लिए विकल्प प्रदान कर सकता है।
इसके अतिरिक्त, सुनिश्चित करें कि आपके पास नवीनतम ड्राइवर और विंडोज अपडेट इंस्टॉल हैं क्योंकि अपडेट कभी-कभी ऐसी समस्याओं को ठीक कर सकते हैं।
अंतिम उपाय के रूप में, और केवल यदि आप हार्डवेयर के साथ काम करने में सहज हैं, तो कंप्यूटर खोलने और स्पीकर को भौतिक रूप से डिस्कनेक्ट करने पर विचार करें। ऐसा केवल तभी करें जब आपके पास हार्डवेयर का अनुभव हो और आप वारंटी शर्तों से अवगत हों।
गुड लक!
स्टीफ़न, आपकी युक्तियों के लिए धन्यवाद। हालाँकि, ये मेरे लिए कुछ ज्यादा ही जटिल थे, आंशिक रूप से उस शब्दावली के कारण जिसका उपयोग कंप्यूटर शुरू करने के बाद स्वयं करता है और जो मुझे गलत रास्ते पर डालती रहती है। मैंने ध्वनि मिक्सर आज़माया, लेकिन आंतरिक स्पीकर वहां भी नहीं मिला। मैंने BIOS या UEFI सेटिंग्स में जाने की हिम्मत नहीं की, क्योंकि मैं वहां जो भी सामना करता हूं उसका कोई मतलब नहीं निकाल सकता। हताशा में, मैंने कंप्यूटर को फ़ैक्टरी सेटिंग्स पर रीसेट करने और विंडोज़ को फिर से स्थापित करने के परमाणु विकल्प का सहारा लिया। इससे मदद मिली और कुछ अन्य समस्याएं भी हल हो गईं। बाद में मुझे बहुत सारे प्रोग्राम डाउनलोड और पुनः इंस्टॉल करने पड़े, लेकिन अंत में सब ठीक हो गया।
अच्छा हुआ कि आपने कम से कम इसे आज़माया। प्रतिक्रिया के लिए धन्यवाद और यदि आपके कोई प्रश्न हैं तो कृपया पूछें। आपको कामयाबी मिले।