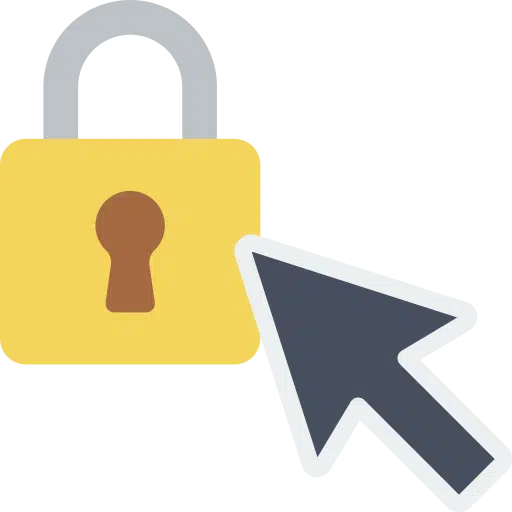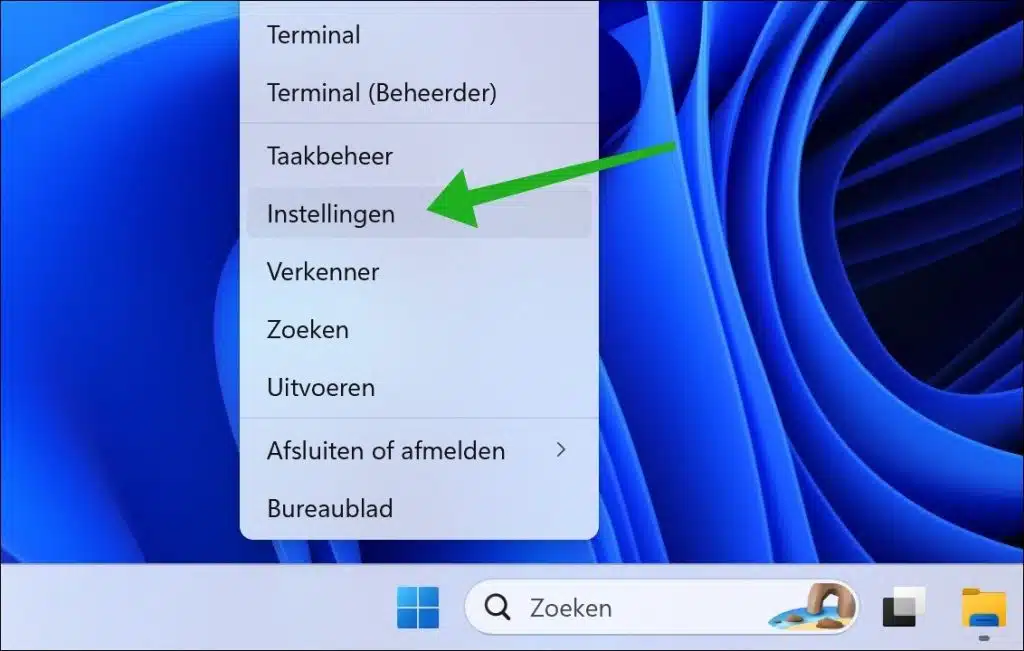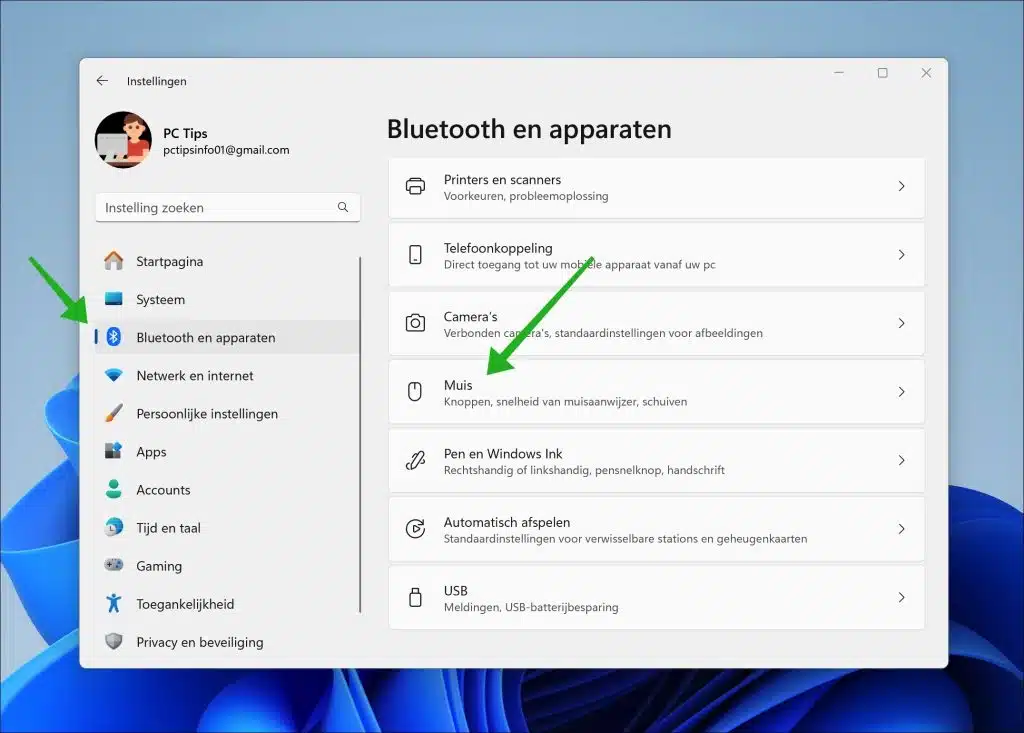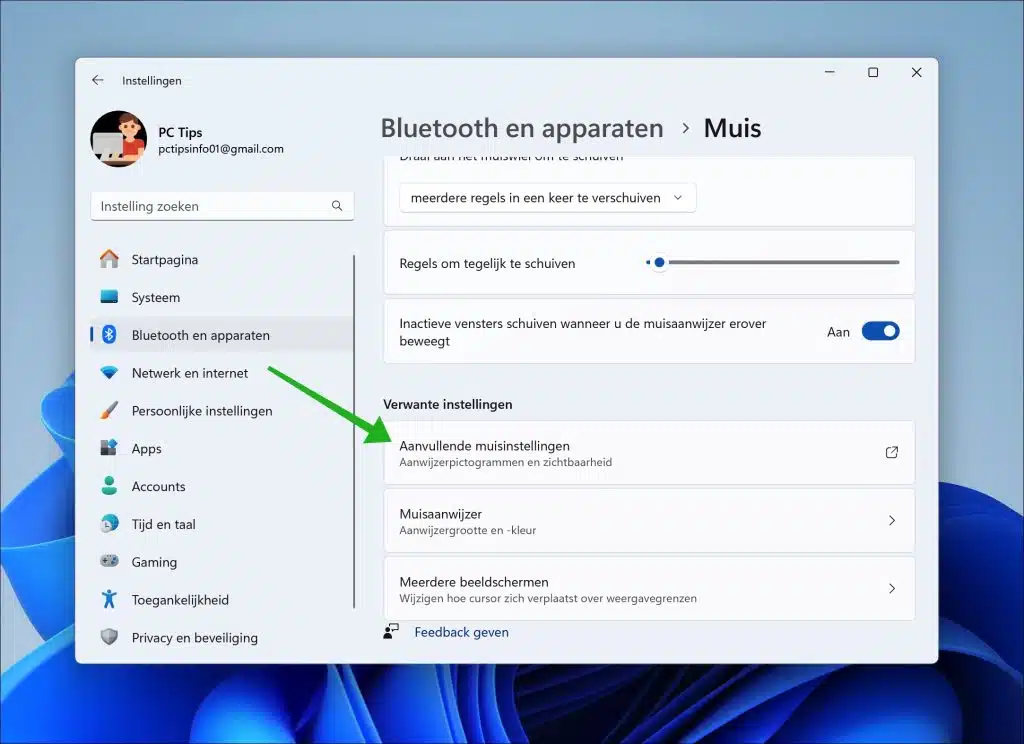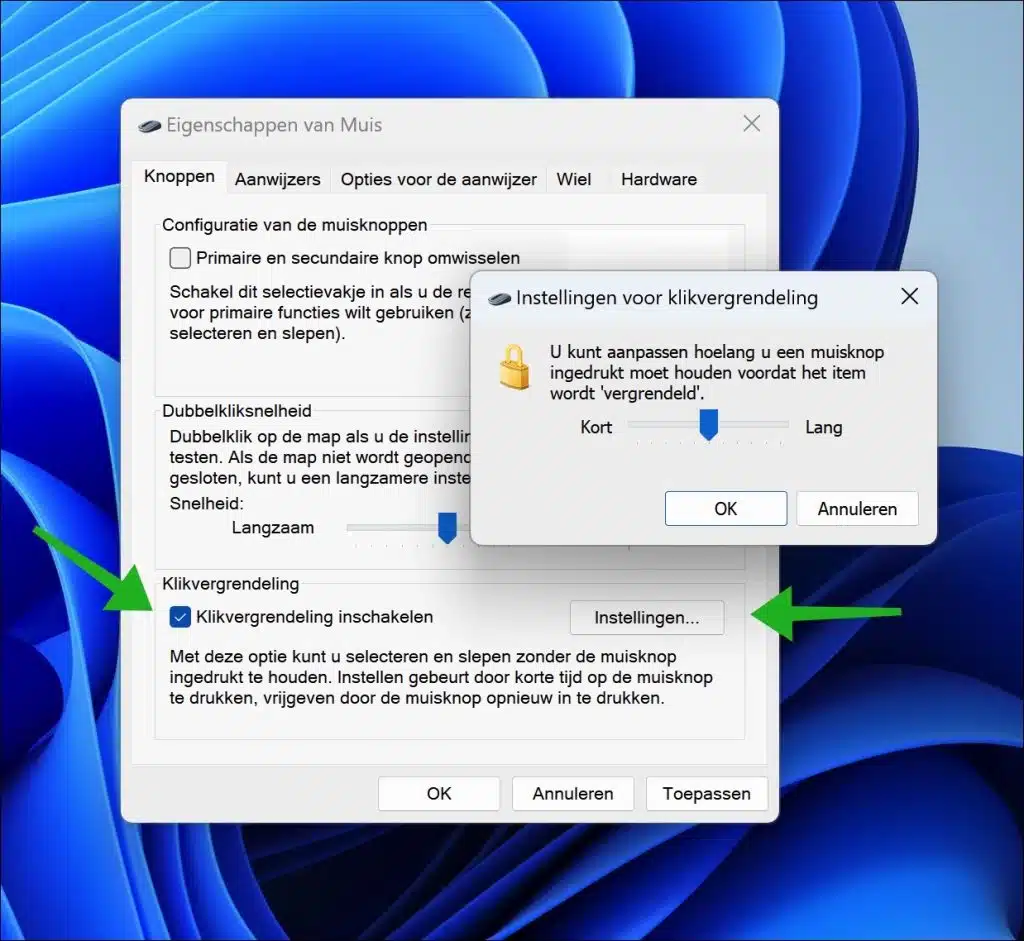आप अपने कंप्यूटर के साथ अपने इंटरेक्शन को सरल और बेहतर बनाने के लिए विंडोज 11 में क्लिक लॉक को सक्षम कर सकते हैं, खासकर उन कार्यों के लिए जिनमें लंबे समय तक माउस क्लिक की आवश्यकता होती है। एक बार जब आप इस विकल्प को सक्रिय कर लेते हैं, तो आप माउस क्लिक को "पिन" या "लॉक" करना संभव बना देते हैं। इसका मतलब है कि अब आपको फ़ाइलों को खींचने, बड़ी मात्रा में टेक्स्ट का चयन करने या ग्राफ़िक्स एप्लिकेशन को नेविगेट करने जैसे कार्यों के लिए माउस बटन को लगातार दबाए रखने की ज़रूरत नहीं है। इसके बजाय, आप कार्रवाई शुरू करने के लिए एक बार क्लिक करते हैं और इसे समाप्त करने के लिए फिर से क्लिक करते हैं, जिससे आपका काम आसान हो जाता है।
यह पहुंच सुविधा उन लोगों के लिए विशेष रूप से सहायक है जो शारीरिक सीमाओं का अनुभव करते हैं जिसके कारण लंबे समय तक माउस बटन को दबाए रखना मुश्किल हो जाता है। यह शारीरिक तनाव को कम करता है और आपके कंप्यूटर के साथ इंटरेक्शन को बेहतर बनाता है, जिससे प्रौद्योगिकी व्यापक दर्शकों के लिए अधिक सुलभ हो जाती है।
आराम प्रदान करने के अलावा, क्लिक लॉक बारीक, विस्तृत कार्य करते समय सटीकता का भी समर्थन करता है। चाहे आप ग्राफ़िक डिज़ाइन सॉफ़्टवेयर के साथ काम कर रहे हों, लंबे दस्तावेज़ों को संपादित कर रहे हों, या फ़ाइलों को व्यवस्थित कर रहे हों, क्लिक लॉक उन त्रुटियों को कम करने में मदद करता है जो माउस बटन के आकस्मिक रिलीज के कारण हो सकती हैं।
संक्षेप में, विंडोज़ 11 में क्लिक लॉक केवल एक एक्सेसिबिलिटी सुविधा नहीं है; यह एक आवश्यक उपकरण है जो आपके कंप्यूटर की उपयोगिता को बेहतर बनाता है। इस सुविधा का उपयोग करके, आप अपनी शारीरिक क्षमताओं की परवाह किए बिना अपने कंप्यूटर के काम को अधिक कुशल और आनंददायक बना देंगे। इस तरह से ये कार्य करता है।
विंडोज़ 11 में माउस क्लिक लॉक को सक्षम या अक्षम करें
स्टार्ट बटन पर राइट-क्लिक करें। फिर मेनू में "सेटिंग्स" पर क्लिक करें।
सेटिंग्स में, माउस सेटिंग्स खोलने के लिए "ब्लूटूथ और डिवाइस" पर क्लिक करें और फिर "माउस" पर क्लिक करें।
"संबंधित सेटिंग्स" में "अतिरिक्त माउस सेटिंग्स" पर क्लिक करें।
"क्लिक लॉक" विकल्प में आप माउस के लिए क्लिक लॉक को सक्षम या अक्षम कर सकते हैं। "सेटिंग्स" पर क्लिक करके आप यह समायोजित कर सकते हैं कि आइटम 'लॉक' होने से पहले आपको कितनी देर तक माउस बटन दबाए रखना होगा। आप स्लाइडर को छोटा या लंबा खींचकर ऐसा करते हैं। सेटिंग्स की पुष्टि करने के लिए "ओके" पर क्लिक करें।
मुझे आशा है कि मैंने आपको इससे अवगत करा दिया होगा। पढ़ने के लिए आपका शुक्रिया!
अधिक पढ़ें: