प्रत्येक ब्राउज़र टैब खोलने के लिए अपने स्वयं के सिस्टम का उपयोग करता है। यदि आप विभिन्न ब्राउज़रों के बीच खुले टैब को सिंक्रनाइज़ करने का कोई तरीका ढूंढ रहे हैं, तो यह टिप आपको दिखाएगी कि यह कैसे करना है।
टैब सिंक करने के लिए आपको एक की आवश्यकता है गूगल खाता आवश्यक है और आपको " दर्ज करना होगाटैब सत्र प्रबंधक"ब्राउज़र एक्सटेंशन।
टैब सत्र प्रबंधक ब्राउज़र एक्सटेंशन संबंधित Google खाते का उपयोग करके सक्रिय टैब डेटा को आपके Google ड्राइव में सहेजकर विभिन्न ब्राउज़रों के बीच टैब को सिंक करता है।
टैब सिंक करें
टैब सत्र प्रबंधक एक्सटेंशन इंस्टॉल करें
टैब सेशन मैनेजर ब्राउज़र एक्सटेंशन यहां पाया जा सकता है गूगल क्रोम स्टोरके फ़ायरफ़ॉक्स ऐड-ऑन स्टोर, और द माइक्रोसॉफ्ट एज स्टोर.
आपको प्रत्येक ब्राउज़र में टैब सत्र प्रबंधक ब्राउज़र एक्सटेंशन इंस्टॉल करना होगा जिसके साथ आप टैब सिंक करना चाहते हैं।
एक बार जब आप एक्सटेंशन इंस्टॉल कर लें, तो क्रोम एक्सटेंशन सेटिंग्स खोलें (मैं क्रोम ब्राउज़र का उपयोग करता हूं, लेकिन यह पूरी तरह से व्यक्तिगत है और एक उदाहरण के रूप में कार्य करता है)।
आप Google Chrome में शीर्ष दाएं कोने में पहेली टुकड़े पर क्लिक करके ऐसा कर सकते हैं। इसके बाद टैब सेशन मैनेजर पर क्लिक करें।
फिर टैब सत्र प्रबंधक सेटिंग्स खोलने के लिए गियर आइकन पर क्लिक करें।
सत्र प्रबंधक सेटिंग टैब में, नीचे तब तक नेविगेट करें जब तक आप "सत्र में डिवाइस का नाम सहेजें" तक नहीं पहुंच जाते।
विकल्प सक्षम करें और डिवाइस नाम सेटिंग को एक स्पष्ट, पहचानने योग्य नाम दें। मैं कंप्यूटर का नाम और ब्राउज़र का नाम दर्ज करूंगा ताकि यह पहचाना जा सके कि कौन से टैब किस कंप्यूटर और ब्राउज़र से सिंक्रनाइज़ किए जा रहे हैं। आपको इसे टैब सत्र प्रबंधक एक्सटेंशन के माध्यम से प्रत्येक ब्राउज़र पर अलग से सेट करना होगा।
जब तक आप ऑटोसेव तक नहीं पहुंच जाते, तब तक थोड़ा नीचे जाएं। विकल्प सक्षम करें: विभिन्न ब्राउज़रों के बीच टैब को स्वचालित रूप से सिंक्रनाइज़ करने के लिए सत्र को नियमित रूप से सहेजें।
अंतराल को वांछित मान में बदलें। डिफ़ॉल्ट रूप से, यह सिंक्रनाइज़ेशन अंतराल 15 मिनट पर सेट है, लेकिन यदि आप इसे 0.1 पर सेट करते हैं, तो टैब लगातार सिंक्रनाइज़ होते रहेंगे।
अब टैब सत्र प्रबंधक एक्सटेंशन को आपके ऑनलाइन Google ड्राइव तक पहुंचने की अनुमति देने के लिए अपने Google खाते में लॉग इन करने का समय आ गया है। यह एक्सेस आवश्यक है क्योंकि सिंक फ़ाइलें Google ड्राइव पर रखी जाती हैं। यदि आप पहुंच प्रदान नहीं करते हैं, तो टैब सत्र प्रबंधक एक्सटेंशन काम नहीं करेगा।
जब तक आप क्लाउड सिंक तक नहीं पहुंच जाते, तब तक थोड़ा नीचे जाएं। नीले साइन इन गूगल बटन पर क्लिक करें। अब एक नई विंडो खुलेगी जिसमें आपको अपना Google लॉगिन विवरण दर्ज करना होगा। फिर अनुमति दीजिये अपने Google ड्राइव पर फ़ाइलें बनाएं.
यदि आपने सफलतापूर्वक लॉग इन कर लिया है, तो विकल्प सक्षम करें: स्वचालित रूप से सिंक करें और विकल्प भी सक्षम करें: ऑटो सेव सत्र सिंक करें।
अब आपको ब्राउज़र एक्सटेंशन को किसी अन्य ब्राउज़र में इंस्टॉल करना होगा, उदाहरण के लिए किसी अन्य कंप्यूटर पर फ़ायरफ़ॉक्स या माइक्रोसॉफ्ट एज। फिर वहां भी विकल्प बदलें जैसा कि ऊपर दी गई जानकारी में बताया गया है। यदि आपने उस ब्राउज़र पर सब कुछ सही ढंग से सेट किया है जिसके टैब आप सिंक्रनाइज़ करना चाहते हैं, तो आपको निम्नलिखित दिखाई देगा:
(टैब सत्र प्रबंधक प्लगइन के साथ फ़ायरफ़ॉक्स की उदाहरण छवि)।
ऊपर दाईं ओर टैब सेशन मैनेजर एक्सटेंशन पर क्लिक करें। फिर सिंक्रोनाइज़ेशन बटन (रीफ्रेश बटन वाला क्लाउड) पर क्लिक करें। फिर आपको दर्ज किया गया कंप्यूटर नाम "डिवाइस नाम" और दाईं ओर Google Chrome में पहले खोली गई विंडो दिखाई देंगी। टैब सफलतापूर्वक सिंक्रनाइज़ हो गए हैं और अब आप उन्हें उस ब्राउज़र में भी खोल सकते हैं जहां आपने टैब सत्र प्रबंधक स्थापित किया था और उन्हें Google ड्राइव के माध्यम से सिंक्रनाइज़ किया था। टैब खोलने के लिए टैब पर क्लिक करें.
मैं आशा करता हूं कि इससे आपको मदद मिली होगी। पढ़ने के लिए आपका शुक्रिया!

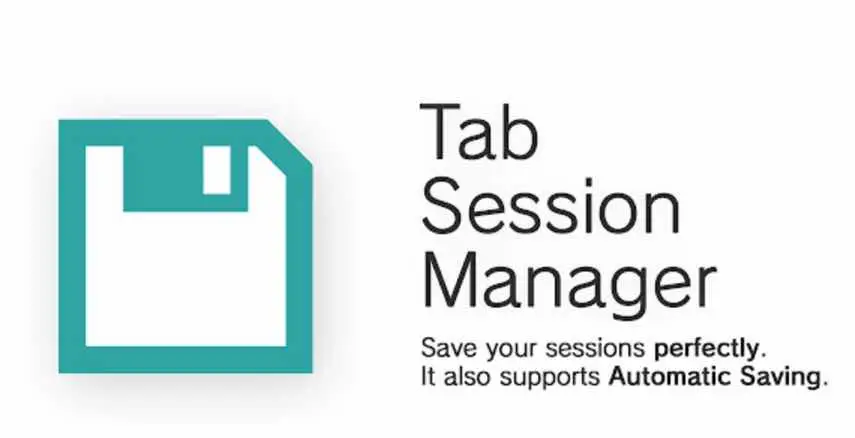
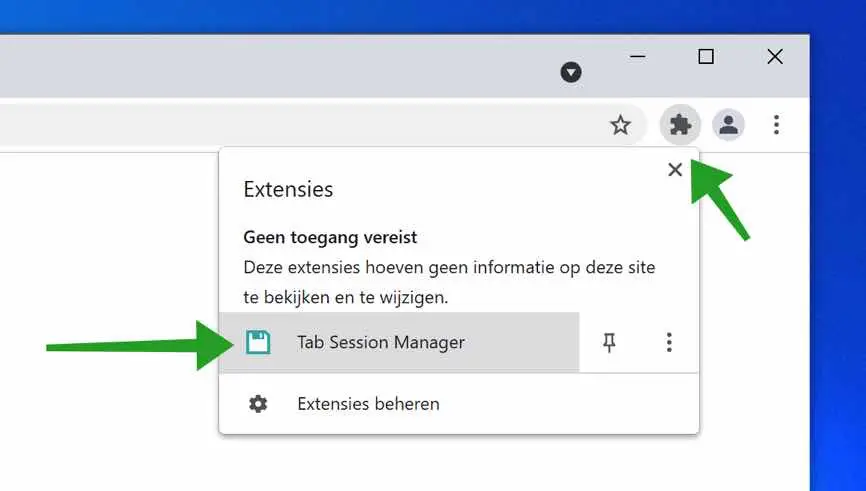
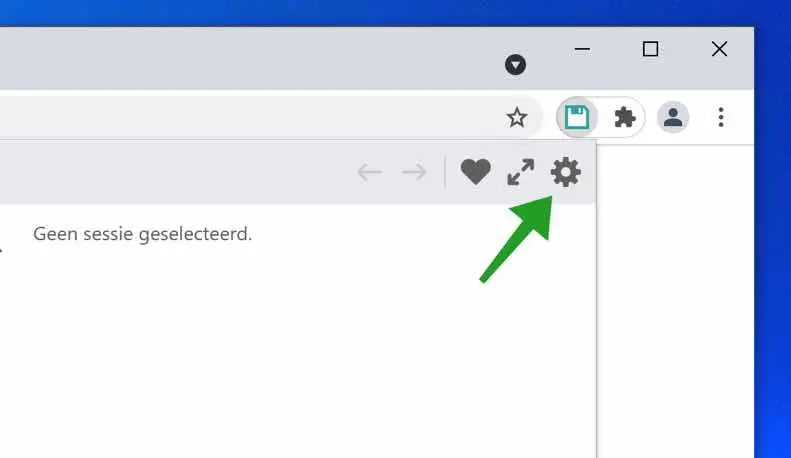
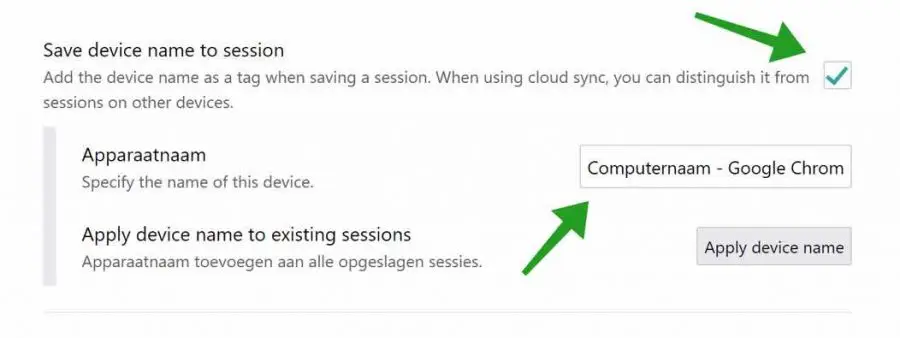
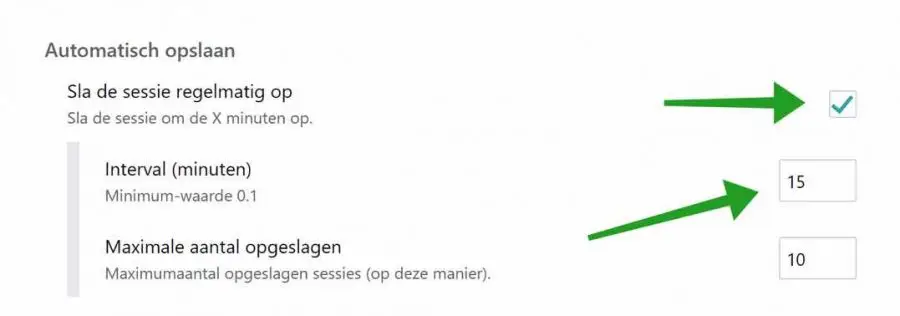
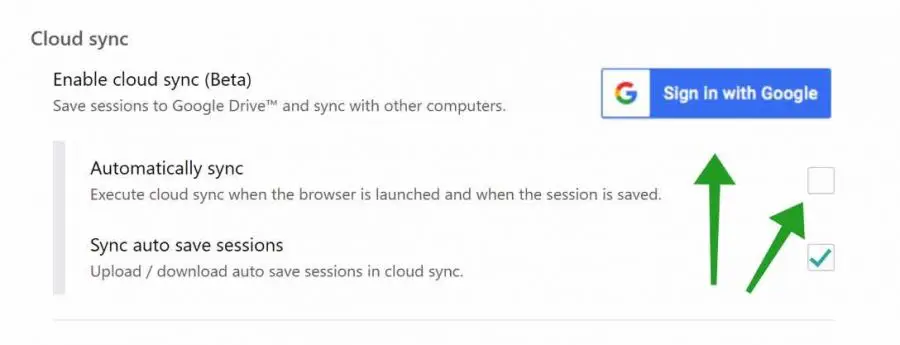
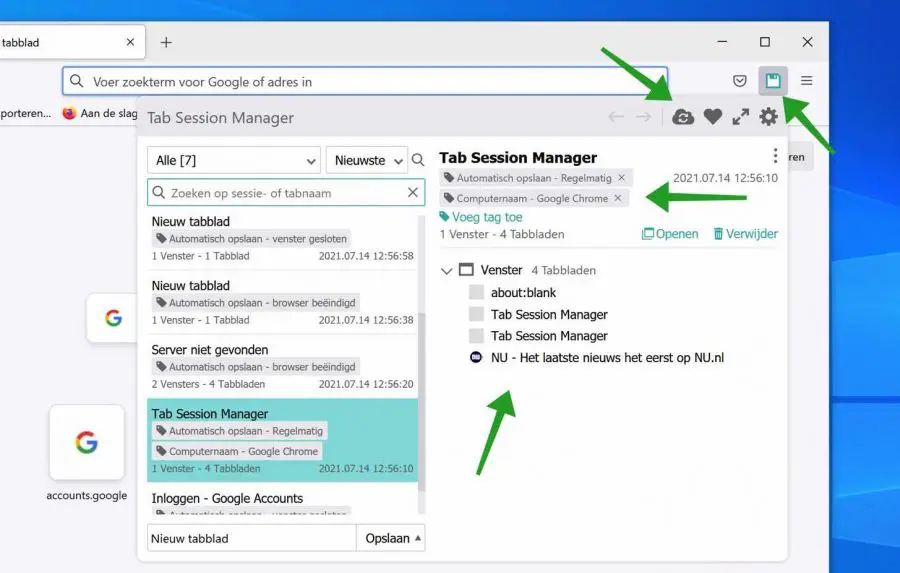
हाय स्टीफन,
मेरे पास एक जरूरी सवाल है और मुझे नहीं पता कि आप इसमें मेरी मदद कर सकते हैं या नहीं। मैंने हाल ही में अपने मोटोरोला z2 प्ले सेल फोन को अपडेट किया है और तब से मुझे सभी प्रकार की फोन "समस्याओं" का सामना करना पड़ रहा है। उनमें से एक समस्या यह है कि मेरे द्वारा खोले गए सभी टैब "गायब" हो गए हैं। मैं उद्धरण चिह्नों के बीच गायब लिखता हूं क्योंकि मैंने जो वेबसाइटें खोली हैं वे अब टैब (ग्रिड/मिनी स्क्रीन) में प्रदर्शित नहीं होती हैं। मैं केवल उन विभिन्न वेबसाइटों के नामों का अवलोकन देखता हूं जिन्हें मैंने खोला है, जो मुझे बहुत भ्रमित करने वाला लगता है और मैं इन वेबसाइटों को फिर से टैब में देखना चाहता हूं।
क्या आपको पता है कि अपडेट के परिणामस्वरूप क्या हुआ होगा और मैं चीजों को अपडेट से पहले जैसी स्थिति में कैसे वापस ला सकता हूं?
मैं आपकी प्रतिक्रिया और किसी भी सलाह की बहुत सराहना करूंगा। आपकी प्रतिक्रिया के लिए अग्रिम धन्यवाद!
मौसम vriendelijke groet,
कैरोल क्रिस्टियानसे
नमस्ते, मुझे निम्नलिखित मिला। मुझे नहीं पता कि क्या यह समाधान है क्योंकि मैं इसे पुन: प्रस्तुत नहीं कर सकता।
अतिरिक्त वीडियो:
https://www.youtube.com/watch?v=-Y6YaS-LI_cगुड लक!