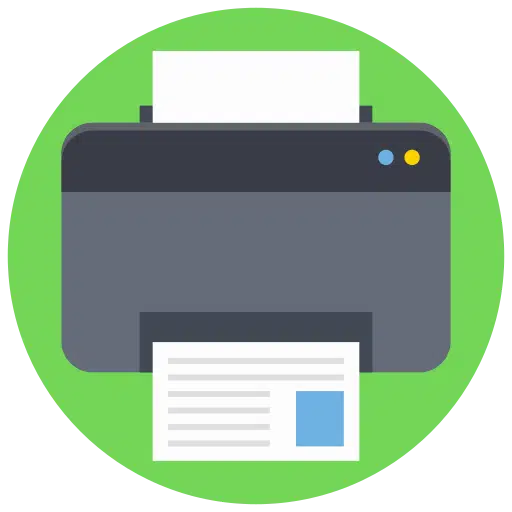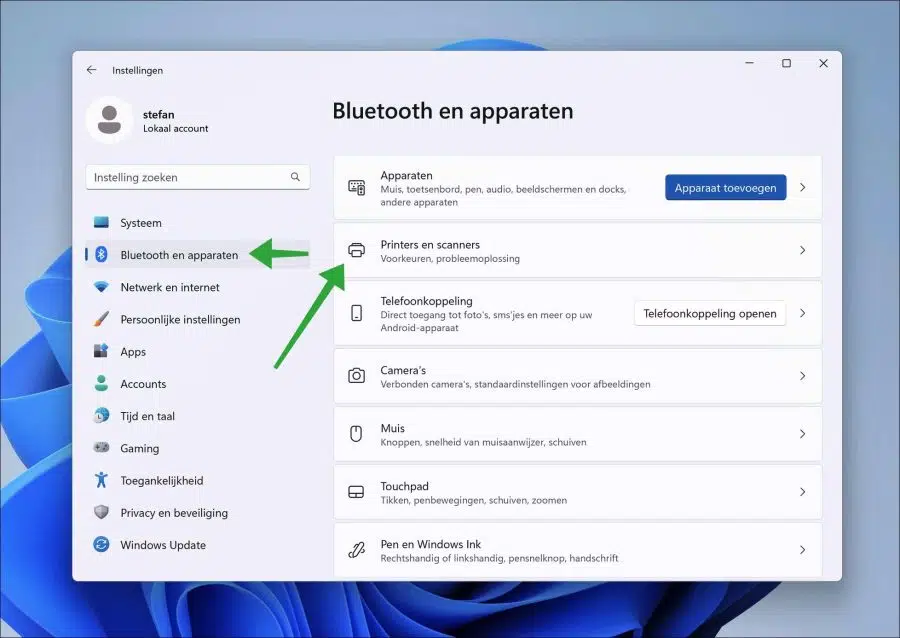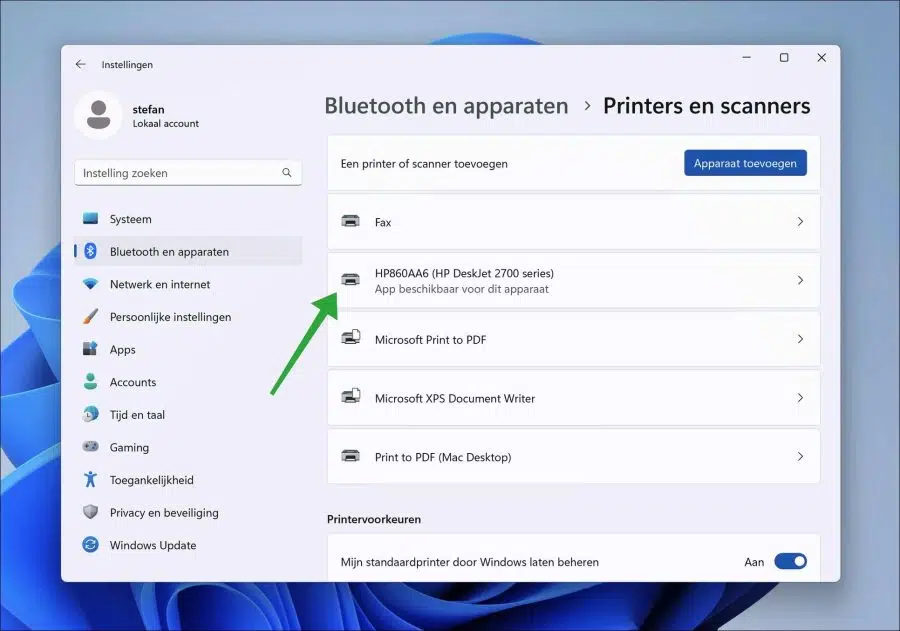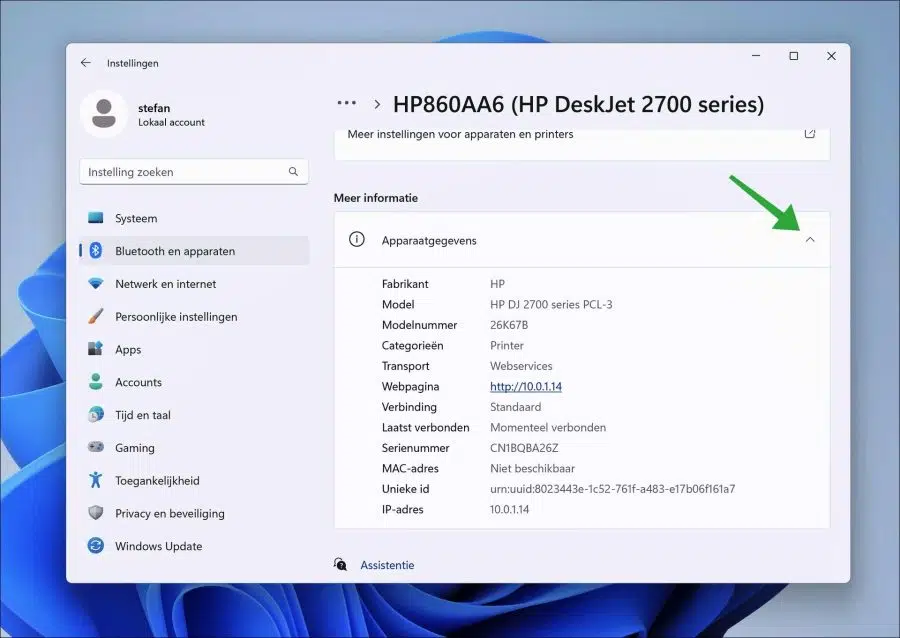In Windows 11 22H2 या उच्चतर आप अपने कनेक्टेड प्रिंटर की जानकारी खोज सकते हैं। इसमें व्यापक जानकारी शामिल है जैसे प्रिंटर का सीरियल नंबर, निर्माता, प्रिंटर का मॉडल या मैक पता.
आप इस व्यापक प्रिंटर जानकारी का उपयोग नए कार्ट्रिज खरीदने, निर्माता से मदद मांगने या करने के लिए कर सकते हैं प्रिंटर की समस्याएँ स्वयं हल करें.
Windows 11 के माध्यम से जानकारी देखने से, आपको कनेक्टेड प्रिंटर या स्टिकर या मॉडल जानकारी की जांच करने की आवश्यकता नहीं है, लेकिन आप इसे सीधे Windows 11 में ही देख सकते हैं।
विंडोज़ 11 में मेरे पास कौन सा प्रिंटर मॉडल या सीरियल नंबर है?
Windows 11 में विस्तारित प्रिंटर जानकारी प्राप्त करने के लिए, स्टार्ट बटन पर राइट-क्लिक करें। मेनू में "सेटिंग्स" पर क्लिक करें।
सेटिंग्स में सबसे पहले "ब्लूटूथ और डिवाइस" पर क्लिक करें और फिर "प्रिंटर और स्कैनर" पर क्लिक करें।
इसके बाद विंडोज 11 में स्थापित उस प्रिंटर पर क्लिक करें जिसके बारे में आप अधिक जानकारी देखना चाहते हैं।
"अधिक जानकारी" अनुभाग में, "डिवाइस जानकारी" पर क्लिक करें। आपको इस प्रिंटर के बारे में निम्नलिखित जानकारी दिखाई देगी.
- निर्माता.
- मॉडल।
- मॉडल संख्या।
- श्रेणियाँ।
- परिवहन।
- वेब पृष्ठ।
- जोड़ना।
- अंतिम बार कनेक्ट हुआ.
- Serienummer।
- मैक पता।
- अनोखा ID।
- आईपी पता।
मैं आशा करता हूं कि इससे आपको मदद मिली होगी। पढ़ने के लिए आपका शुक्रिया!
यह भी पढ़ें: