टाइम मशीन बैकअप उपयोगिता macOS ऑपरेटिंग सिस्टम का एक महत्वपूर्ण हिस्सा है।
टाइम मशीन आपकी फ़ाइलों का एक निर्दिष्ट स्थान जैसे बाहरी हार्ड ड्राइव पर वृद्धिशील बैकअप बनाती है। इन फ़ाइलों को बाद में टाइम मशीन चलाकर खोजा और पुनर्स्थापित किया जा सकता है।
टाइम मशीन स्थापित करें
एक बाहरी कनेक्ट करें हार्ड ड्राइव USB, फायरवायर या थंडरबोल्ट के माध्यम से आपके Mac पर। बाहरी हार्ड ड्राइव कम से कम आपके Mac की हार्ड ड्राइव जितनी बड़ी होनी चाहिए। बाहरी ड्राइव जितनी बड़ी होगी, आप समय में उतना ही पीछे चले जायेंगे बैकअप सहेज सकते हैं।
सिस्टम प्राथमिकताएँ खोलें और क्लिक करें टाइम मशीन.
ड्राइव चुनें... बटन पर क्लिक करें और आपको कनेक्टेड ड्राइव के अवलोकन के साथ एक विंडो दिखाई देगी। उस ड्राइव का चयन करें जहां आप अपना बैकअप सहेजना चाहते हैं।
यदि आपकी बाहरी ड्राइव पहले से ही "मैक ओएस एक्सटेंडेड (जर्नलेड)" के रूप में स्वरूपित नहीं है, तो टाइम मशीन आपको इसे मिटाने और पुन: स्वरूपित करने के लिए आमंत्रित करती है।
यदि आप अपनी ड्राइव को पुन: स्वरूपित करना चुनते हैं, तो हार्ड ड्राइव पर मौजूद सभी डेटा मिटा दिया जाएगा।
आपको एक पॉप-अप मिल सकता है जिसमें पूछा जाएगा कि क्या आप टाइम मशीन के साथ कनेक्टेड हार्ड ड्राइव का उपयोग करना चाहते हैं। बाद में निर्णय लें पर क्लिक करें ताकि टाइम मशीन सेटिंग्स को पहले आपकी आवश्यकताओं के अनुसार कॉन्फ़िगर किया जा सके।
एक बार जब आपकी बाहरी ड्राइव ठीक से कनेक्ट हो जाती है, तो आप सिस्टम सेटिंग्स खोलकर हमेशा टाइम मशीन तक पहुंच सकते हैं।
टाइम मशीन बैकअप बनाएं
बैकअप को एन्क्रिप्ट करने का एक विकल्प है। इसे सक्रिय करने के लिए, डिस्क चुनें बटन पर क्लिक करें और फिर उपलब्ध डिस्क अनुभाग से अपना टाइम मशीन ड्राइव चुनें।
एन्क्रिप्ट बैकअप विकल्प की जाँच करें और फिर डिस्क का उपयोग करें पर क्लिक करें।
यदि आप इसे भूल जाते हैं तो आपको एक पासवर्ड और एक संकेत जोड़ने के लिए आमंत्रित किया जाता है। ऐसा करें और कोई भी इस पासवर्ड के बिना आपके बैकअप तक नहीं पहुंच पाएगा।
अब आपको एक विंडो दिखाई जाएगी जिसमें आपके टाइम मशीन बैकअप के लिए उपयोग की जाने वाली आपकी वर्तमान में चयनित ड्राइव की स्थिति दिखाई जाएगी। यह विंडो आपको बताती है कि कितनी जगह उपलब्ध है, साथ ही आपके सबसे पुराने और आखिरी बैकअप की तारीख और अगला बैकअप कब होगा।
डिफ़ॉल्ट रूप से, टाइम मशीन को सभी का बैकअप लेने के लिए कॉन्फ़िगर किया गया है
आपके Mac की हार्ड ड्राइव पर डेटा।
विकल्प बटन पर क्लिक करने से आप अपने मैक की हार्ड ड्राइव पर ऐसे स्थान जोड़ सकते हैं जिनका बैकअप नहीं लिया जाना चाहिए।
किसी नए आइटम को बाहर करने के लिए, फ़ाइल ब्राउज़र को प्रदर्शित करने के लिए '+' आइकन दबाएँ।
उस फ़ाइल या फ़ोल्डर को ब्राउज़ करें जिसे आप अपने बैकअप में शामिल नहीं करना चाहते हैं, और बहिष्कृत बटन पर क्लिक करें।
किसी आइटम को बहिष्कृत बैकअप आइटम की सूची से हटाने के लिए, आइटम को हाइलाइट करने के लिए एक बार क्लिक करें और फिर आइकन पर क्लिक करें।
पिछली स्क्रीन पर लौटने के लिए आप अपने परिवर्तनों को रद्द या सहेज सकते हैं। आपके द्वारा हटाया गया आइटम सूची से हटा दिया जाएगा और उसका फिर से बैकअप लिया जाएगा
आपके मैक का अगला टाइम मशीन बैकअप।
टाइम मशीन से फ़ाइल पुनर्प्राप्त करने के लिए, मैक मेनू बार से टाइम मशीन चुनें।
विंडो से वह फ़ाइल चुनें जिसे आप ढूंढ रहे हैं।
आप मौजूदा फ़ाइल का पुराना संस्करण या आपके द्वारा हटाई गई फ़ाइल का चयन कर सकते हैं। जब आपको यह मिल जाए, तो इसे हाइलाइट करें और रिवर्ट दबाएँ।
आप दिनांक का चयन करने के लिए तीर दबाकर एकाधिक बैकअप के माध्यम से नेविगेट कर सकते हैं।
यह महत्वपूर्ण है कि आप अपने टाइम मशीन बैकअप को अपने अन्य मैक डेटा से अलग रखें। उदाहरण के लिए, कभी भी हार्ड ड्राइव का विभाजन न करें और एक विभाजन पर डेटा और दूसरे विभाजन पर टाइम मशीन बैकअप न रखें। यदि आप ऐसा करते हैं, तो हार्ड ड्राइव विफल होने पर आपका डेटा और बैकअप दोनों खो जाएंगे।
Gebruik CleanMyMac एक्स अपने Mac पर टाइम मशीन बैकअप का आकार कम करने और स्थान बचाने के लिए।
मैं आशा करता हूं कि इससे आपको मदद मिली होगी। पढ़ने के लिए आपका शुक्रिया।

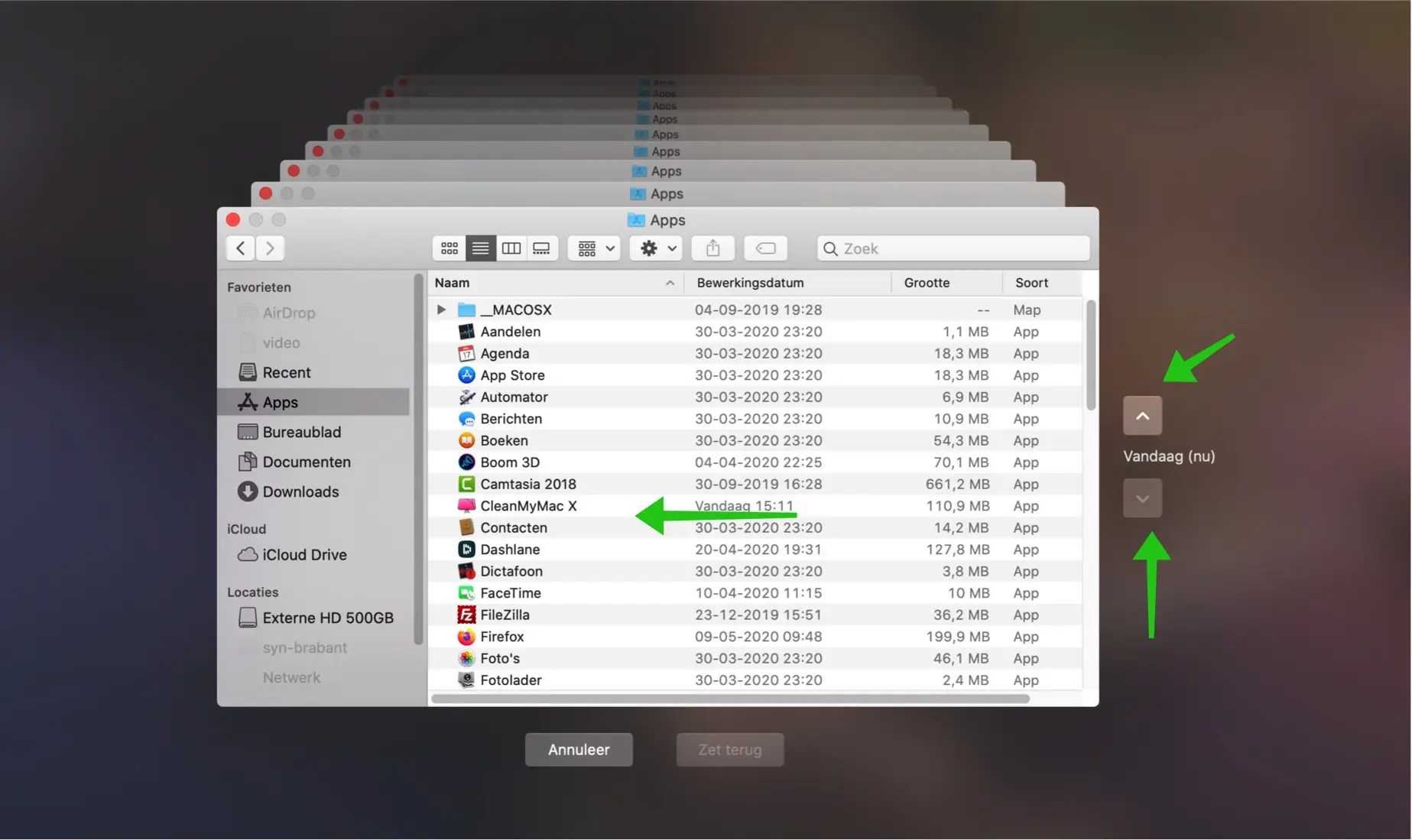
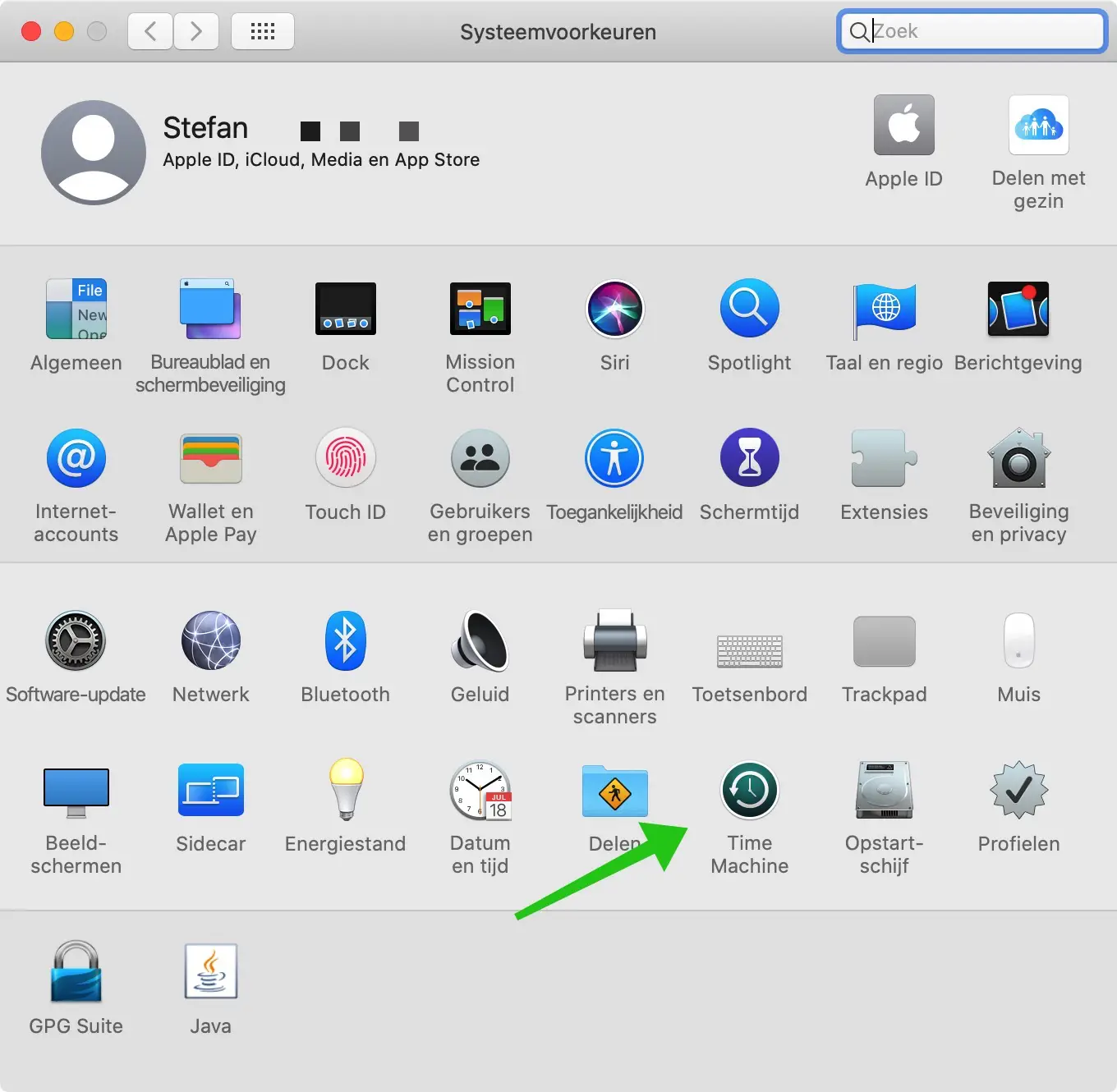
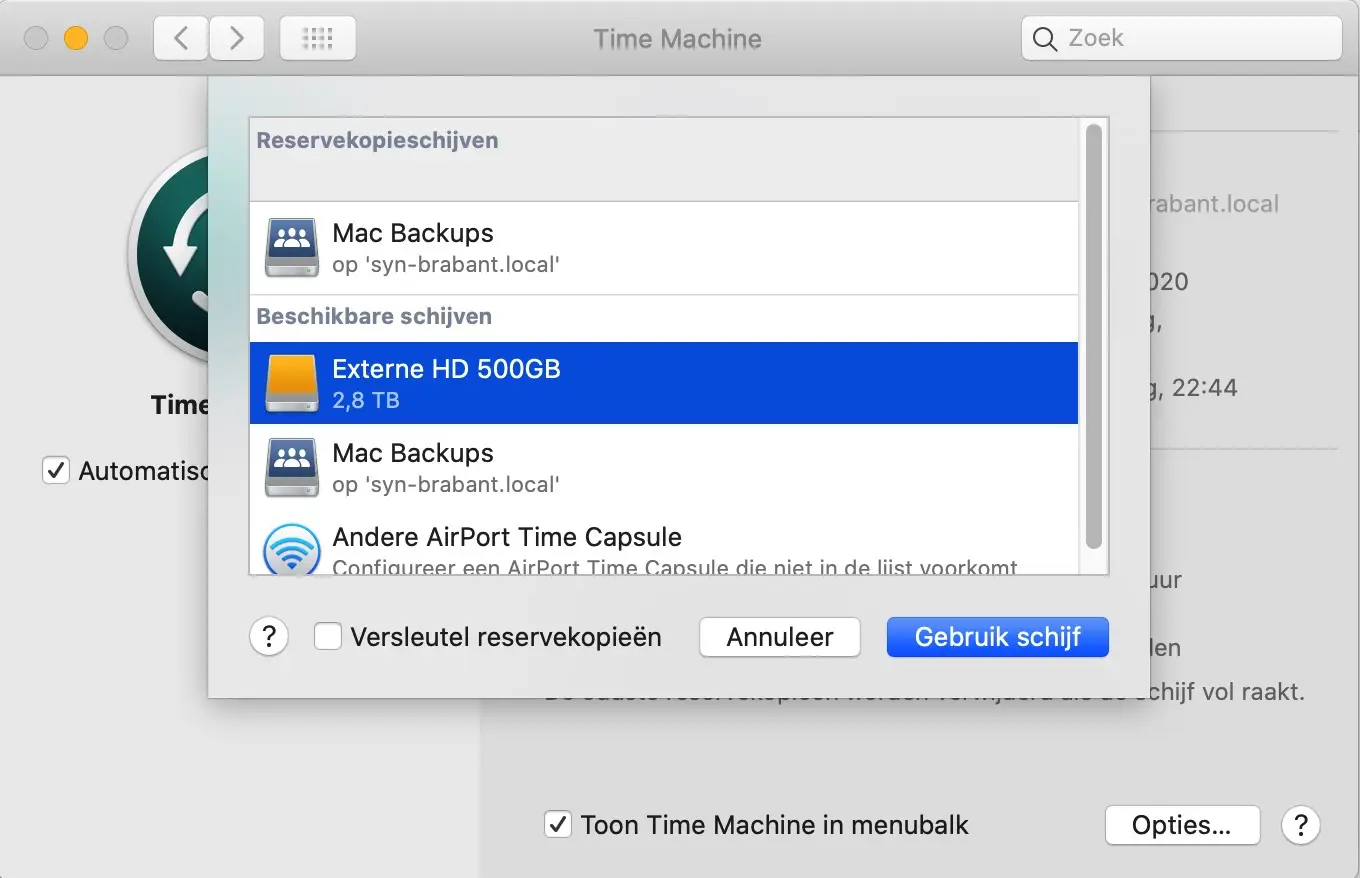
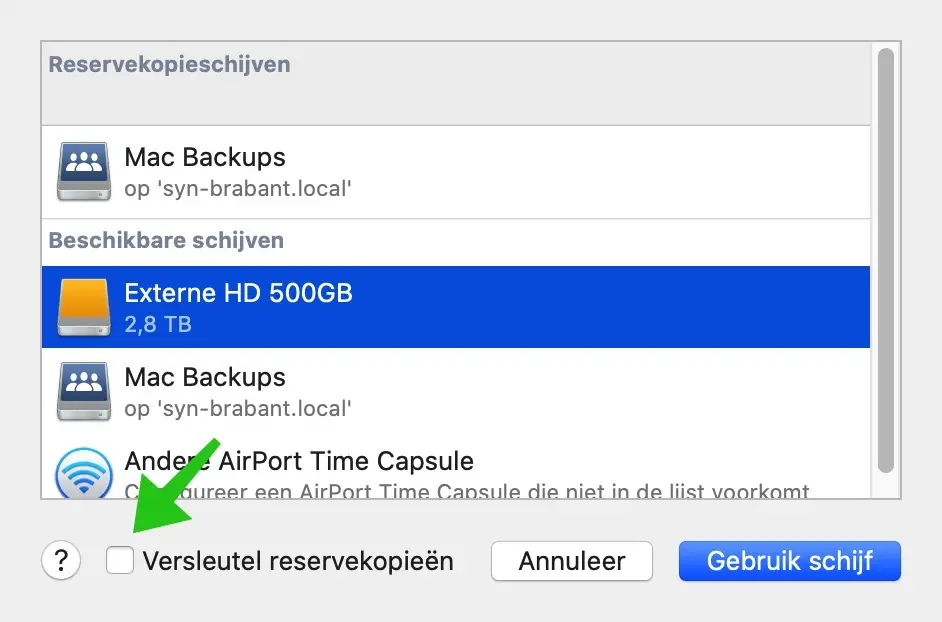
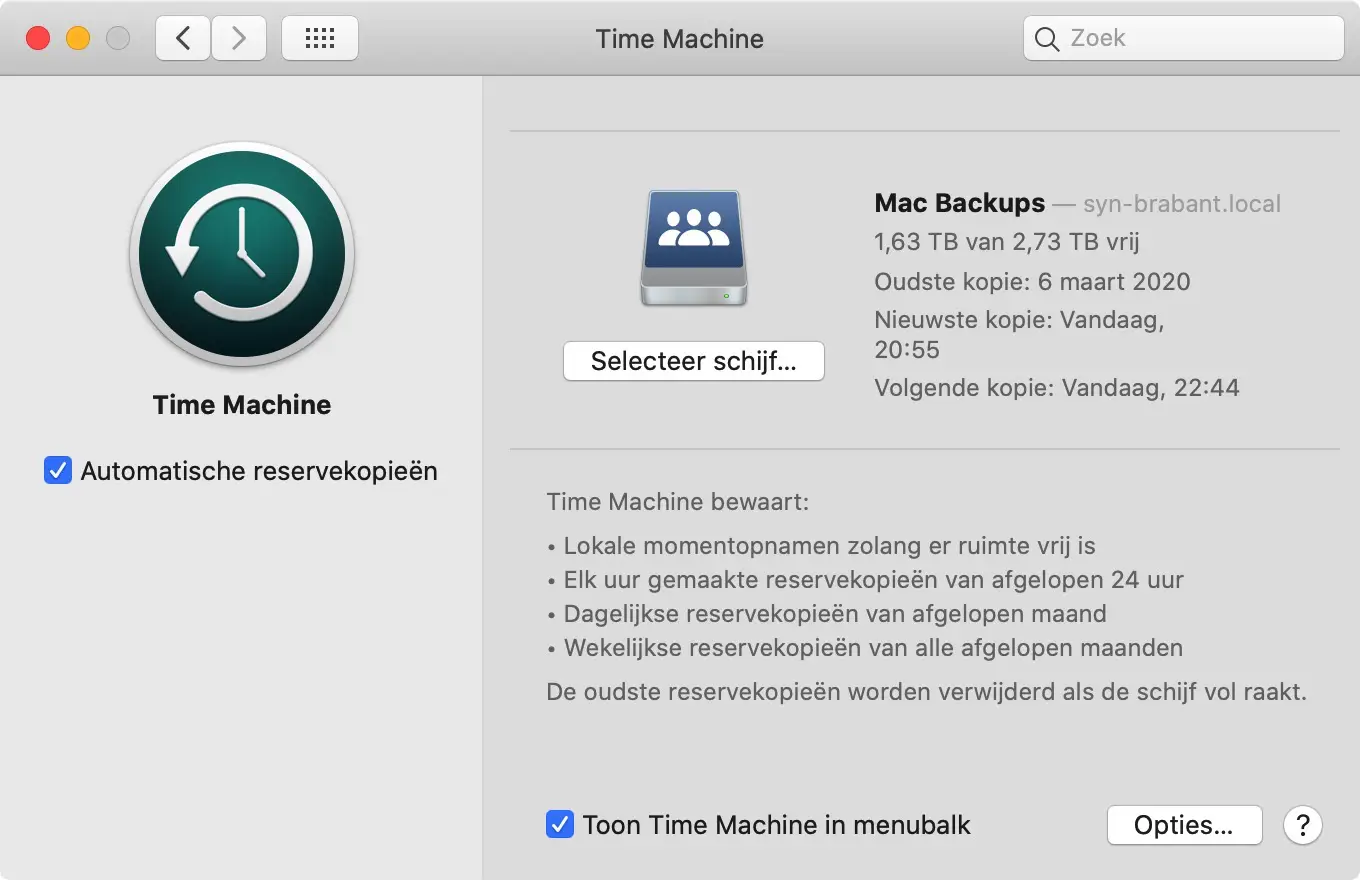
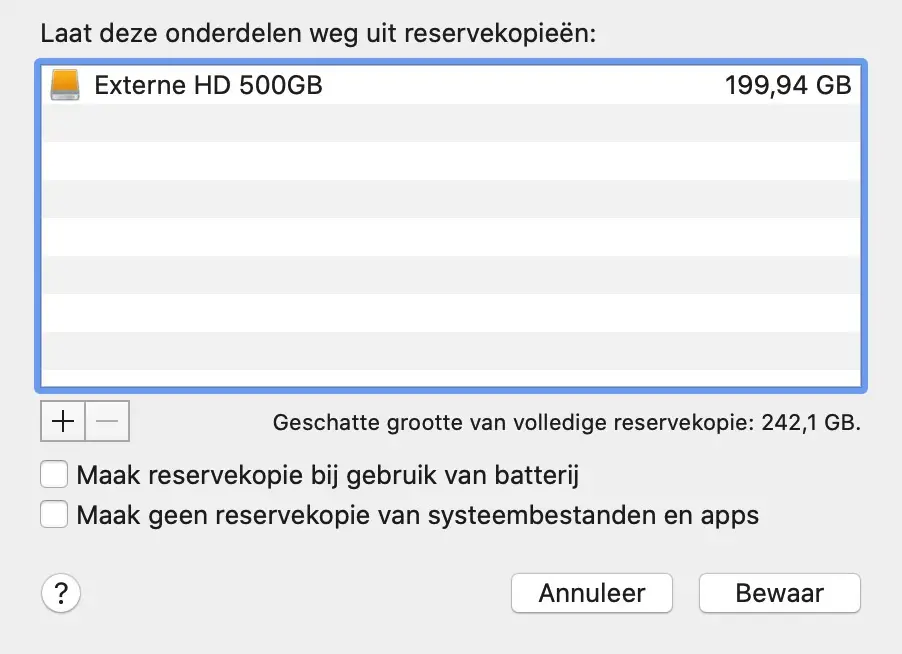

हैलो स्टीफन,
यदि मैंने लंबे समय तक टाइम मशीन से बैकअप प्रतिलिपि नहीं बनाई तो मुझे हमेशा एक चेतावनी मिलती थी। दुर्भाग्यवश, मुझे कई महीनों से कोई चेतावनी नहीं मिल रही है। जाहिरा तौर पर मैंने (संयोगवश?) अपने मैक की सेटिंग्स में कुछ बदल दिया है। मुझे ये चेतावनियाँ दोबारा कैसे मिल सकती हैं?
मौसम vriendelijke groet,
विम
नमस्कार, उन सूचनाओं को प्राप्त करने के लिए आपको सिस्टम प्राथमिकताओं में सूचनाओं को सक्षम करना होगा। इसके अलावा, टाइम मशीन स्वचालित बैकअप को सिस्टम सेटिंग्स सहित टाइम मशीन प्राथमिकताओं में सक्षम किया जाना चाहिए।
आपको कामयाबी मिले! नमस्ते, स्टीफ़न
स्पष्टीकरण के लिए बहुत बहुत धन्यवाद.
प्रिय स्टीफन,
मैं अपनी टीएम ड्राइव को, जो कि 2टीबी ड्राइव का 3टीबी विभाजन है, टीएम ड्राइव के रूप में उपयोग करने के लिए संपूर्ण 3टीबी ड्राइव में पुन: कॉन्फ़िगर करना चाहता हूं।
मैंने दोनों विभाजन हटा दिए हैं, मैं उन्हें वापस एक साथ कैसे मिला सकता हूँ?
धन्यवाद,
Mie
हेलो मी, मेरे पास एक वीडियो है जो इसे समझाता है। मैं इस पर और कोई समर्थन नहीं दे सकता. मेरी आशा है कि इससे काम हो जाए। नमस्ते, स्टीफ़न
https://www.youtube.com/watch?v=qUJLBsafrQYप्रिय स्टीफन,
मैंने अपने iMac (2013 के अंत में) पर USB पोर्ट पर एक बाहरी SSD को बूट ड्राइव के रूप में रखा है, जबकि HD अभी भी Mac में है। इस प्रयोजन के लिए, मैंने HD को SSD पर क्लोन किया और इसे बूट ड्राइव के रूप में सेट किया।
मैं टाइममशीन के लिए बैकअप ड्राइव के रूप में घूर्णन आधार पर 3 अलग-अलग एचडी का उपयोग करता हूं, जो इनमें से एक एचडी को यूएसबी पोर्ट से मैन्युअल रूप से कनेक्ट करने के बाद स्वचालित रूप से बैकअप बनाता है।
मेरा प्रश्न अब है:
क्या TimeMachine नई स्थिति में मैक में नई SSD बूट डिस्क या अभी भी पुराने HD का बैकअप बनाता है? या दूसरे शब्दों में; बैकअप के लिए उपलब्ध ड्राइव की सूची से पहले बैकअप एचडी को हटाना आवश्यक है, और फिर उन्हें पुन: कॉन्फ़िगर करें ताकि एसएसडी का बैकअप लिया जा सके।
अग्रिम धन्यवाद, सादर, अर्न्स्ट जेन्सन
हाय अर्न्स्ट, मैंने अपना उत्तर समायोजित कर लिया है। मैंने आपका प्रश्न ठीक से नहीं पढ़ा इसलिए मेरा पिछला उत्तर प्रासंगिक नहीं था। मेरे पास आपके प्रश्न का उत्तर नहीं है, मुझे नहीं पता और मैं इसे इंटरनेट पर भी नहीं ढूंढ सकता। मेरा सुझाव है कि आप यह प्रश्न यहां पूछें https://discussions.apple.com/welcome. नमस्ते स्टीफन
हाय स्टीफन, आपके उत्तर के लिए धन्यवाद और फिलहाल यह थोड़ा कठिन बना हुआ है। मुझे Go To फ़ोल्डर में केवल 1 फ़ोल्डर मिला जो iPhoto लाइब्रेरी की ओर इशारा करता है। प्रति घंटा टाइममशीन भंडारण कहां है यह स्पष्ट नहीं है, लेकिन यह तब तक आवश्यक नहीं है जब तक आप आवश्यक होने पर कुछ पुनर्स्थापित नहीं कर सकते। वृद्धिशील पूर्ण बैकअप के लिए बाहरी एचडी कनेक्ट करते समय, मैं देखता हूं कि यह अब मैक और बाहरी एसएसडी दोनों ड्राइव का बैकअप लेता है।
पहला कदम इस डिस्क को उपलब्ध बैकअप डिस्क के अवलोकन से हटाना और फिर इसे दोबारा जोड़ना है; देखें कि क्या Mac में अभी भी HD का बैकअप है।
इससे पहले कि मैं SSD को बूट ड्राइव के रूप में उपयोग करना शुरू करूँ, एक अनुभवहीन व्यक्ति के रूप में मैंने पहले इसके बारे में बहुत शोध किया और वीडियो देखे। कहीं भी टाइम मशीन को रीसेट करने का उल्लेख नहीं किया गया है। लेकिन मुझे लगता है कि अगर आपने कुछ भी समायोजित नहीं किया तो कुछ अजीब हो रहा होगा। अंत में, आप जानना चाहेंगे कि किस चीज़ का बैकअप लिया जा रहा है और इसे कहाँ संग्रहीत किया जा रहा है।
उम्मीद है कि समय के साथ और अधिक स्पष्टता आएगी, मैं इसे समय-समय पर यहां पोस्ट करूंगा। सादर, अर्न्स्ट
TimeMachine आंतरिक HD और बाहरी SSD दोनों का बैकअप लेना जारी रखता है। मैंने अब आंतरिक एचडी हटा दिया है, जिससे कुछ समय और भंडारण स्थान की बचत होगी। मेरा मानना है कि सिस्टम के अपडेट भी अब सही जगह पर ही समाप्त होते हैं।
बैकअप के लिए उपलब्ध डिस्क को सूची से हटाने और उन्हें इस तरह रीसेट करने से कोई फर्क नहीं पड़ा। दोनों ड्राइव का बैकअप लिया गया है. आंतरिक HD अब एक खाली फ़ोल्डर है.
अर्न्स्ट का हार्दिक आभार
जानकारी के लिए धन्यवाद अर्न्स्ट! इस तरह अन्य लोग इससे लाभान्वित हो सकते हैं। यह एक जटिल मुद्दा है जिसका दुर्भाग्य से मेरे पास तत्काल कोई उत्तर नहीं था। सबकुछ के लिए सुभकामनाये! नमस्ते स्टीफन