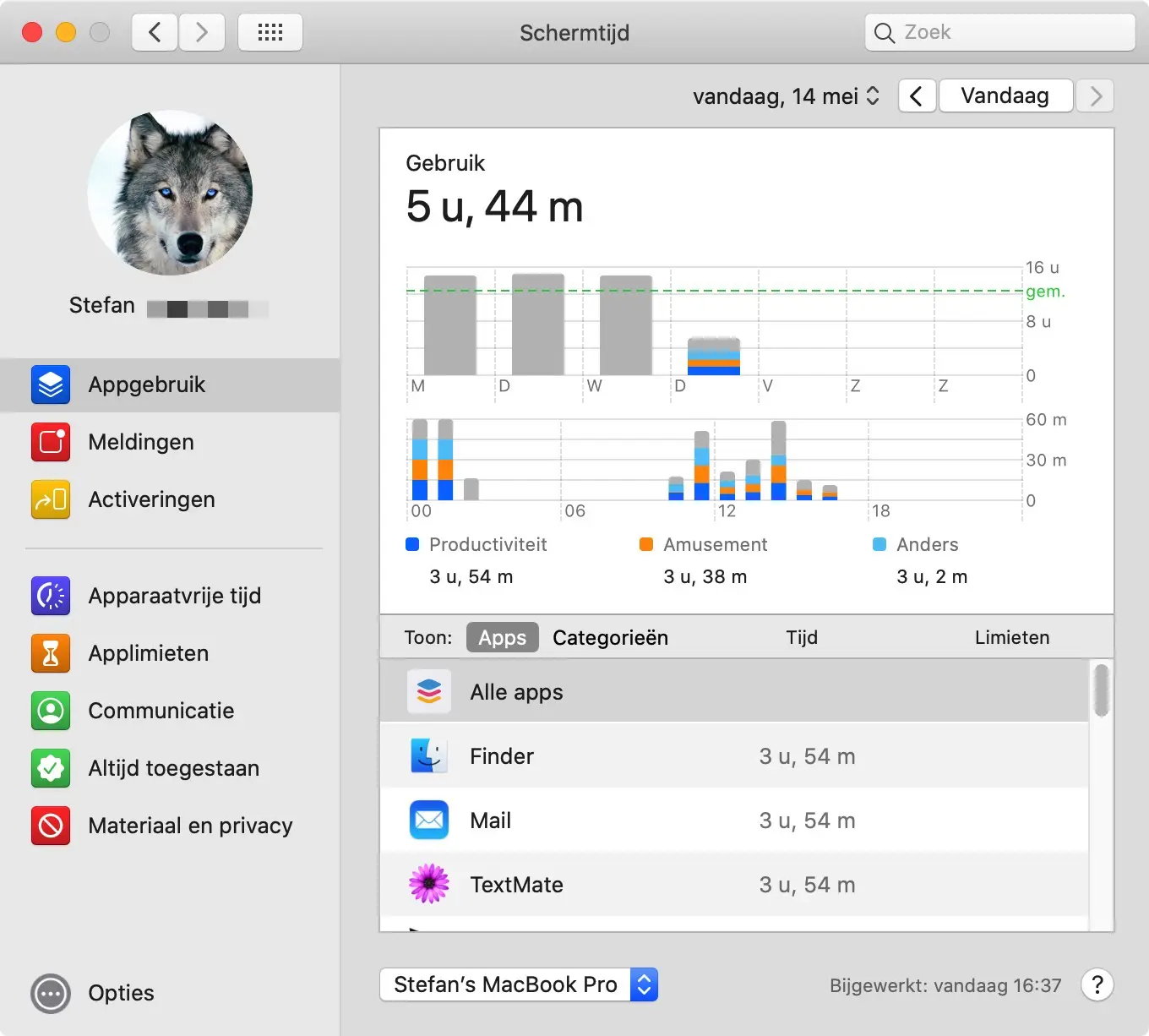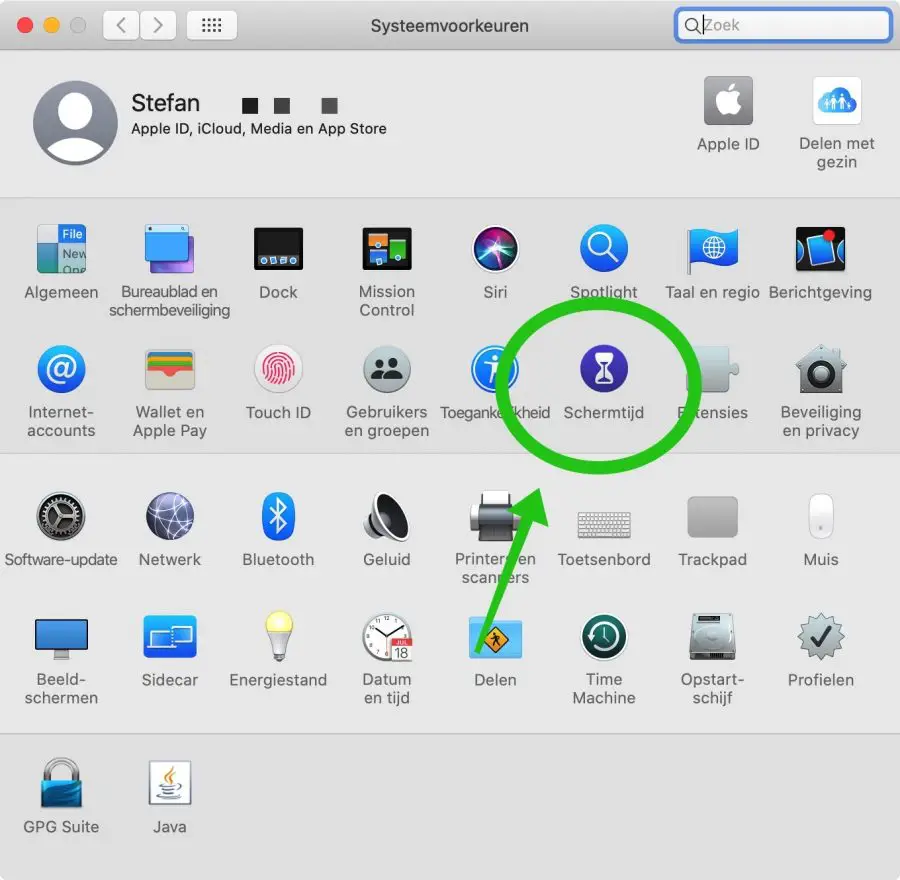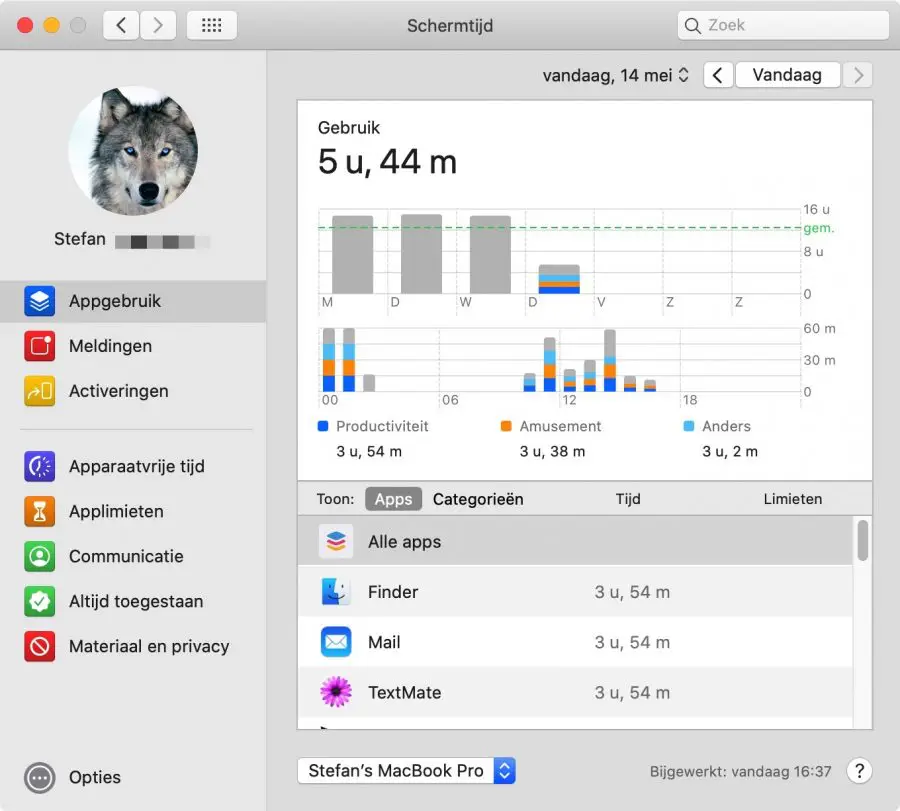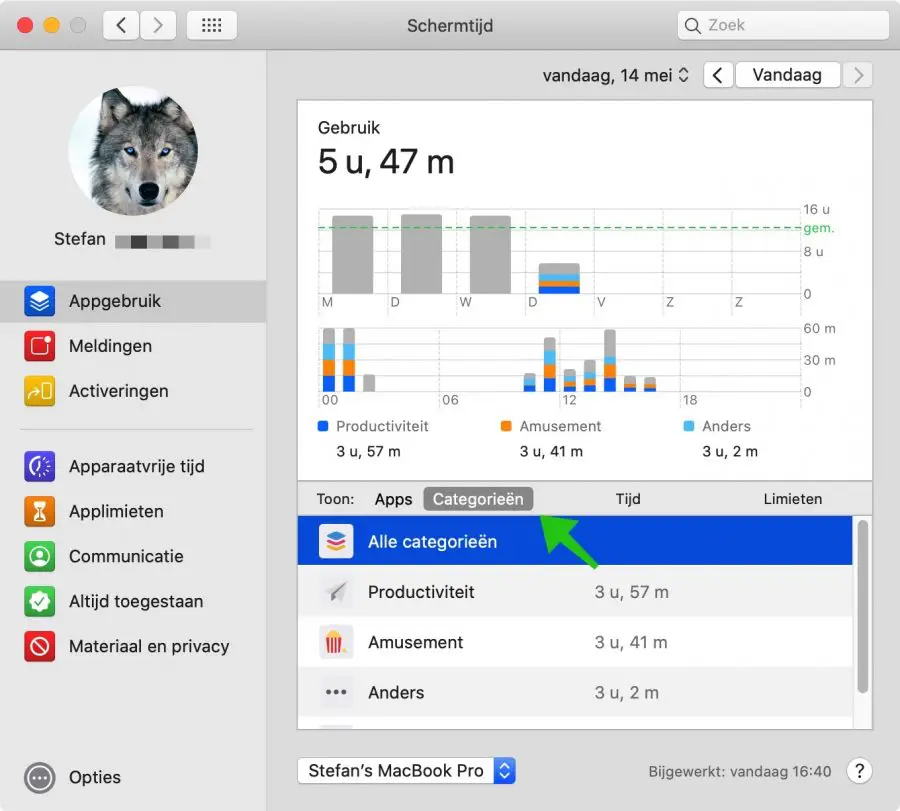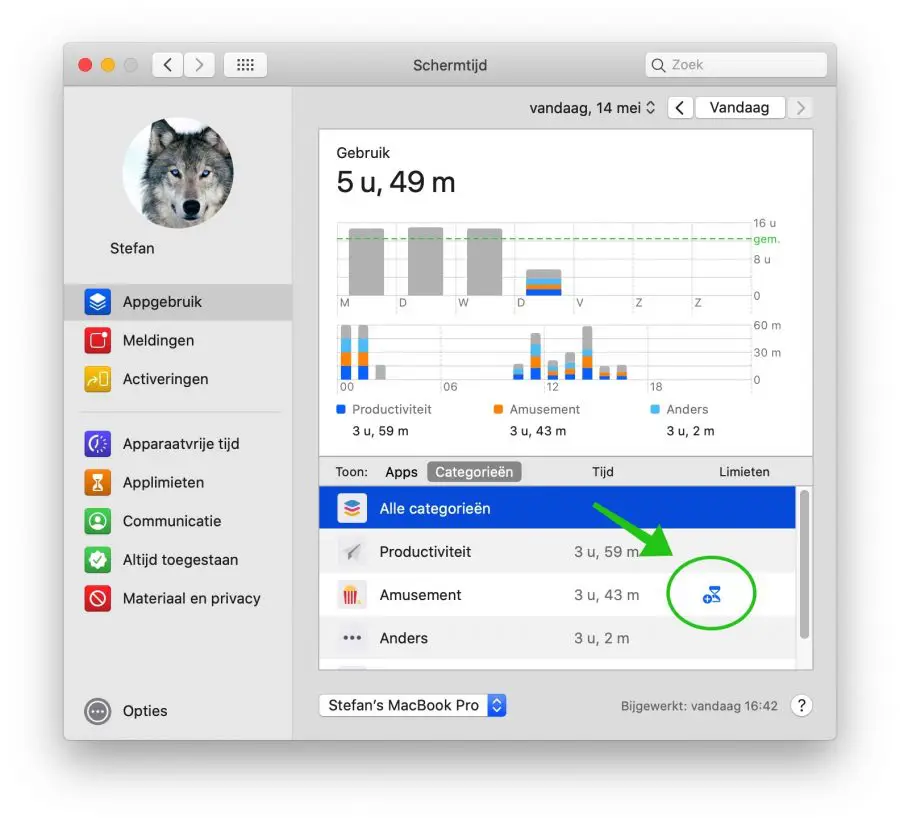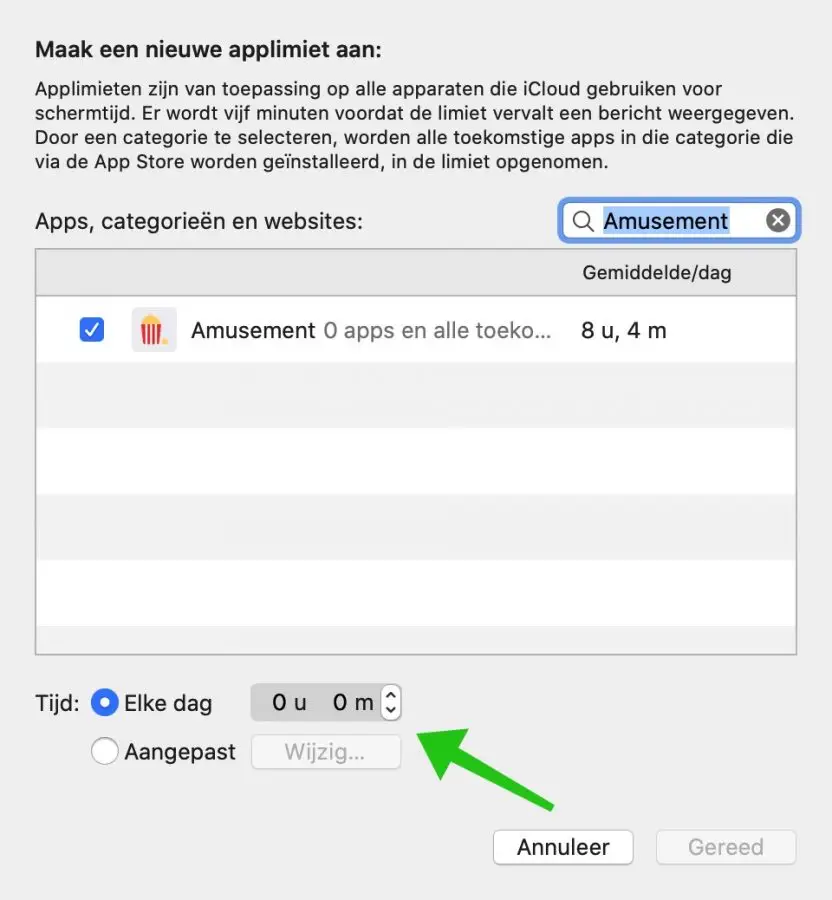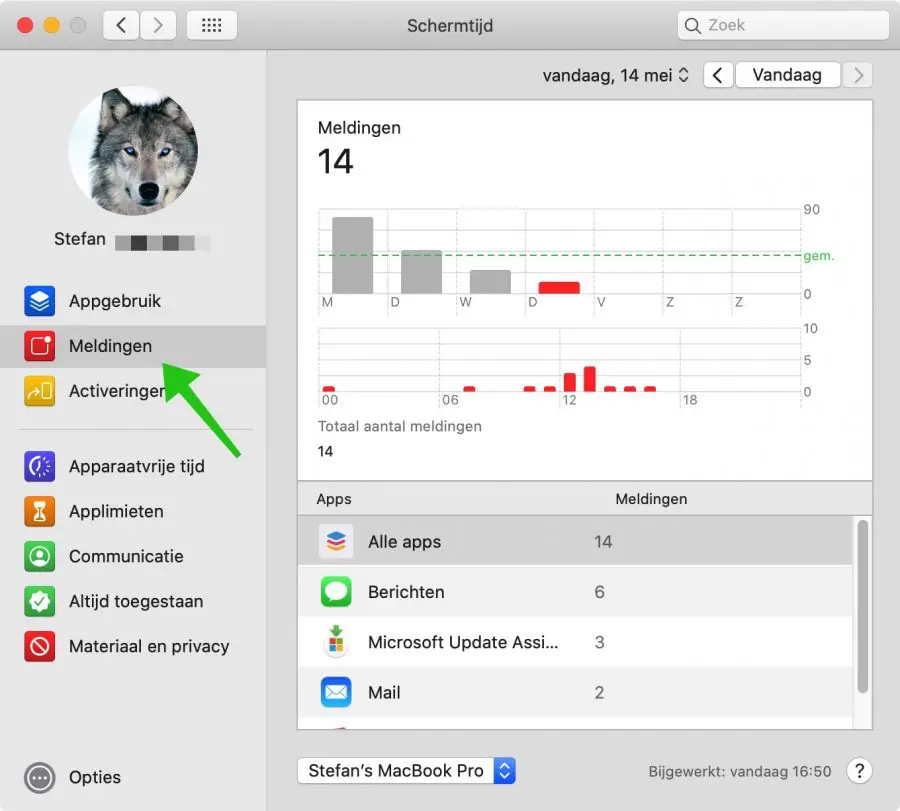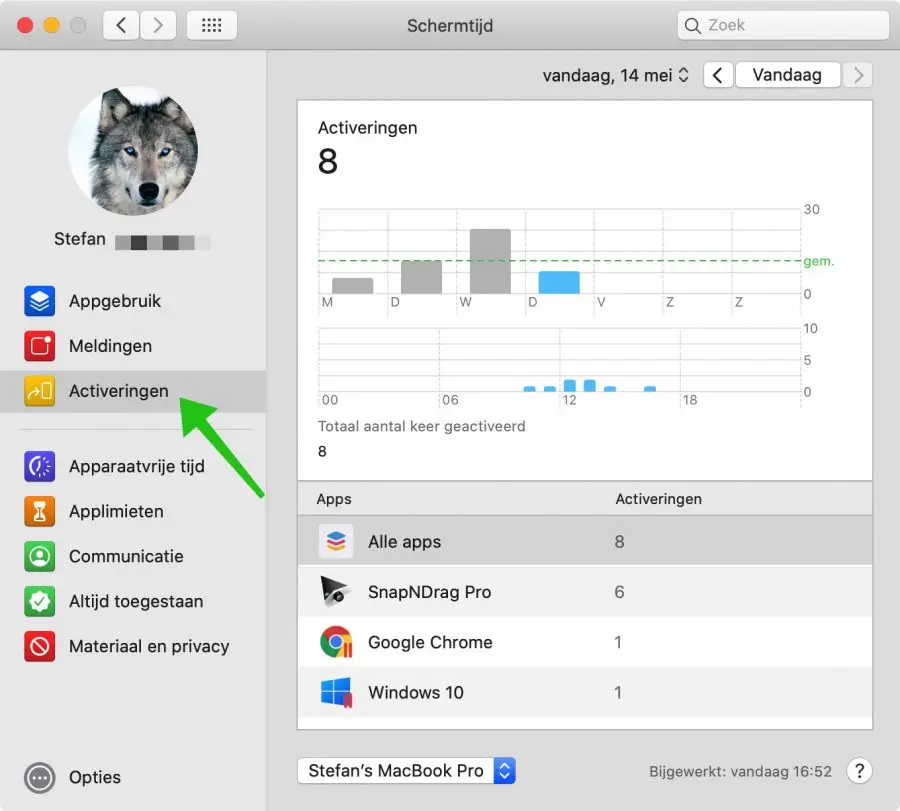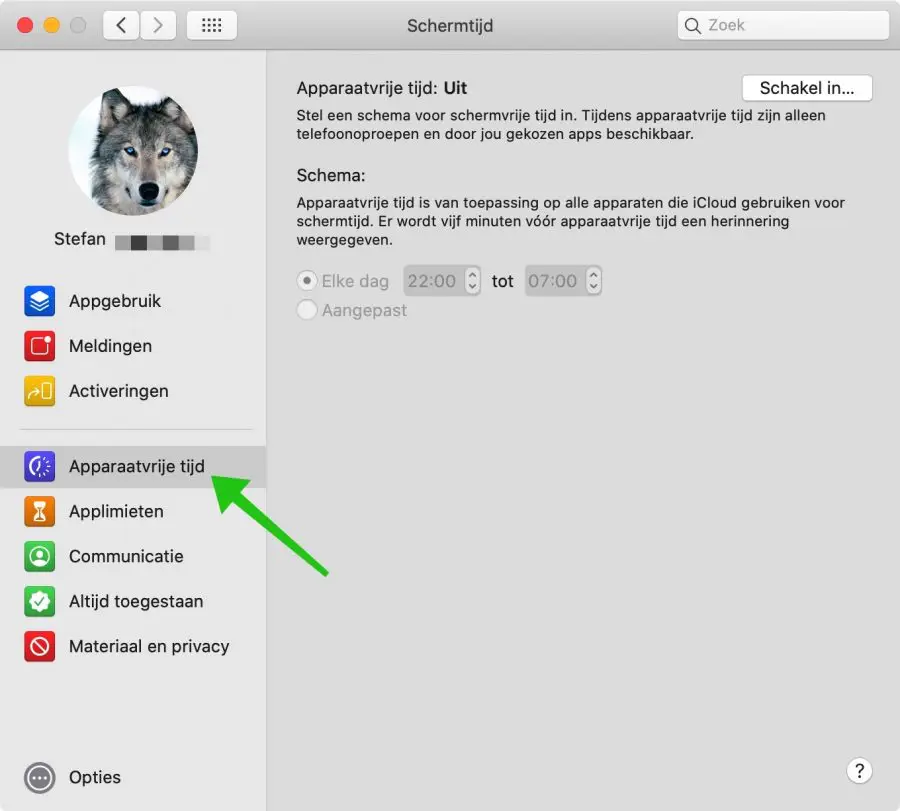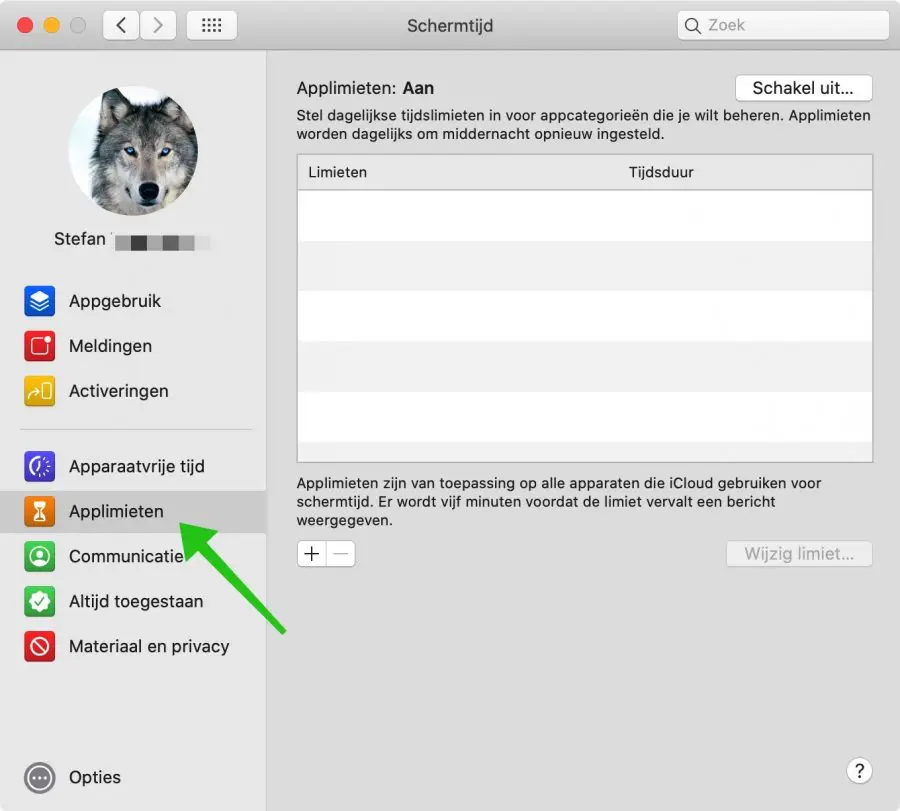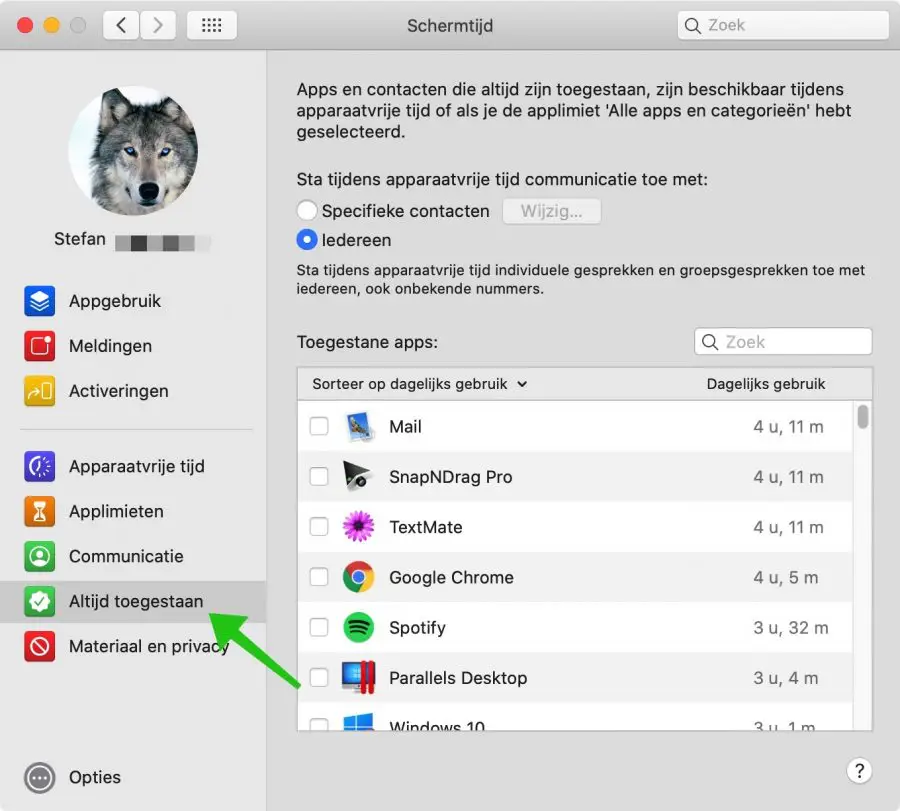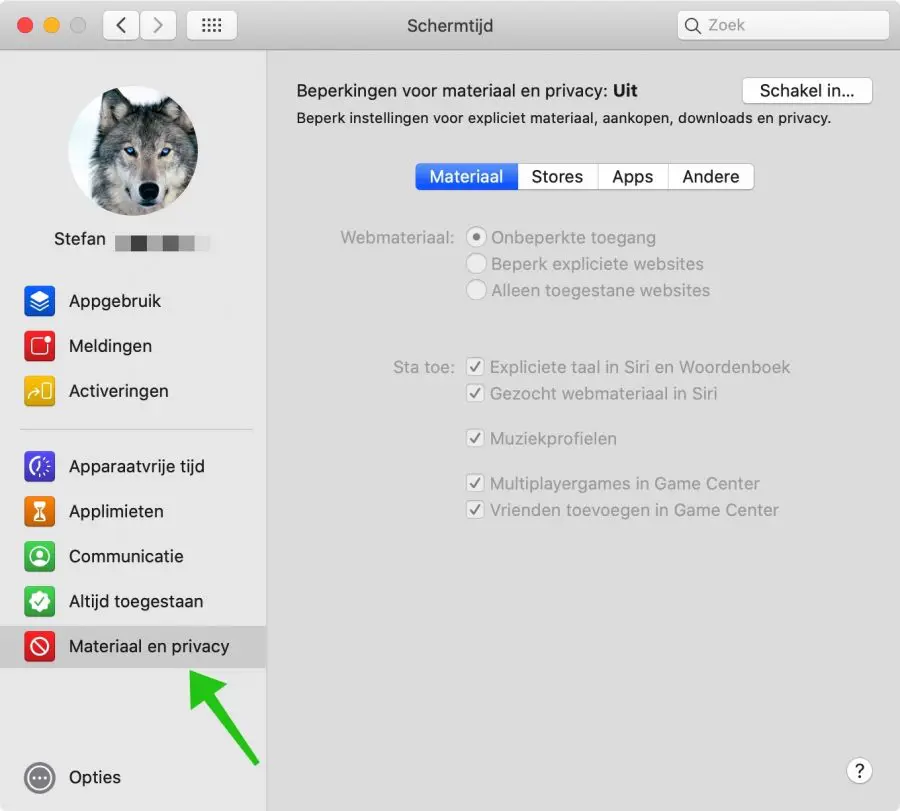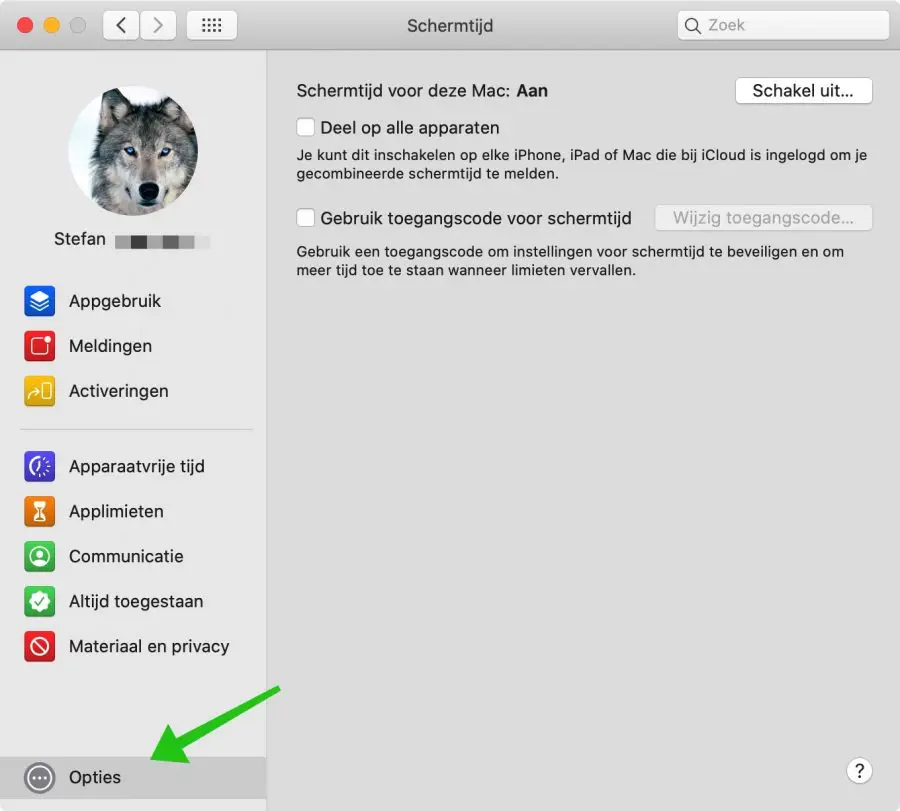स्क्रीन टाइम एक उपयोगी सुविधा है जिसे पिछले साल iPad और iPhone पर पेश किया गया था, लेकिन macOS 10.15 (कैटालिना) और बाद के संस्करण वाले Mac के लिए भी।
आप यह जांचने के लिए स्क्रीन टाइम का उपयोग कर सकते हैं कि आप क्या कर रहे हैं Apple उपकरण, कब तक और अपने बच्चों के कंप्यूटर समय को सीमित करें। आइए देखें कि स्क्रीन टाइम कैसे काम करता है।
सबसे पहले System Preferences को खोलें Appleमेनू, या डॉक, और स्क्रीन टाइम एप्लिकेशन खोलें।
बाएं साइडबार में, ऐप उपयोग पर क्लिक करें। इस अवलोकन में आप देख सकते हैं कि आपने प्रति आवेदन प्रति दिन कितना समय बिताया है। आप प्रति सप्ताह औसत भी देखें.
निचले पैनल में श्रेणियाँ पर क्लिक करें। इससे पता चलता है कि आपने मुख्य रूप से अपने मैक का उपयोग किस लिए किया है, जैसे ऐप्स के बजाय मनोरंजन या सोशल नेटवर्किंग।
किसी श्रेणी या एप्लिकेशन पर होवर करें और आपको एक ऑवरग्लास दिखाई देगा। सीमा के अंतर्गत मुक्त क्षेत्र पर होवर करें। मुझे व्यक्तिगत रूप से इसे देखना काफी कठिन लगता है।
इस ऑवरग्लास पर क्लिक करें और आप उस ऐप या श्रेणी पर खर्च किए जाने वाले समय को सीमित कर सकते हैं। आपके पास प्रति दिन कुछ घंटों की समय सीमा हो सकती है, या एक कस्टम शेड्यूल हो सकता है ताकि आप (उदाहरण के लिए) सप्ताह के दिन की तुलना में सप्ताहांत पर अधिक समय दे सकें।
बाएं साइडबार पर नोटिफिकेशन पर क्लिक करें और आप तुरंत देखेंगे कि आपको उस दिन कितनी सूचनाएं और किन एप्लिकेशन से प्राप्त हुई हैं। ऊपरी दाएं कोने में तारीख पर क्लिक करें और आप दिन के बजाय सप्ताह देख सकते हैं।
एक्टिवेशन वह संख्या है, जितनी बार आप अपने मैक पर विशिष्ट एप्लिकेशन के साथ इंटरैक्ट करते हैं, यानी आप उन्हें खोलने के बजाय वास्तव में उनका उपयोग करते हैं।
फिर, आप आज या पूरे सप्ताह को देख सकते हैं। प्रतिदिन का औसत देखने के लिए किसी ऐप पर क्लिक करें।
डिवाइस फ्री टाइम अनुभाग आपको स्क्रीन से दूर समय निर्धारित करने की अनुमति देता है। डाउनटाइम के दौरान, केवल आपके द्वारा अनुमति दिए गए ऐप्स ही पहुंच योग्य होंगे।
आप दैनिक आधार पर डिवाइस-मुक्त समय निर्धारित कर सकते हैं या सप्ताह के दिनों के आधार पर इसे समायोजित कर सकते हैं।
ऐप सीमाएं प्रति एप्लिकेशन या प्रति श्रेणी डिवाइस के खाली समय को निर्धारित करती हैं और इसे दैनिक रूप से लागू किया जा सकता है या सप्ताह के दिन के अनुसार अनुकूलित किया जा सकता है।
आपके खाली समय से पांच मिनट पहले, एक संदेश आएगा जिसमें बताया जाएगा कि आपका समय समाप्त हो रहा है।
हमेशा ऐसे ऐप्स को अनुमति दी जाती है जिनका उपयोग डिवाइस के खाली समय के दौरान भी किया जा सकता है। उदाहरण के लिए, आप यहां मेल एप्लिकेशन या विशिष्ट संपर्क निर्दिष्ट कर सकते हैं।
सामग्री और गोपनीयता वेबसाइटों, स्पष्ट भाषा, खरीदारी, डाउनलोड और अन्य मीडिया जैसी स्पष्ट सामग्री को प्रतिबंधित करती है। यह पता लगाने में कुछ समय लगता है कि स्क्रीन समय के दौरान आप वास्तव में क्या सीमित करना चाहते हैं।
अपनी सभी सेटिंग्स को साझा करने के लिए विकल्प (नीचे बाईं ओर) पर क्लिक करें और 'सभी डिवाइस पर साझा करें' चेक करें Apple उपकरण लगाना।
अपने बच्चों या पार्टनर को आपके द्वारा उनके मैक पर लागू की गई सेटिंग्स को बदलने से रोकने के लिए स्क्रीन टाइम पासकोड का उपयोग करें पर क्लिक करें और एक पासवर्ड सेट करें।
मैं आशा करता हूं कि इससे आपको मदद मिली होगी! स्क्रीन टाइम के लिए शुभकामनाएँ।