क्या आप भी इंटरनेट पर अपनी प्राइवेसी को लेकर चिंतित हैं? इस लेख में मैं बताऊंगा कि Google Chrome और Firefox में HTTPS पर DNS को कैसे सक्षम किया जाए।
DNS सर्वर का मतलब डोमेन नाम सर्वर है और इसका उपयोग इंटरनेट पर आईपी पते को होस्ट नामों में बदलने के लिए सर्वर के रूप में किया जाता है। दूसरे शब्दों में, यदि आप अपने वेब ब्राउज़र में Google.com टाइप करते हैं, तो आपको एक आईपी पता दिखाई देगा। आपको वह आईपी पता नहीं दिखेगा, लेकिन आपको होस्ट नाम (Google.com) दिखाई देगा। DNS सर्वर यह सुनिश्चित करता है कि Google.com दिखाई दे, न कि IP पता।
DNS HTTPS पर क्या करता है?
यदि आप अपने स्वयं के प्रदाता के DNS सर्वर का उपयोग करते हैं, तो सैद्धांतिक रूप से आपके इंटरनेट प्रदाता के लिए यह निगरानी करना संभव होगा कि आपका ब्राउज़र किन होस्टनामों (वेबसाइटों) से कनेक्ट होने का प्रयास कर रहा है। मैं सिद्धांत रूप में कह रहा हूं क्योंकि ऐसा बहुत कम होता है कि कोई इंटरनेट प्रदाता वास्तव में ऐसा करता है।
डीएनएस उन देशों में HTTPS की अनुशंसा की जाती है जहां सेंसरशिप एक समस्या है, जैसे चीन, रूस, आदि। इस प्रकार के देश बड़े पैमाने पर इंटरनेट कनेक्शन में हेरफेर करने के लिए जाने जाते हैं। HTTPS पर DNS किसी इंटरनेट प्रदाता के लिए उन वेबसाइटों पर नज़र रखना बहुत कठिन बना देता है जिन पर कोई व्यक्ति जाता है।
यदि आप HTTPS पर DNS का उपयोग करते हैं, तो आप बाहरी DNS सर्वर का उपयोग करते हैं, न कि अपने स्वयं के इंटरनेट प्रदाता के DNS सर्वर का। फिलहाल ये Cloudflare या NextDNS के DNS सर्वर हैं।
इन बाहरी DNS सर्वरों को दूसरों के बीच में मोज़िला द्वारा DNS प्रशासकों के रूप में नामित किया गया है जो आपके डेटा में हेरफेर नहीं करते हैं। बाहरी DNS प्रदाता के रूप में CloudFlare या NextDNS के साथ आपके पास पहले से ही इंटरनेट पर थोड़ी अधिक गोपनीयता है।
Google Chrome में HTTPS पर DNS सक्षम करें
विंडोज़ कंट्रोल पैनल खोलें। नेटवर्क और इंटरनेट पर क्लिक करें. नेटवर्क और साझाकरण केंद्र खोलें. बाएँ मेनू में एडॉप्टर सेटिंग्स बदलें चुनें।
अपना एडॉप्टर (ईथरनेट या वाईफाई) चुनें और राइट क्लिक करें, गुण चुनें। "इंटरनेट प्रोटोकॉल संस्करण 4" पर क्लिक करें। मेनू से गुण खोलें.
DNS सेटिंग्स को इसमें बदलें
पसंदीदा DNS: 1.1.1.1 और वैकल्पिक DNS 1.0.0.1। सेटिंग्स को सहेजने के लिए ओके पर क्लिक करें।
अब Google Chrome खोलें, एड्रेस बार में टाइप करें: chrome://flags/
खोज बार में "सुरक्षित डीएनएस लुकअप" खोजें। सेटिंग को डिफ़ॉल्ट के बजाय सक्षम में बदलें।
Google Chrome अब डिफ़ॉल्ट रूप से DNS सर्वर के रूप में Cloudflare से प्रारंभ होता है। आप अपना स्वयं का DNS सर्वर चुन सकते हैं निम्नलिखित सूची.
यह जांचने के लिए कि क्या Google ने Chrome (DoH) सक्षम किया है, टाइप करें https://1.1.1.1/help Google Chrome नेविगेशन बार में. जाँचें कि "HTTPS (DoH) पर DNS का उपयोग करना" हाँ दिखाता है। यदि ऐसा है, तो Google Chrome के लिए HTTPS पर DNS सही ढंग से सेट किया गया है।
फ़ायरफ़ॉक्स में HTTPS पर DNS सक्षम करें
सौभाग्य से, फ़ायरफ़ॉक्स में HTTPS पर DNS सेट करना बहुत आसान है। DoH फ़ंक्शन पहले से ही यहां आधिकारिक तौर पर तैयार किया गया है।
इस आलेख को लिखने के समय, फ़ंक्शन Google Chrome में उपलब्ध है, लेकिन अभी भी एक प्रयोगात्मक फ़ंक्शन के रूप में।
फ़ायरफ़ॉक्स वेब ब्राउज़र खोलें। मेनू आइकन पर क्लिक करें, और मेनू में विकल्पों पर क्लिक करें।
नेटवर्क सेटिंग्स तक सभी तरह से नेविगेट करें। नेटवर्क सेटिंग्स खोलने के लिए सेटिंग्स पर क्लिक करें।
नेटवर्क सेटिंग्स में फिर से नीचे तक नेविगेट करें। फ़ायरफ़ॉक्स में HTTPS पर DNS को चुनें और सक्षम करें।
आप Cloudflare या आपके द्वारा चुनी गई किसी भी कस्टम DNS सर्वर सेटिंग्स का उपयोग कर सकते हैं यह सूची।
सेटिंग्स को सहेजने के लिए ओके पर क्लिक करें। फ़ायरफ़ॉक्स ब्राउज़र को पुनरारंभ करें. अगले पर जाकर जांचें कि फ़ायरफ़ॉक्स में HTTPS पर DNS सक्षम है या नहीं क्लाउडफ्लेयर परीक्षण पृष्ठ फ़ायरफ़ॉक्स में जाने के लिए. मेरा ब्राउज़र जांचें पर क्लिक करें.
यदि सब कुछ ठीक रहा, तो "सिक्योर डीएनएस", "डीएनएससेक" और टीएलएस 1.3 हरे रंग में बदल जाएंगे जैसा कि नीचे दी गई छवि में दिखाया गया है।
विंडोज़ 10 में HTTPS पर DNS सक्षम करें
डीएनएस जंपर के साथ आप नेटवर्क एडेप्टर कॉन्फ़िगरेशन को स्वयं समायोजित किए बिना विंडोज़ में आसानी से एक डीएनएस प्रदाता स्थापित कर सकते हैं। किसी DNS जंपर इंस्टालेशन की आवश्यकता नहीं है.
डीएनएस जम्पर खोलें. सूची से अपना नेटवर्क एडॉप्टर चुनें। फिर वांछित DNS सर्वर का चयन करें और DNS लागू करें पर क्लिक करें।
अपने इंटरनेट कनेक्शन के लिए सबसे तेज़ DNS सर्वर सेटिंग निर्धारित करने के लिए, सबसे तेज़ DNS पर क्लिक करें। फिर स्टार्ट डीएनएस टेस्ट पर क्लिक करें।
जब परीक्षण पूरा हो जाए, तो DNS सर्वर लागू करें पर क्लिक करें।
और पढ़ें:
मैं आशा करता हूं कि इससे आपको मदद मिली होगी! पढ़ने के लिए आपका शुक्रिया।

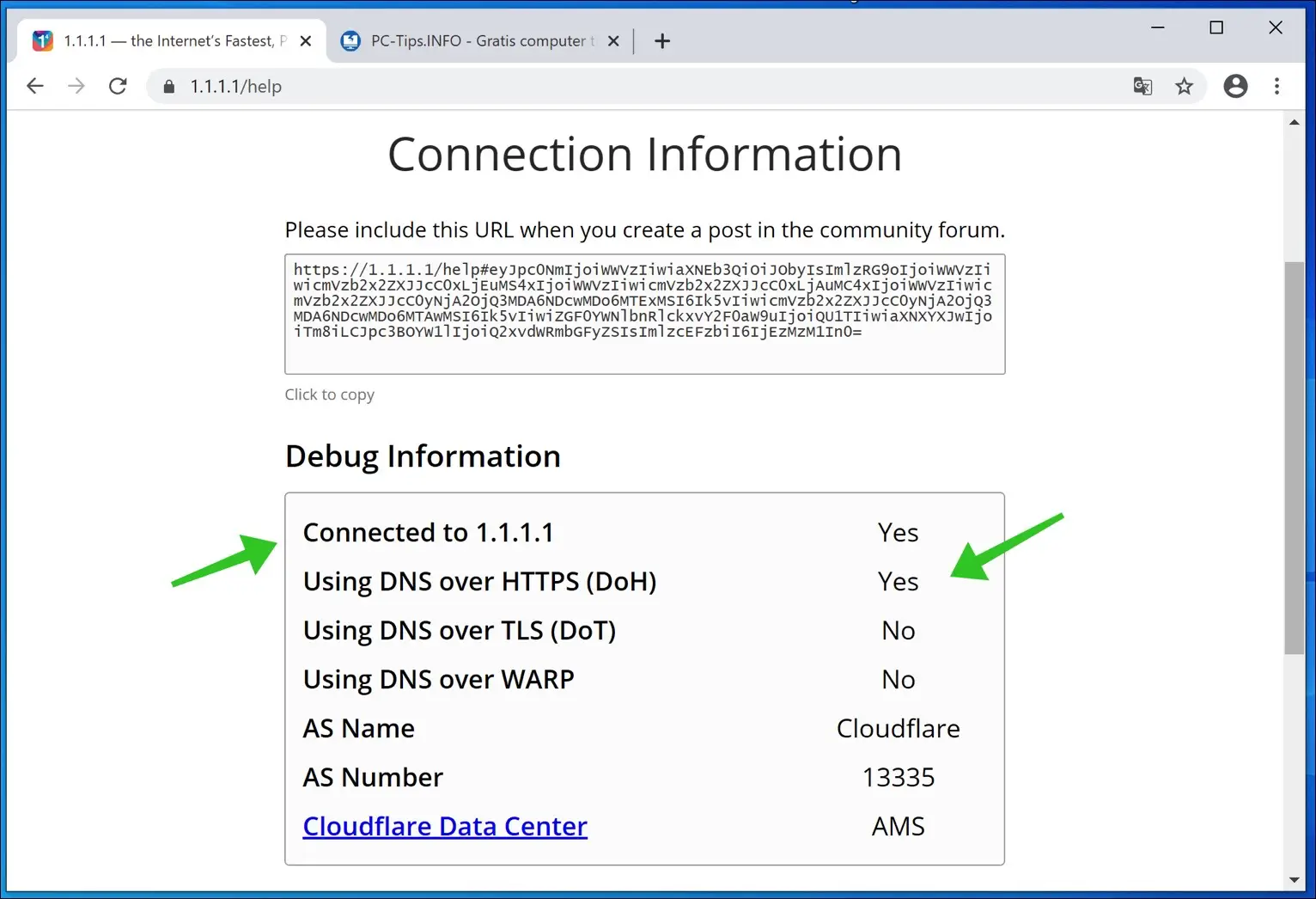
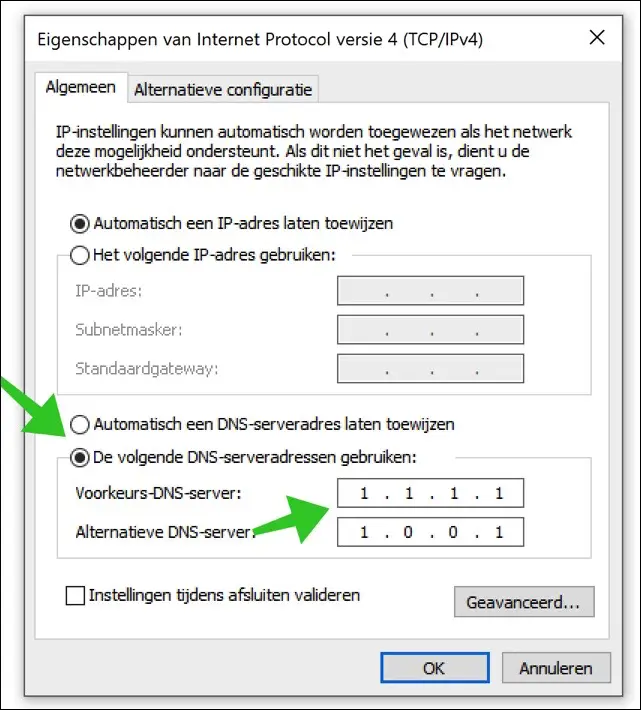
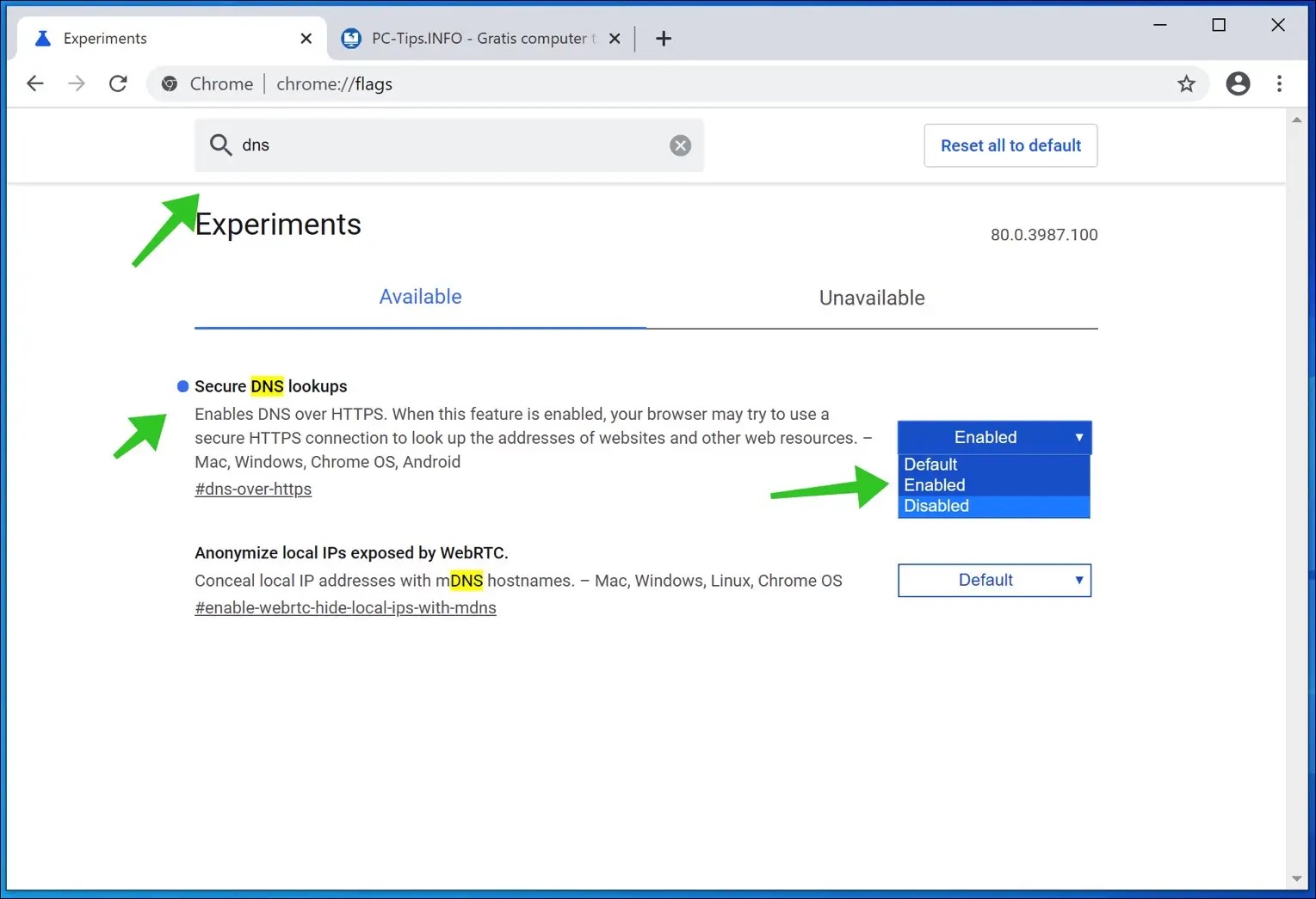
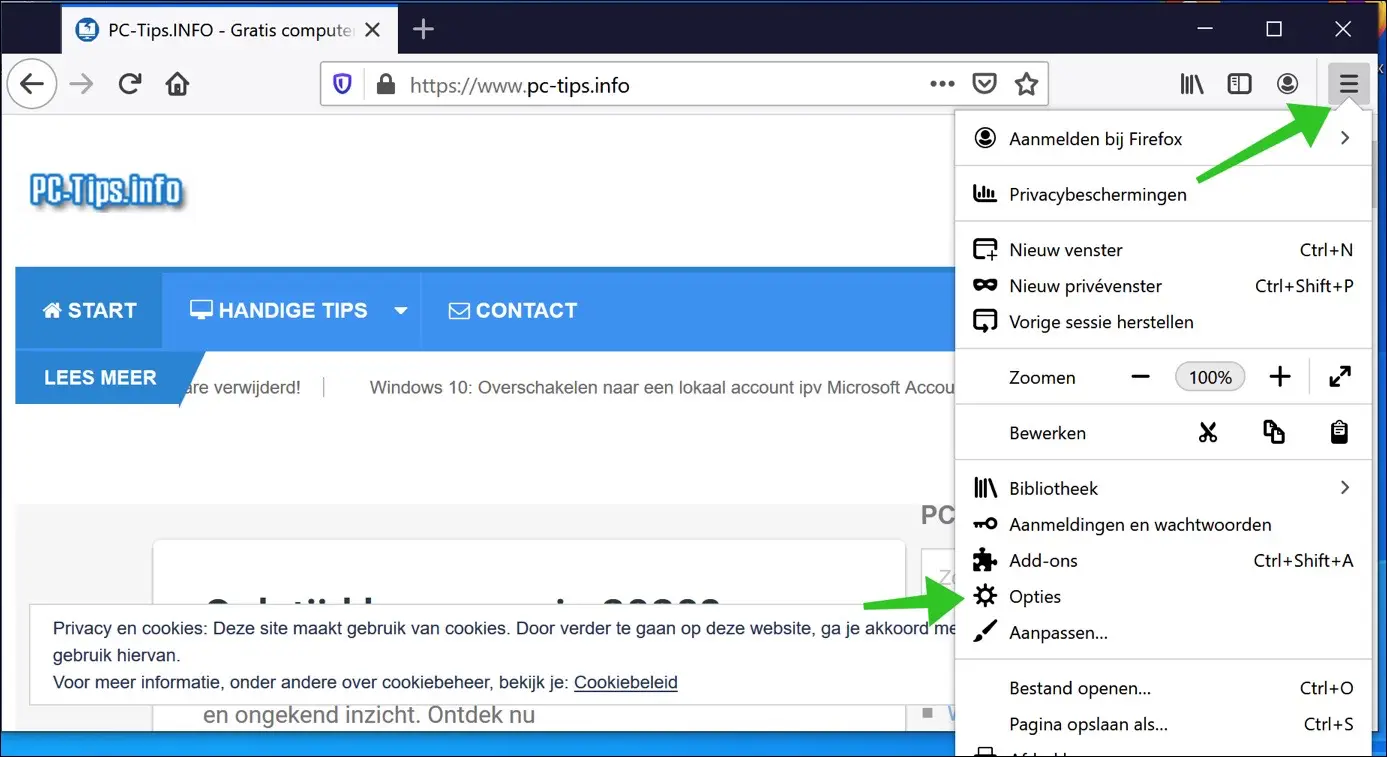
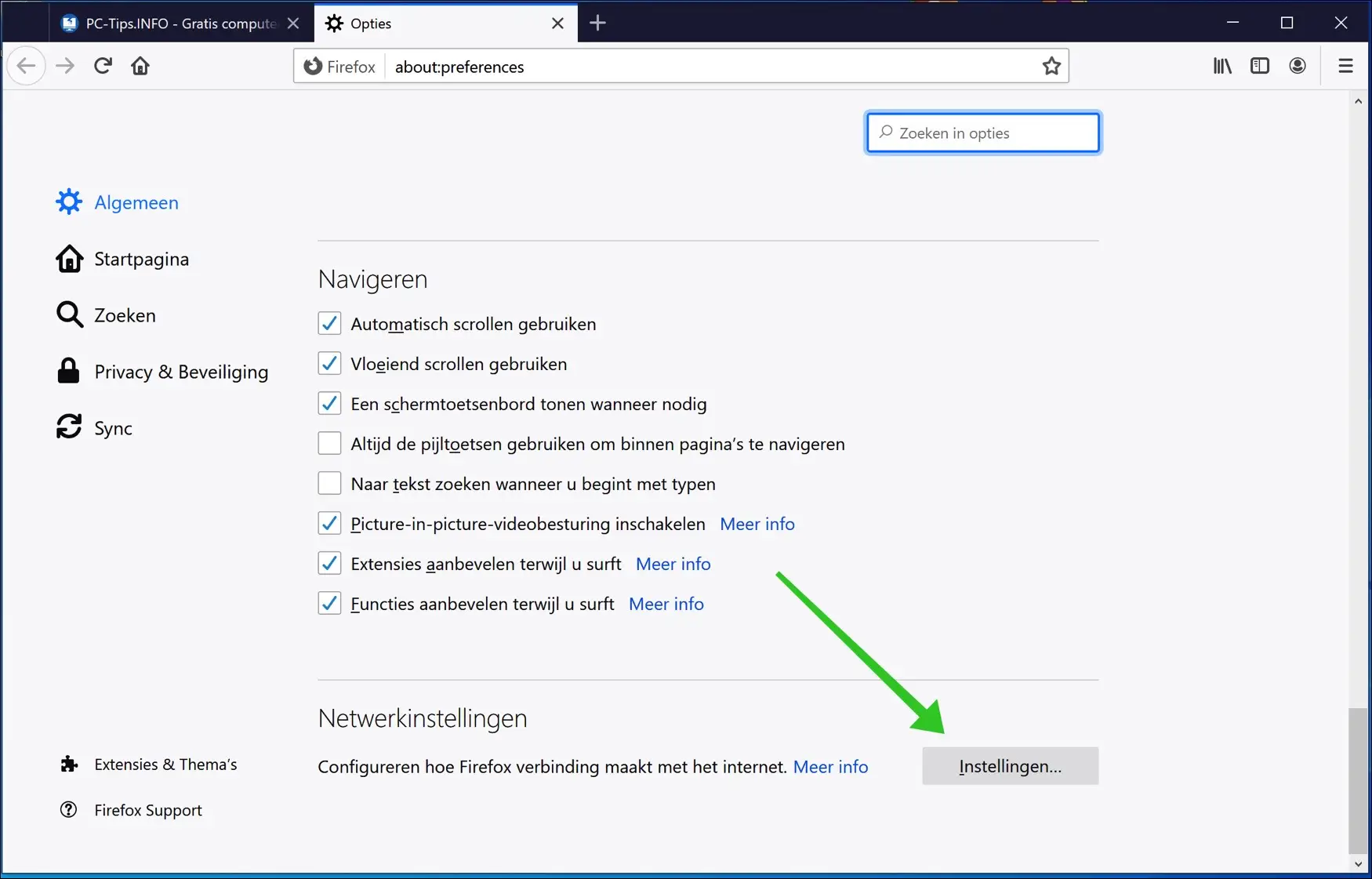
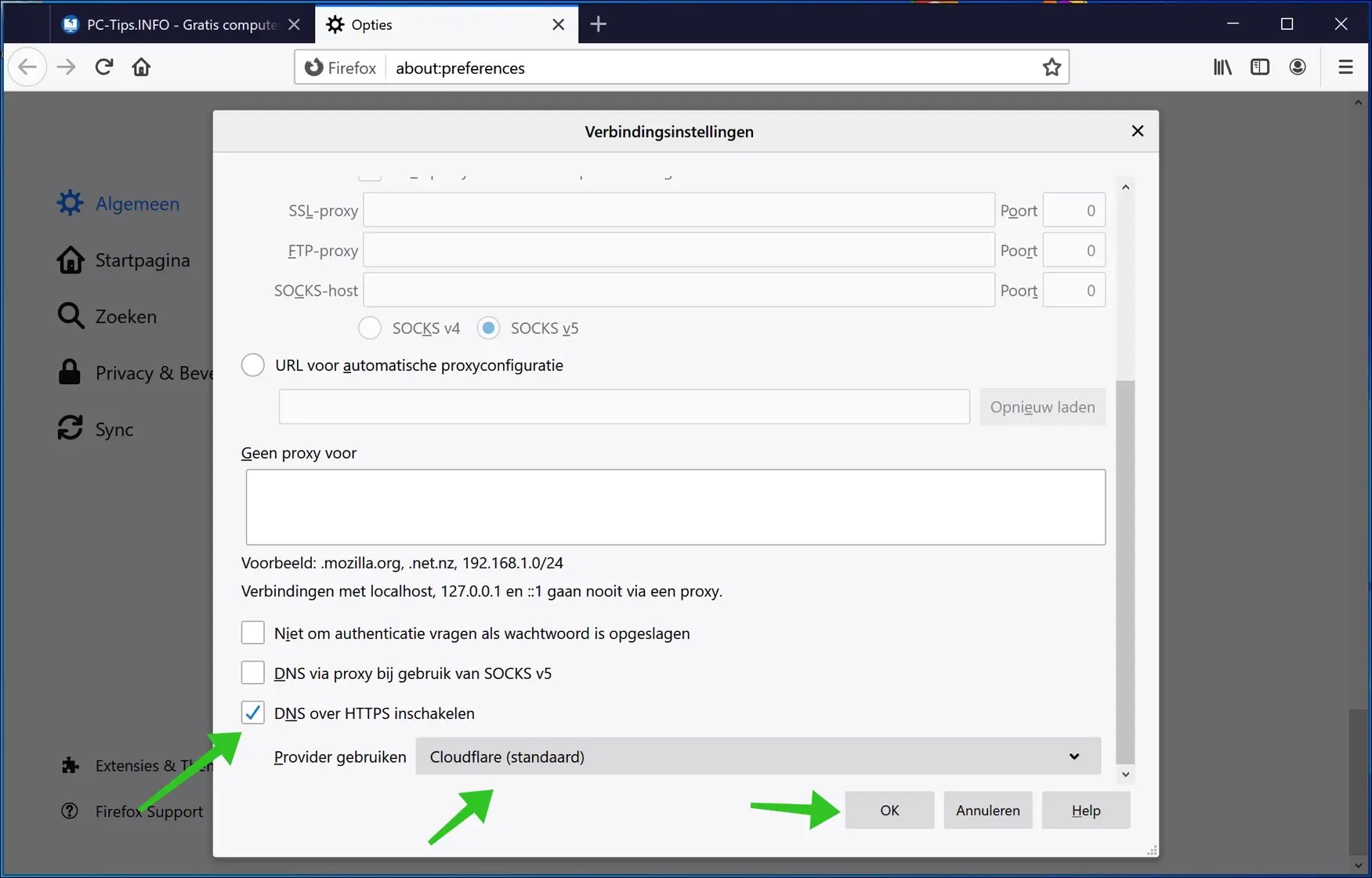
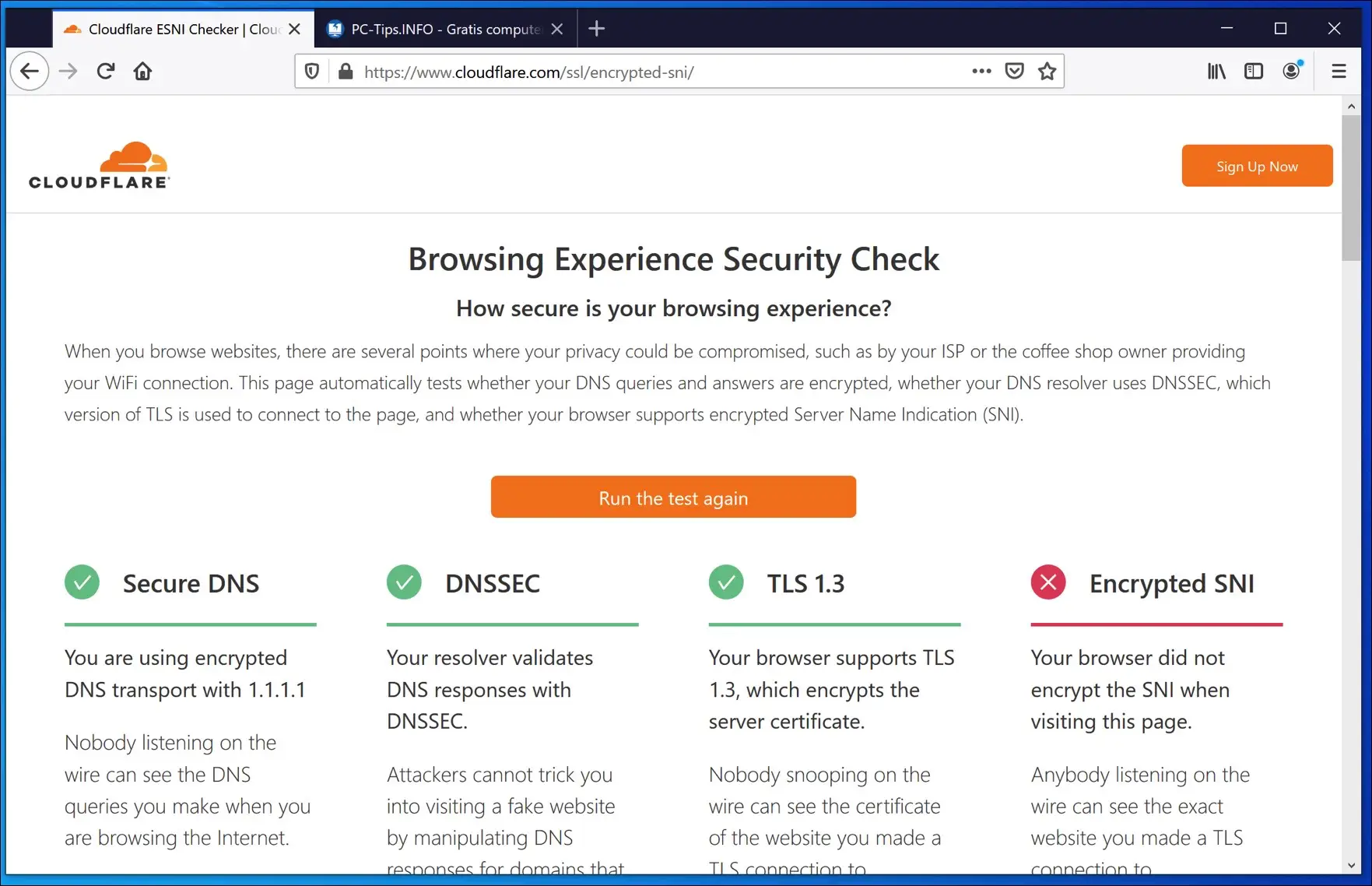
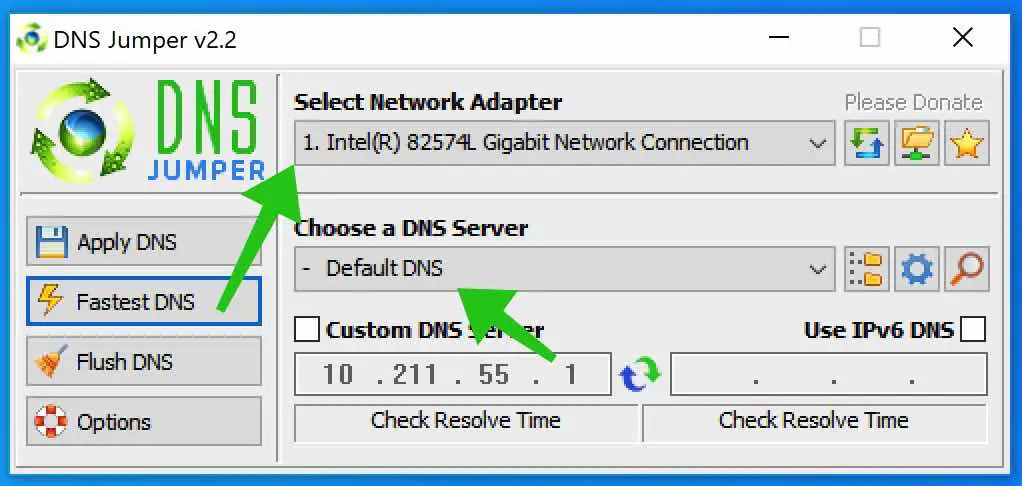
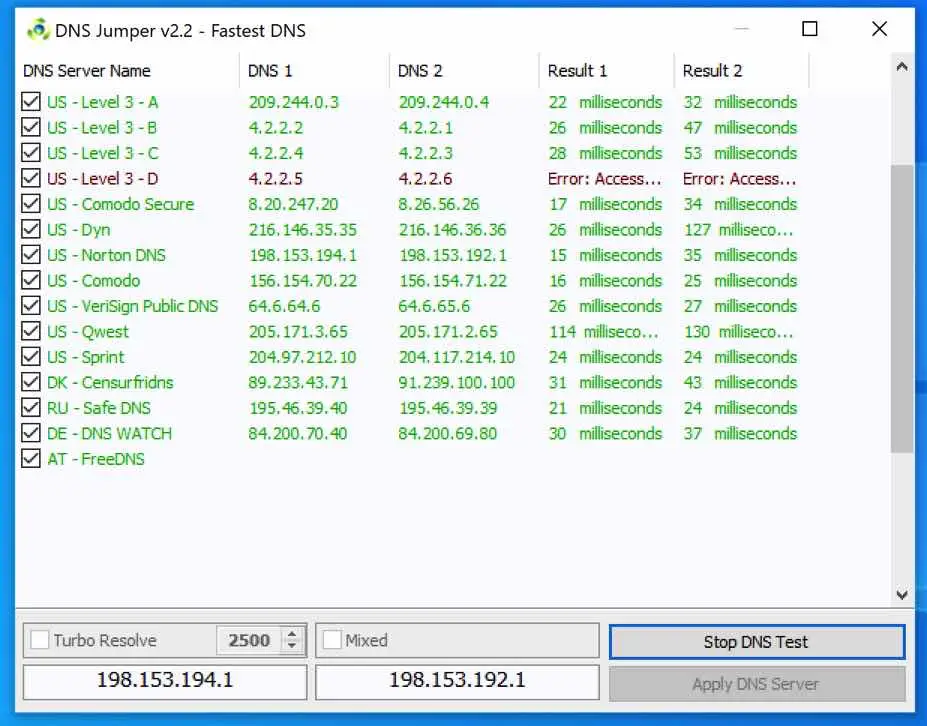
धन्यवाद स्टीफन. मुझे पहले ही कई युक्तियाँ मिल गई हैं जिनसे मुझे काफी मदद मिली है
नमस्ते एड, आपके संदेश के लिए धन्यवाद। मुझे खुशी है कि मुझसे मदद हो सकी! नमस्ते स्टीफन