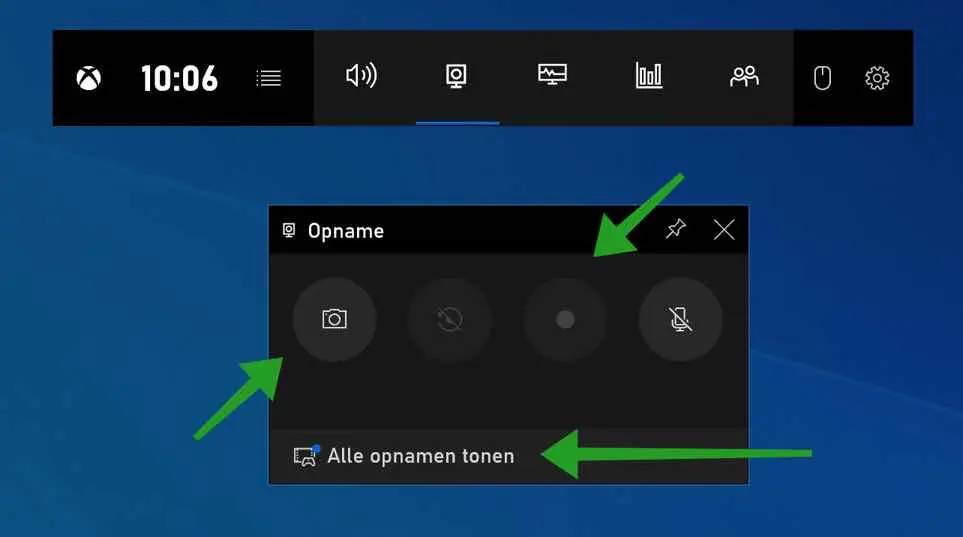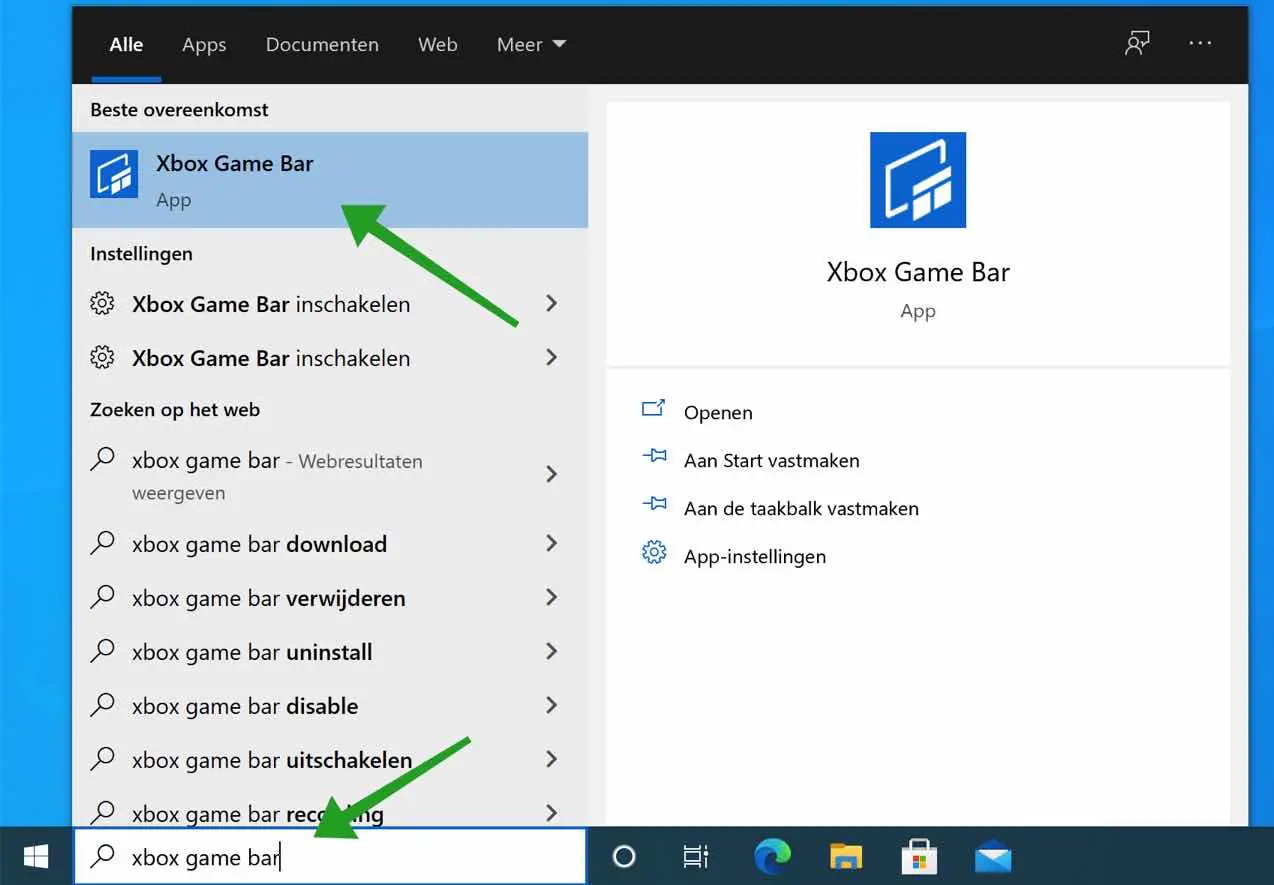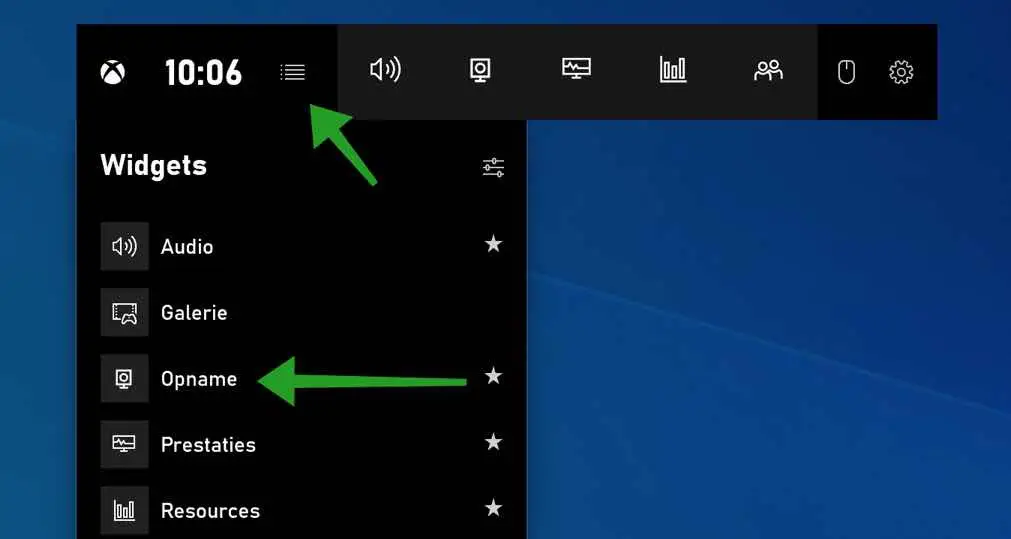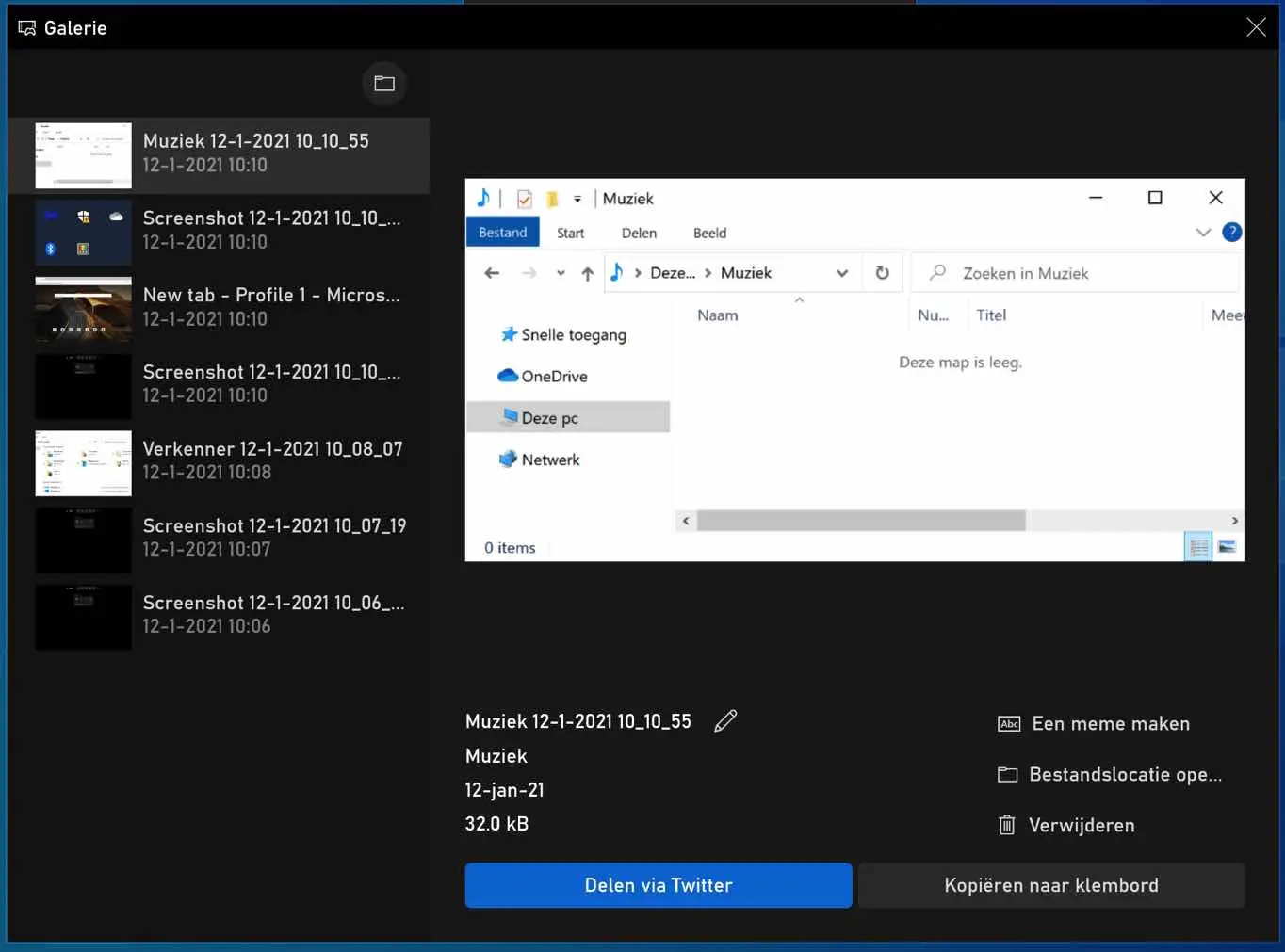जिस किसी के पास XBOX है वह जानता है कि XBOX गेम बार स्क्रीन रिकॉर्डिंग की अनुमति देता है। हालाँकि, हर कोई नहीं जानता कि XBOX गेम बार आपके विंडोज 10 स्क्रीन की छवि या वीडियो जैसी स्क्रीन रिकॉर्डिंग भी रिकॉर्ड कर सकता है।
इस पीसी टिप में मैं समझाता हूं कि आप अतिरिक्त सॉफ्टवेयर के बिना विंडोज 10 में एक्सबॉक्स गेम बार के साथ स्क्रीन रिकॉर्डिंग कैसे ले सकते हैं।
एक्सबॉक्स गेम बार के साथ विंडोज 10 में स्क्रीन रिकॉर्डिंग
आरंभ करने के लिए, आपको विंडोज़ को नवीनतम संस्करण में अपडेट करना होगा। सुनिश्चित करें कि विंडोज़ पूरी तरह से अपडेट है।
विंडोज़ सर्च बार में टाइप करें: XBOX गेम बार।
XBOX गेम बार में, विजेट मेनू पर क्लिक करें, फिर विजेट मेनू बार में रिकॉर्डिंग मेनू जोड़ने के लिए रिकॉर्डिंग पर क्लिक करें।
स्क्रीन रिकॉर्डिंग शुरू करने के लिए, रिकॉर्डिंग आइकन (सर्कल सर्कल) पर क्लिक करें। एक को स्क्रीनशॉट लेने के लिए किसी विंडो या संपूर्ण डेस्कटॉप पर, पहले विंडो पर और फिर कैमरा आइकन पर क्लिक करें।
XBOX गेम बार सॉफ़्टवेयर के साथ की गई सभी स्क्रीन रिकॉर्डिंग स्वचालित रूप से यहां सहेजी जाती हैं: C:\Users\तुम्हारा प्रयोगकर्ती नाम\वीडियो\कैप्चर\
वीडियो में स्क्रीनशॉट MP4 फॉर्मेट में और स्क्रीनशॉट PNG फॉर्मेट में सेव होते हैं।
यदि आप XBOX गेम बार में रिकॉर्डिंग बटन पर क्लिक करते हैं, तो गैलरी खुल जाएगी जहां आप स्क्रीनशॉट और स्क्रीन रिकॉर्डिंग देख, साझा और प्रबंधित कर सकते हैं।
मुझे आशा है कि इस युक्ति से आपको सहायता मिली होगी। पढ़ने के लिए आपका शुक्रिया!