विंडोज़ 11 में पिन कोड सेट करने के लिए, आपको सबसे पहले एक की आवश्यकता होगी पासवर्ड आवश्यक. ए सेट करने के बाद Microsoft खाते पर पासवर्ड क्या आप ए पिन कोड सेट करें.
Een पिन कोड एक संख्या, या संख्याओं और अक्षरों का एक संयोजन, कोड है जो विंडोज 11 तक पहुंच प्रदान करता है। एक पिन अक्सर कई लोगों के लिए याद रखना आसान होता है और यही कारण है कि माइक्रोसॉफ्ट ने इसे लॉगिन विकल्पों में जोड़ा है। पिन कोड विंडोज़ हैलो का हिस्सा है।
विंडोज़ हैलो लॉगिन विकल्पों का एक सेट है जो पासवर्ड का विकल्प प्रदान करता है। लेकिन क्या होगा अगर आप विंडोज 11 में लॉग इन करने के लिए पिन भूल गए?
यदि आप पिन कोड भूल गए हैं, तो आप इसे रीसेट कर सकते हैं। यह आपके पीसी तक पहुंच पुनः प्राप्त करने के लिए पिन कोड को रीसेट कर रहा है।
यदि आप लॉग इन नहीं हैं तो आप विंडोज 11 में सेटिंग्स के माध्यम से या लॉगिन स्क्रीन के माध्यम से विंडोज 11 में एक पिन रीसेट कर सकते हैं।
Windows 11 में अपना पिन भूल गए? पिन कोड रीसेट करें!
Windows 11 सेटिंग्स के माध्यम से पिन कोड रीसेट करें
यदि आप पहले से ही विंडोज़ में लॉग इन हैं, तो आप सेटिंग्स से आसानी से पिन कोड बदल सकते हैं। स्टार्ट बटन पर राइट-क्लिक करें। मेनू में सेटिंग्स पर क्लिक करें।
मेनू के बाईं ओर, अकाउंट पर क्लिक करें और फिर लॉगिन विकल्प पर क्लिक करें। फिर लिंक पर क्लिक करें: मैं अपना पिन कोड भूल गया।
फिर आपको निम्न संदेश दिखाई देगा:
"क्या आपको यकीन है? आपको अपना पिन रीसेट केवल तभी करना होगा यदि आप इसे भूल गए हैं या यदि पिन अब काम नहीं करता है।
यदि आप अपना पिन रीसेट करते हैं, तो आपको ऐप्स में फिर से साइन इन करना पड़ सकता है और किसी संगठन द्वारा प्रबंधित कोई भी डेटा खो सकता है।
यदि आपका पिन अभी भी काम करता है लेकिन आप अभी भी इसे बदलना चाहते हैं, तो स्टार्ट > सेटिंग्स > अकाउंट्स > साइन-इन विकल्प पर जाएं और पिन विकल्प के तहत चेंज चुनें।
यदि आप निश्चित हैं तो जारी रखें पर क्लिक करें।
पिन कोड रीसेट करने के लिए चरणों का पालन करें। पिन रीसेट करने के चरणों को पूरा करने और यह सत्यापित करने के बाद कि खाता आपका है, आप एक नया पिन बना सकते हैं।
लॉक स्क्रीन के माध्यम से पिन कोड रीसेट करें
यदि आप पिन कोड भूल जाने के कारण अब लॉग इन नहीं कर पा रहे हैं, तो आप इसके माध्यम से पिन कोड रीसेट भी कर सकते हैं लॉक स्क्रीन (लॉगिन स्क्रीन)।
पिन कोड रीसेट करने के लिए लॉगिन स्क्रीन पर अकाउंट पर क्लिक करें। फिर लिंक पर क्लिक करें: मैं अपना पिन कोड भूल गया।
इसके बाद, आपको यह सत्यापित करना होगा कि यह आपके पास है माइक्रोसॉफ्ट खाता जिसका पिन कोड आप रीसेट करना चाहते हैं। आप अपने Microsoft खाता क्रेडेंशियल के साथ लॉग इन करके ऐसा कर सकते हैं।
सत्यापन के बाद, आप एक नया पिन दर्ज कर सकते हैं और नए पिन के साथ विंडोज 11 में उस खाते में लॉग इन कर सकते हैं।
मैं आशा करता हूं कि इससे आपको मदद मिली होगी। पढ़ने के लिए आपका शुक्रिया!

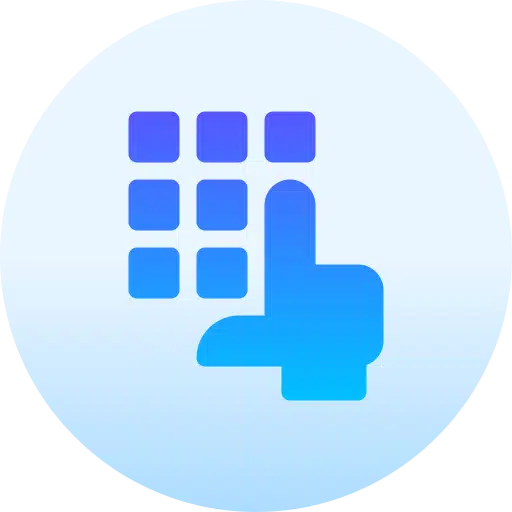
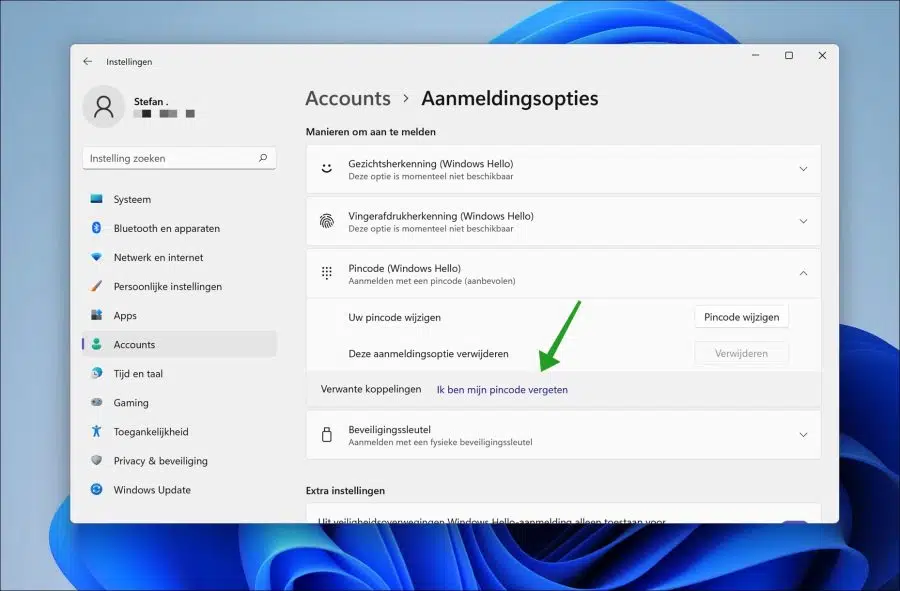
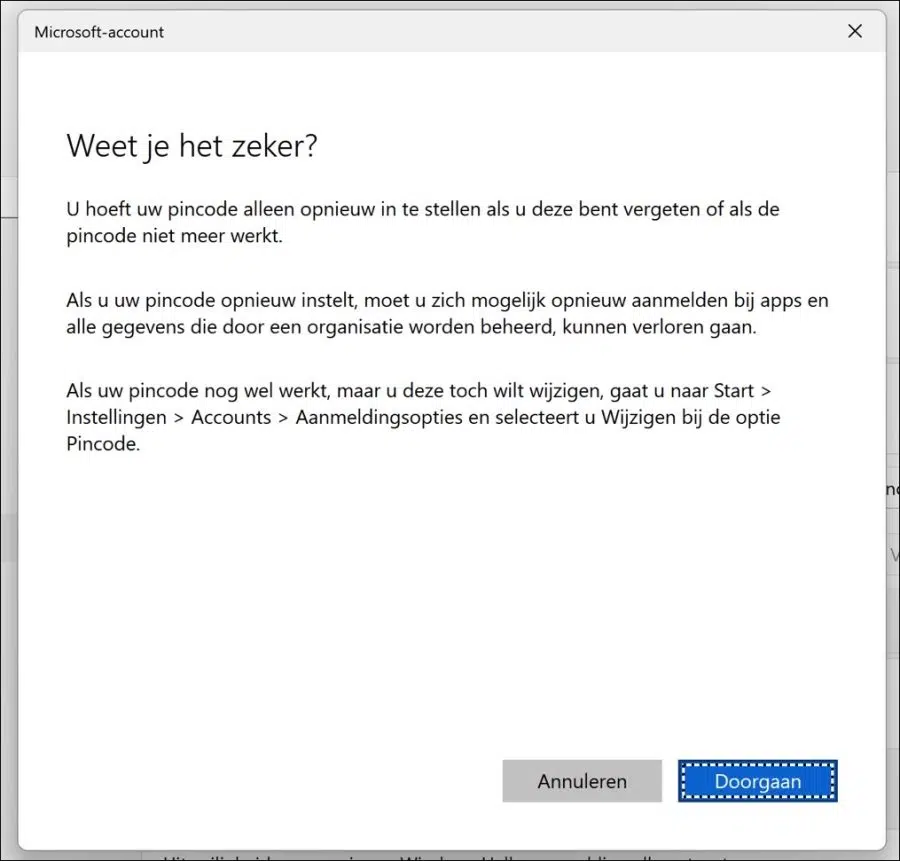
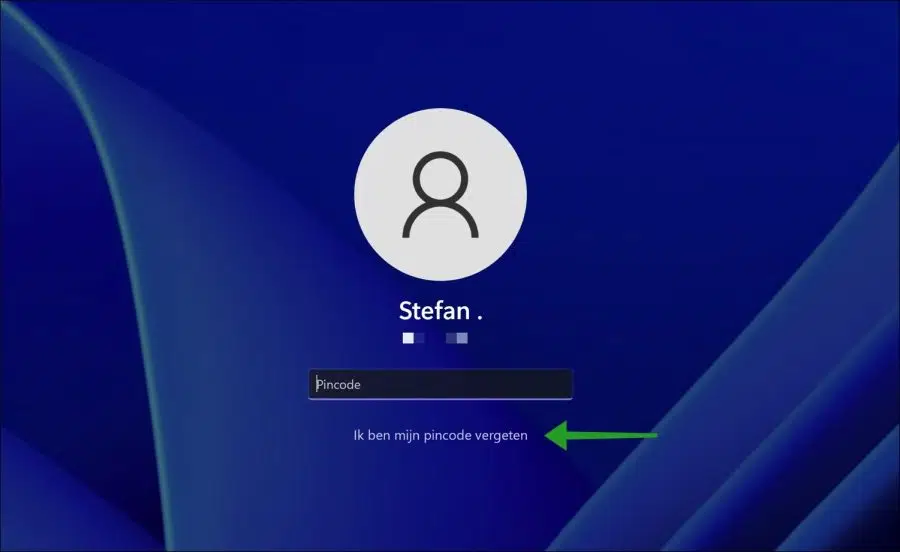
मैं कंप्यूटर चालू करने का कोड भूल गया हूं, मैं पीसी को दोबारा कैसे चालू करूं?
नमस्ते, यहां आप और अधिक पढ़ सकते हैं:
https://support.microsoft.com/nl-nl/windows/uw-pincode-opnieuw-instellen-wanneer-u-niet-bent-aangemeld-bij-windows-a386c519-3ab2-b873-1e9b-bb228a98b904गुड लक!
यही समस्या है, मैं सेटिंग्स तक नहीं पहुंच सकता। जब मैं पहले पिन कोड दर्ज करता हूं, तो मुझे आगे कुछ पता नहीं चल पाता
लॉगिन स्क्रीन पर पिन कोड टेक्स्ट बॉक्स के नीचे देखें। यदि आप देखते हैं कि मैं अपना पिन भूल गया हूं, तो इसे चुनें और अपना पिन रीसेट करने के लिए निर्देशों का पालन करें।
यदि आप यह नहीं देखते हैं कि मैं अपना पिन भूल गया हूं, तो साइन इन विकल्प चुनें और फिर अपना पासवर्ड दर्ज करें चुनें।
पिन कोड काम नहीं करता है, लेकिन मैं भूले हुए पिन कोड या लॉगिन विकल्प नहीं चुन सकता। प्रत्येक गलत पिन के बाद मुझे कोड A1B2C3 दर्ज करना होगा और उसके बाद मैं केवल एक पिन कोड दर्ज कर सकता हूं। मुझे यकीन है कि यह सही है लेकिन मैं इसमें शामिल नहीं हो सकता
नमस्ते, शायद इससे मदद मिलेगी.
https://www.youtube.com/watch?v=tKKLqXBkYCkगुड लक!
दुर्भाग्य से नहीं, क्योंकि मेरे पास पंजीकरण का कोई विकल्प नहीं है। अब आरई में पुनः आरंभ किया गया है और क्लाउड से एक प्रति पुनर्स्थापित की जा रही है। उम्मीद है कि यह काम करेगा।
मैंने विंडोज़ को पुनः स्थापित किया और अब सब कुछ फिर से काम करता है।
पढ़कर अच्छा लगा. मैं जानता हूं और ऐसा कुछ भी नहीं ढूंढ पाया हूं जो इसका कारण हो 🙁
जब मैं विंडोज 11 के साथ अपना नया डेस्कटॉप चालू करता हूं, तो संदेश दिखाई देता रहता है: उपयोगकर्ता नाम या पासवर्ड गलत है। पुनः प्रयास करें।
जब मैं फिर ओके दबाता हूं, तो दो चित्र दिखाई देते हैं, जिनमें से दूसरे में मेरी तस्वीर होती है। यह काम करता है (पिन कोड के साथ)।
मैं उस पहले वाले को कैसे दूर करूँ?
नमस्ते, आप इस दूसरे खाते को अक्षम या हटा सकते हैं। मैं पहले अक्षम करने की अनुशंसा करता हूं, हटाया गया हमेशा के लिए चला गया है:
https://www.pc-tips.info/tips/windows-tips/gebruikersaccount-uitschakelen-of-blokkeren-in-windows-11/
गुड लक!
आपको पूछना,
मुझे एक कर्मचारी से एक लैपटॉप वापस मिला।
इस पर एक पिन कोड होता है.
मेरे पास उसकी ओर से कोई पिन कोड और कोई ईमेल या खाते की जानकारी नहीं है।
मैं अपने लैपटॉप को दोबारा कैसे चालू कर सकता हूँ?
नमस्ते, आप इंस्टॉलेशन मीडिया के माध्यम से पीसी को पुनः इंस्टॉल कर सकते हैं:
https://www.pc-tips.info/tips/windows-tips/windows-11-installeren-vanaf-usb/
गुड लक!
यदि मैं पासवर्ड भूलकर उस पर क्लिक करता हूं, तो मुझे यूएसबी स्टिक के बारे में एक संदेश मिलता है। आपको उसके साथ क्या करना चाहिए?
यदि आप "अपना पासवर्ड भूल गए" पर क्लिक करते हैं तो आपसे पूछा जाएगा कि क्या आपके पास यूएसबी पर पासवर्ड रिकवरी डिस्क है। इससे आपको पासवर्ड रीसेट करने की अनुमति मिलनी चाहिए। यदि आपके पास यह नहीं है, तो आप पासवर्ड रीसेट नहीं कर सकते।
इस गाइड में यह जानकारी ↑ अभिप्रेत है एक पिन कोड के लिए, पासवर्ड के लिए नहीं.
मैं विंडोज़ को पुनः स्थापित करूँगा, यदि आपको आवश्यकता हो तो अपने क्षेत्र में सहायता माँगूँगा।
यहां और पढ़ें: https://support.microsoft.com/nl-nl/windows/uw-windows-wachtwoord-wijzigen-of-opnieuw-instellen-8271d17c-9f9e-443f-835a-8318c8f68b9c
आपको कामयाबी मिले! नमस्ते, स्टीफ़न