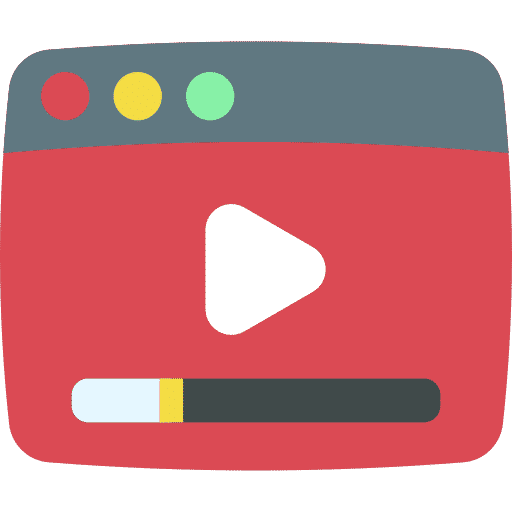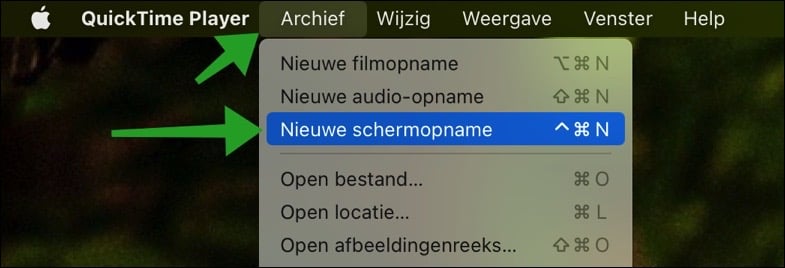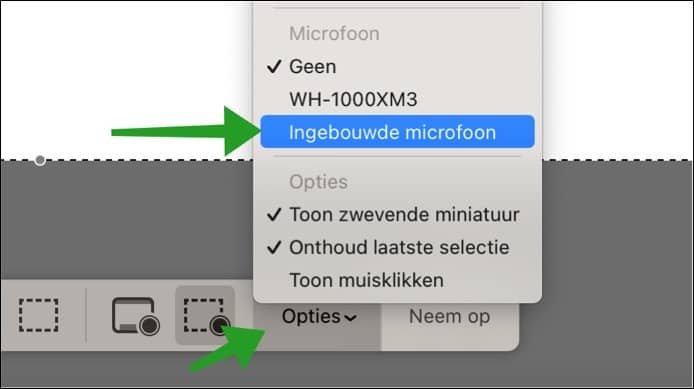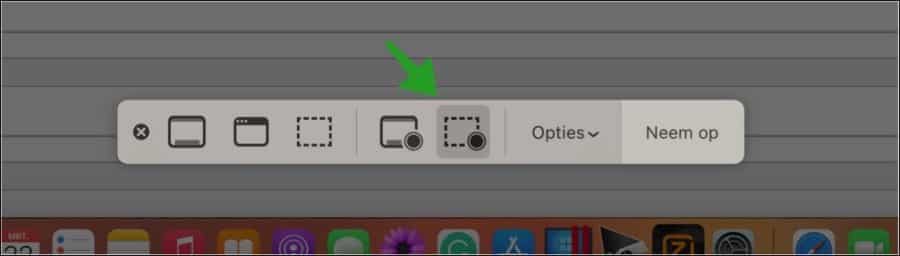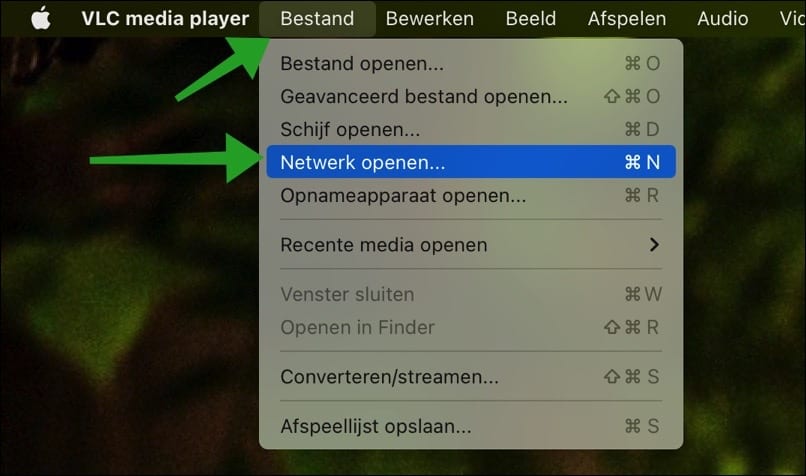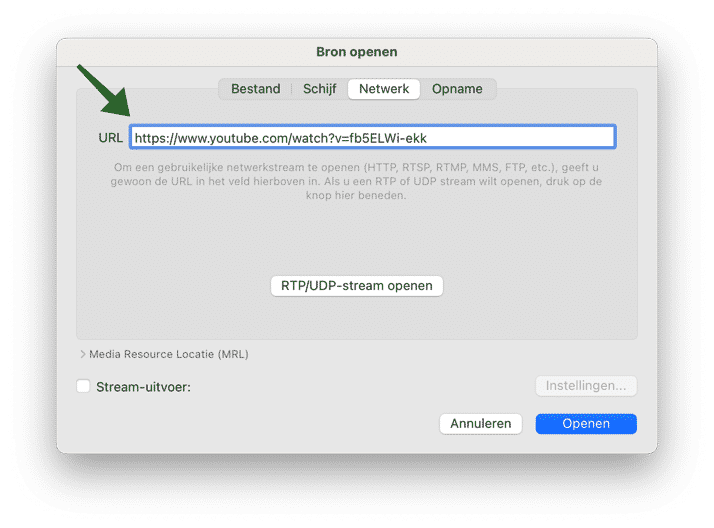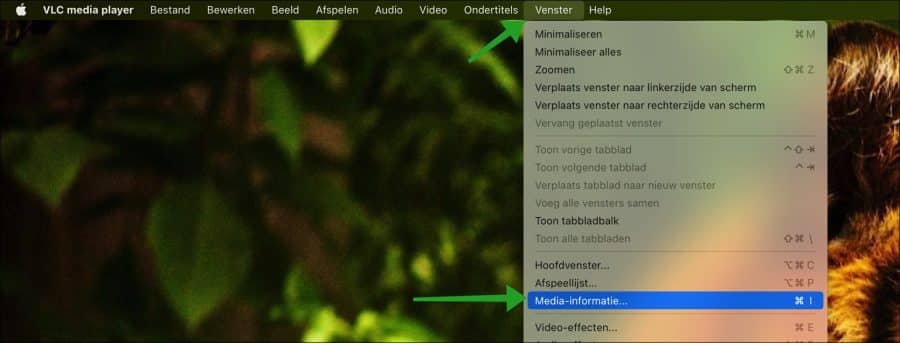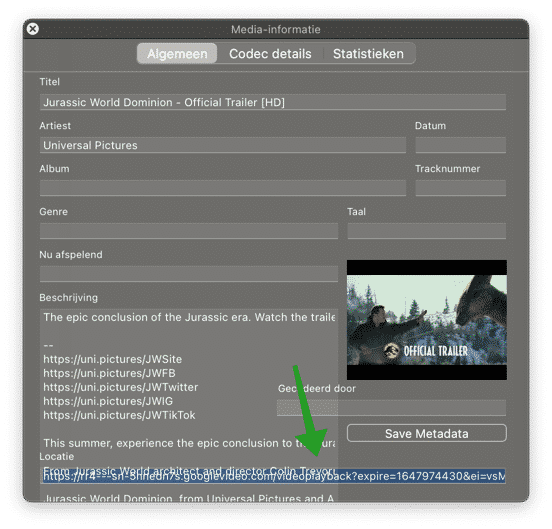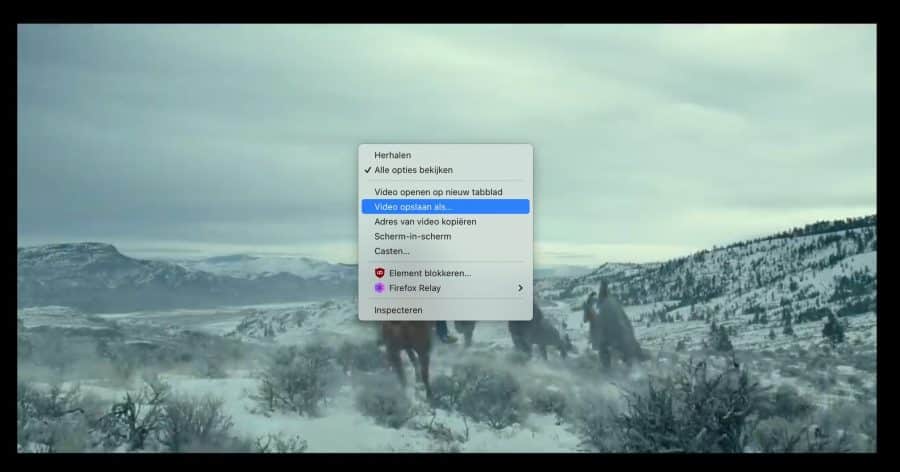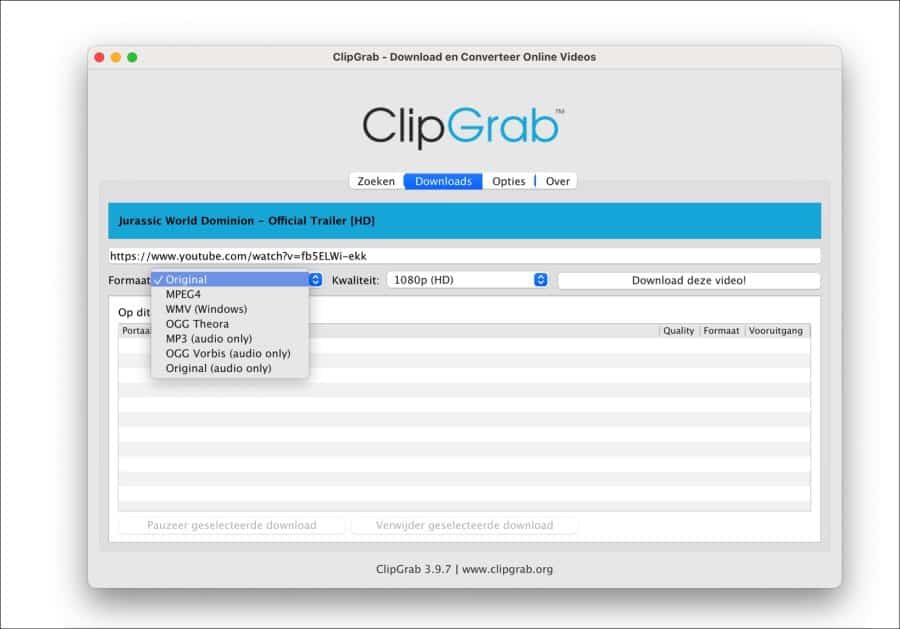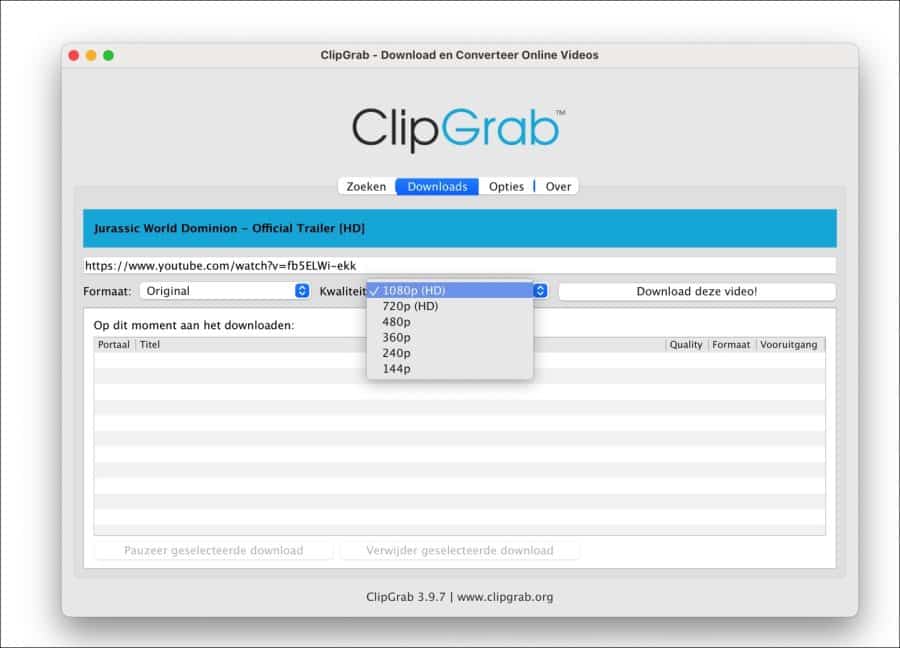यदि आप YouTube वीडियो देखते हैं, तो आप इसे किसी ऐप में या ब्राउज़र के माध्यम से कर सकते हैं। YouTube से सीधे आपके Mac पर वीडियो सहेजना संभव नहीं है। कम से कम, यूट्यूब से नहीं.
YouTube से अपने Mac पर वीडियो डाउनलोड करने के लिए, आप QuickTime जैसे मानक Mac ऐप का उपयोग कर सकते हैं। आप वीएलसी और एक तृतीय-पक्ष ऐप के माध्यम से अपने मैक पर यूट्यूब वीडियो भी डाउनलोड कर सकते हैं।
इस लेख में, मैं समझाऊंगा कि YouTube वीडियो को अपने Mac पर ऑफ़लाइन कैसे सहेजा जाए। इस तरह आप इंटरनेट कनेक्शन न होने पर भी वीडियो देख सकते हैं।
Mac पर YouTube वीडियो डाउनलोड करने के 3 तरीके
क्विकटाइम प्लेयर के साथ यूट्यूब वीडियो रिकॉर्ड करें
MacOS में, क्विकटाइम प्लेयर डिफ़ॉल्ट वीडियो प्लेयर है। क्विकटाइम प्लेयर में स्क्रीन रिकॉर्डिंग फ़ंक्शन और अंतर्निहित सिस्टम माइक्रोफ़ोन का उपयोग करके, आप ध्वनि के साथ स्क्रीन से YouTube वीडियो रिकॉर्ड कर सकते हैं।
अपने कीबोर्ड पर कमांड बटन और स्पेसबार कुंजी दबाएं। अब स्पॉटलाइट खुल जाएगी. खोज विंडो में टाइप करें: क्विकटाइम।
क्विकटाइम प्लेयर परिणाम पर क्लिक करें। मेनू के शीर्ष पर पुरालेख पर क्लिक करें और फिर नई स्क्रीन रिकॉर्डिंग पर क्लिक करें।
फिर ऑप्शन पर क्लिक करें और फिर बिल्ट-इन माइक्रोफोन पर क्लिक करें। इस तरह आप YouTube द्वारा चलाए गए ऑडियो को रिकॉर्ड कर सकते हैं।
स्क्रीन का वह भाग चुनें जिसे आप रिकॉर्ड करना चाहते हैं। यह वह विंडो है जिसमें YouTube वीडियो चलाया जा रहा है।
जब आपका काम पूरा हो जाए, तो "रिकॉर्ड" पर क्लिक करें। YouTube वीडियो वाली स्क्रीन अब रिकॉर्ड की जा रही है, YouTube वीडियो चलाएं।
जब आपका काम पूरा हो जाए, तो ऊपर दाईं ओर समय और तारीख के आगे स्टॉप आइकन पर क्लिक करें।
अब वीडियो को अपने मैक कंप्यूटर पर सेव करने के लिए आर्काइव पर क्लिक करें और फिर सेव पर क्लिक करें।
Videolan VLC प्लेयर के साथ YouTube वीडियो को अपने Mac पर सहेजें
इसके साथ शुरुआत करें वीएलसी मीडिया प्लेयर डाउनलोड करें आपके मैक कंप्यूटर पर. फिर वीएलसी प्लेयर इंस्टॉल करें।
मेनू में, फ़ाइल पर क्लिक करें और फिर नेटवर्क खोलें पर क्लिक करें।
वीएलसी में वीडियो का यूट्यूब यूआरएल "यूआरएल" में दर्ज करें। फिर ओपन पर क्लिक करें.
यूट्यूब वीडियो अब चल रहा है. फिर मेनू में विंडो पर क्लिक करें और फिर मीडिया इंफॉर्मेशन पर क्लिक करें।
मीडिया जानकारी के बिल्कुल नीचे आपको एक अस्थायी "googlevideo.com" URL मिलेगा। इस संपूर्ण URL को कॉपी करें.
इस URL को अपने ब्राउज़र, अधिमानतः Google Chrome में चिपकाएँ। वीडियो अब ब्राउज़र में चलेगा. फिर वीडियो पर राइट-क्लिक करें और "वीडियो को इस रूप में सहेजें" पर क्लिक करें।
वीडियो अब आपके मैक कंप्यूटर पर "mp4" वीडियो प्रारूप में सहेजा जाएगा। यह वीडियो फ़ाइल सहेजा गया YouTube वीडियो है।
क्लिपग्रैब के साथ यूट्यूब वीडियो डाउनलोड करें
क्लिपग्रैब आपके मैक कंप्यूटर पर विभिन्न प्रारूपों में यूट्यूब वीडियो डाउनलोड करने के लिए मुफ्त सॉफ्टवेयर है। आप कई और वीडियो भी डाउनलोड कर सकते हैं, जैसे Vimeo, Facebook और Dailymotions से।
इसके साथ शुरुआत करें ग्लिपग्रैब से डाउनलोड करें आपके मैक के लिए. फिर अपने मैक पर ऐप इंस्टॉल करें और क्लिपग्रैब खोलें। खोलने के बाद, आपको YouTube से अपने Mac पर वीडियो सहेजने के लिए कुछ लाइब्रेरी फ़ाइलें डाउनलोड करनी होंगी।
फिर "डाउनलोड" टैब पर क्लिक करें। YouTube वीडियो URL को एड्रेस बार में पेस्ट करें और निम्न विकल्पों में से एक चुनें।
आप YouTube से एक वीडियो को विभिन्न वीडियो प्रारूपों में सहेज सकते हैं, जैसे कि मूल, MPEG4, WMV, OGG थियोरा, MP3 (केवल ऑडियो फ़ाइल), OGG वॉर्बिस (केवल ऑडियो फ़ाइल) और मूल (केवल ऑडियो)।
इसके अलावा, यदि वीडियो YouTube से इसकी अनुमति देता है, तो आप वीडियो की गुणवत्ता भी चुन सकते हैं।
एक बार जब आप अपनी प्राथमिकताएँ निर्धारित कर लें, तो "इस वीडियो को डाउनलोड करें!" पर क्लिक करें। अपने मैक पर यूट्यूब वीडियो डाउनलोड करना शुरू करने के लिए बटन।
YouTube वीडियो अब आपके मैक पर सफलतापूर्वक सहेजा गया है और आपके द्वारा चुने गए स्थान पर उपलब्ध है।
मैं आशा करता हूं कि इससे आपको मदद मिली होगी। पढ़ने के लिए आपका शुक्रिया!