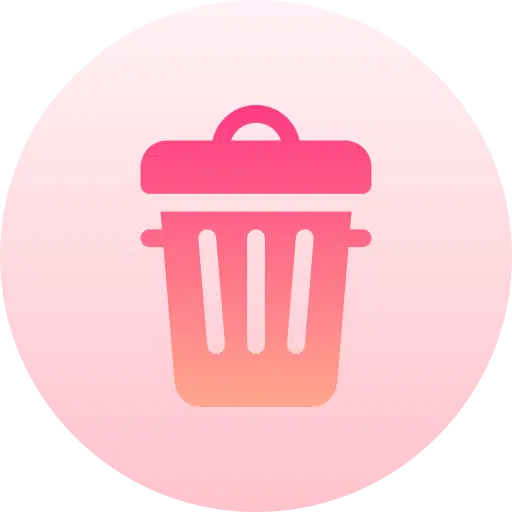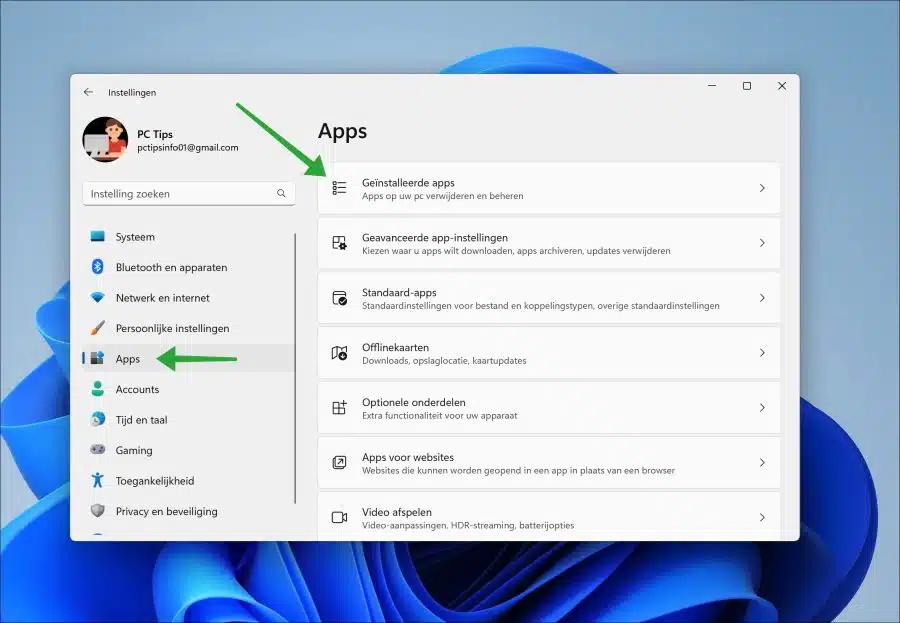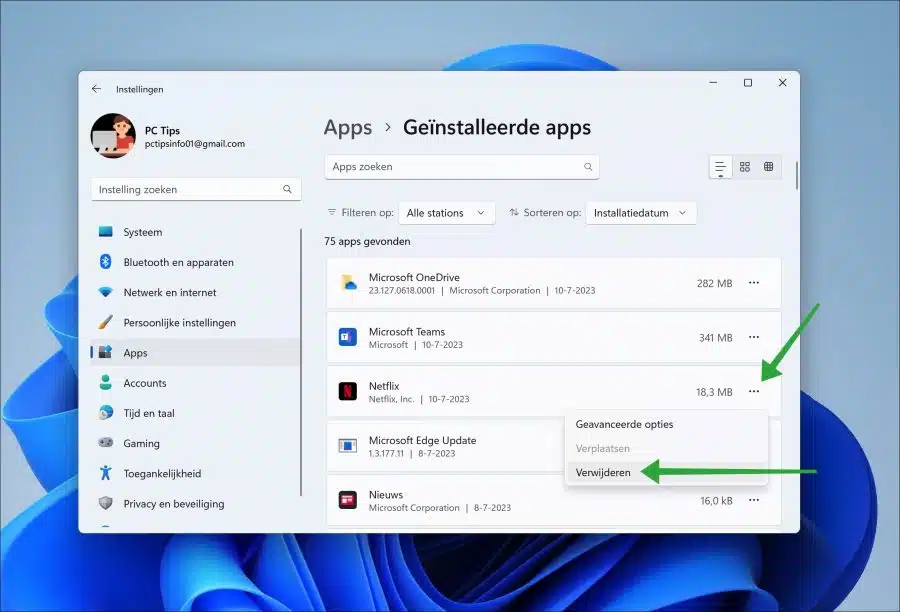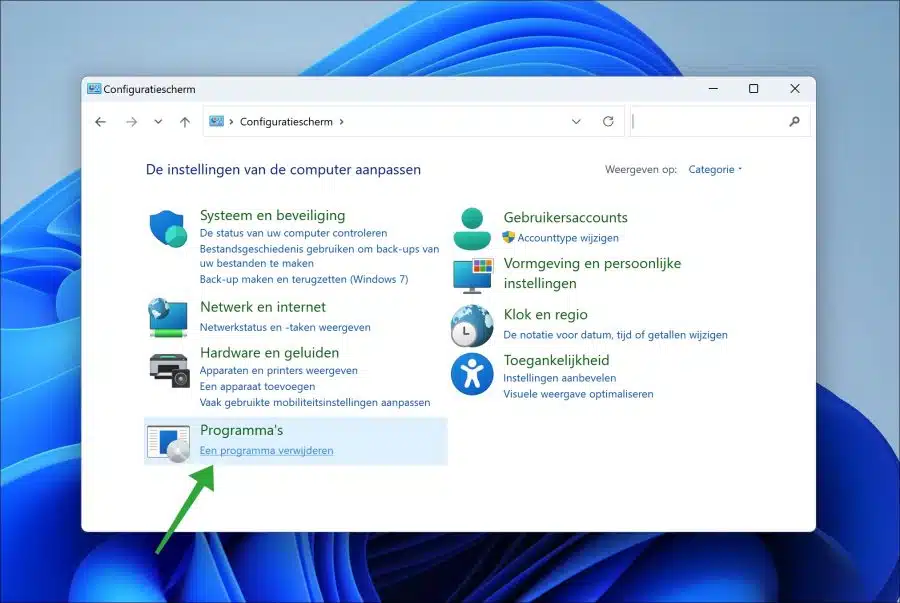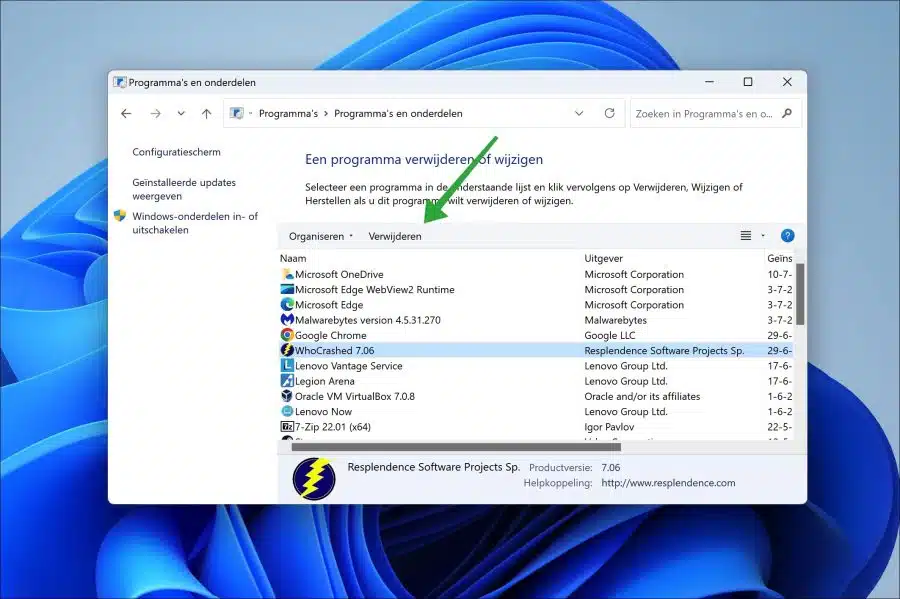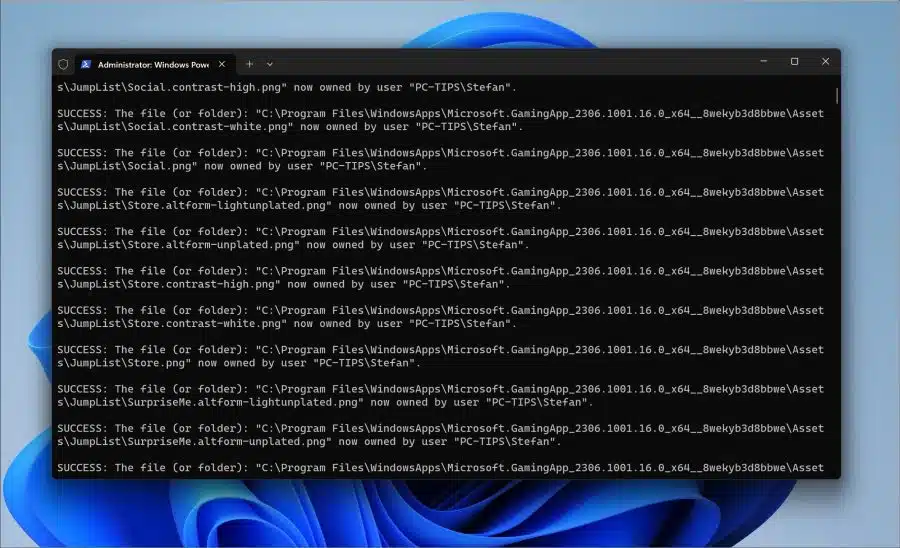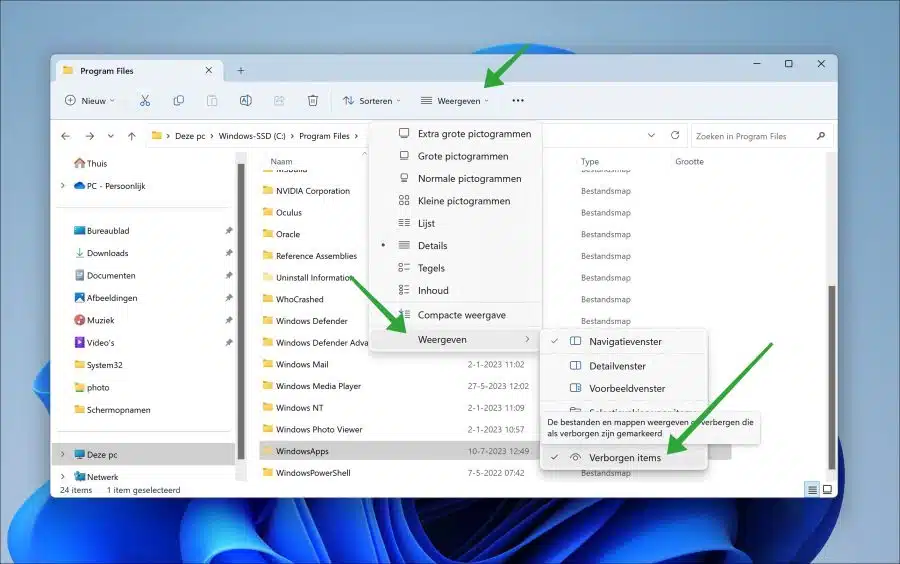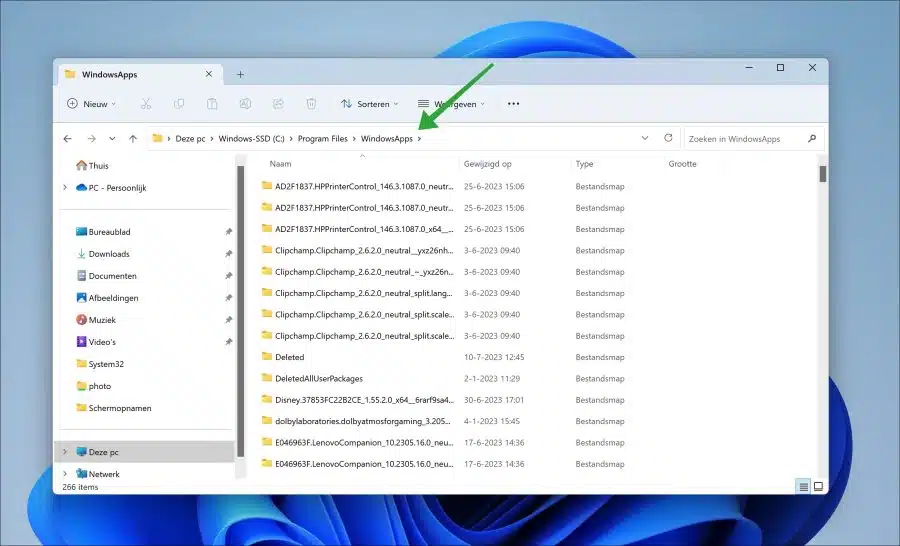यदि आपने Microsoft Store के माध्यम से ऐप्स डाउनलोड और इंस्टॉल किए हैं, तो आप इन ऐप्स को अनइंस्टॉल भी कर सकते हैं। Microsoft Store ऐप्स को हटाना Microsoft Store के माध्यम से संभव नहीं है।
Microsoft Store से ऐप्स हटाने के लिए, ऐप को सेटिंग्स के माध्यम से हटाना होगा। आप उम्मीद कर सकते हैं कि Microsoft Store में ऐप्स को स्टोर के माध्यम से भी हटाया जा सकता है, लेकिन ऐसा नहीं है।
किसी विशिष्ट ऐप से किसी फ़ोल्डर या फ़ाइल को हटाने के लिए आपको इसे हटाना होगा वह स्थान जहां Microsoft Store ऐप्स इंस्टॉल हैं को खोलने के लिए। यह स्थान "c:\प्रोग्राम फ़ाइलें\WindowsApps\" है। इस फ़ोल्डर में Microsoft स्टोर के माध्यम से इंस्टॉल किए गए सभी ऐप्स शामिल हैं।
हालाँकि, किसी ऐप को सेटिंग्स के माध्यम से अनइंस्टॉल करने की सलाह दी जाती है, न कि सीधे उस स्थान के माध्यम से जहां इंस्टॉल की गई फ़ाइलें संग्रहीत हैं। इस तरह से ये कार्य करता है।
विंडोज़ 11 में माइक्रोसॉफ्ट स्टोर ऐप्स हटाएं
सेटिंग्स के माध्यम से माइक्रोसॉफ्ट स्टोर ऐप्स हटाएं
सेटिंग्स खोलें. में इंस्टेलिंगन "ऐप्स" पर क्लिक करें और फिर "इंस्टॉल किए गए ऐप्स" पर क्लिक करें।
के ठीक बगल में क्लिक करें माइक्रोसॉफ्ट स्टोर ऐप आप तीन क्षैतिज बिंदुओं पर हटाना चाहते हैं। मेनू में "हटाएं" पर क्लिक करें।
आपने अब एक Microsoft Store ऐप हटा दिया है।
कंट्रोल पैनल के माध्यम से माइक्रोसॉफ्ट स्टोर ऐप्स को अनइंस्टॉल करें
आप कंट्रोल पैनल से Microsoft Store ऐप्स को अनइंस्टॉल भी कर सकते हैं। आपको सभी इंस्टॉल किए गए ऐप्स कंट्रोल पैनल में मिलेंगे।
नियंत्रण कक्ष खोलें. “ए” पर क्लिक करें प्रोग्राम अनइंस्टॉल करें".
जिस माइक्रोसॉफ्ट स्टोर ऐप को आप अनइंस्टॉल करना चाहते हैं उस पर क्लिक करें और अनइंस्टॉल प्रक्रिया शुरू करने के लिए "अनइंस्टॉल" पर क्लिक करें।
क्या आपको Microsoft Store ऐप को अनइंस्टॉल करने में समस्या आ रही है?
यदि आप Microsoft Store ऐप को अनइंस्टॉल करने में असमर्थ हैं, तो आप अलग-अलग फ़ाइलों को हटाने का प्रयास कर सकते हैं।
यह भी पढ़ें: माइक्रोसॉफ्ट स्टोर काम नहीं कर रहा.
विंडोज़ एक्सप्लोरर खोलें। फ़ोल्डर पर जाएँ: c:\प्रोग्राम फ़ाइलें\windowsapps\। जब आप इस फ़ोल्डर को खोलने का प्रयास करते हैं तो आप देखते हैं कि आपके पास कोई अधिकार नहीं है। WindowsApps फ़ोल्डर आपके कंप्यूटर पर "TrustedInstaller" खाते द्वारा प्रबंधित किया जाता है। ए व्यवस्थापक या उपयोगकर्ता खाते के पास डिफ़ॉल्ट रूप से कोई अधिकार नहीं है इस फ़ोल्डर में.
आप निम्न तरीके से "WindowsApps" फ़ोल्डर के अधिकार प्राप्त कर सकते हैं। आरंभ करने के लिए, मेरा सुझाव है कि आप एक पुनर्स्थापना बिंदु बनाएं. इसके बाद स्टार्ट बटन पर क्लिक करें और खोजेंPowerShell का“. "Windows PowerShell" पर राइट-क्लिक करें और "पर क्लिक करें"व्यवस्थापक के रूप में चलाएं".
फिर नीचे कमांड दर्ज करें:
takeown /f "C:\Program Files\WindowsApps\" /r
यह आपके खाते को "टेकओन" कमांड के माध्यम से इस फ़ोल्डर का "स्वामी" या व्यवस्थापक बनाता है। यह कुछ देर ले सकता है।
अब फोल्डर “c:\programfiles” खोलें। रिबन में, छिपे हुए फ़ोल्डरों को प्रकट करने के लिए "दिखाएँ," "दिखाएँ" पर फिर से क्लिक करें, फिर "छिपे हुए आइटम" पर क्लिक करें। "WindowsApps" फ़ोल्डर एक छिपा हुआ फ़ोल्डर है।
अब आपके पास इस फ़ोल्डर की सामग्री तक पहुंच है। अब तुम यह कर सकते हो फ़ाइलें और फ़ोल्डर हटाएँ.
मैं आशा करता हूं कि इससे आपको मदद मिली होगी। पढ़ने के लिए आपका शुक्रिया!