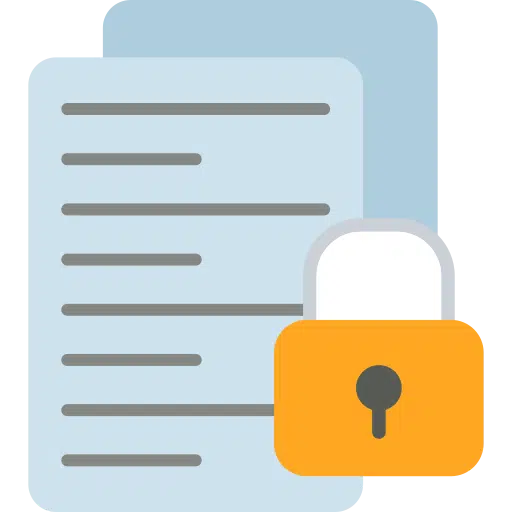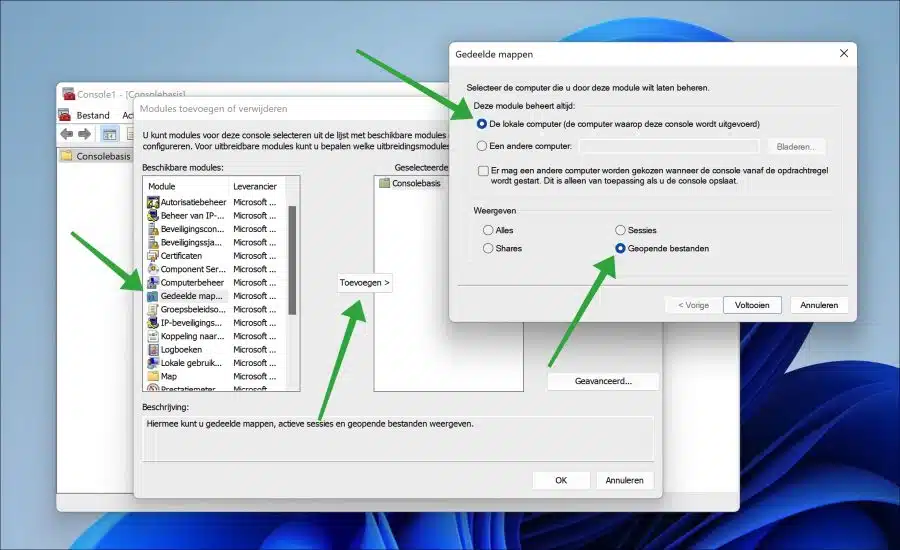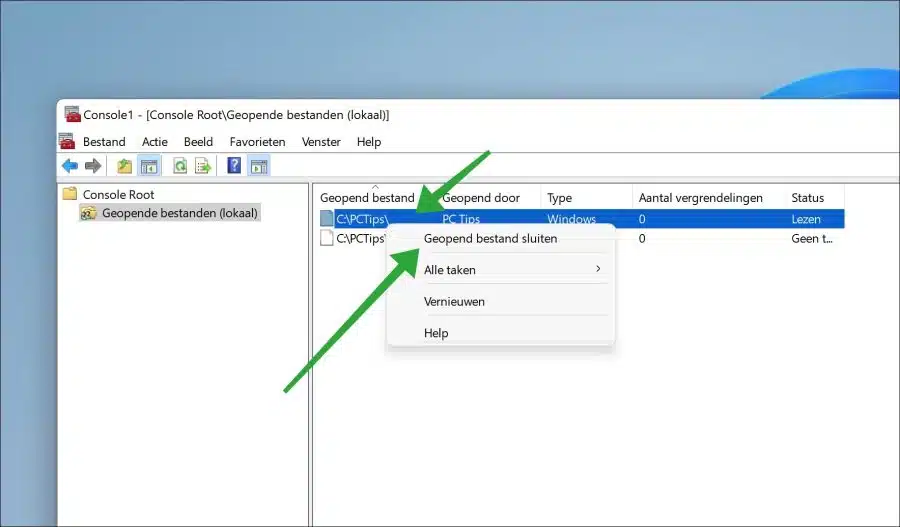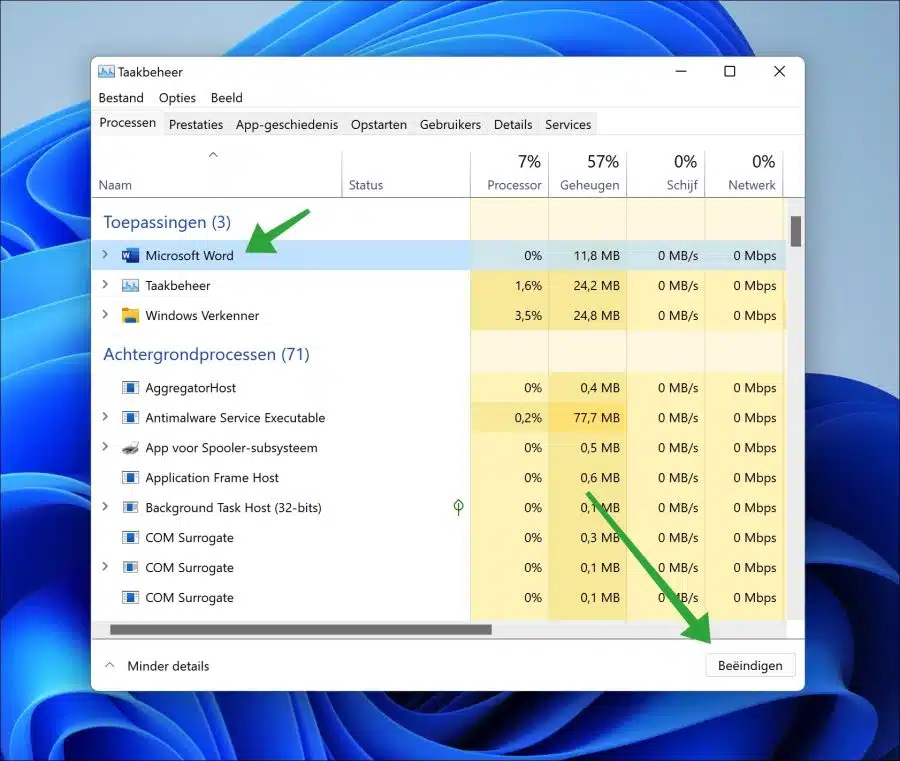यदि आप Microsoft Word या Microsoft Excel जैसे किसी Office दस्तावेज़ को खोलते हैं, तो आपको यह संदेश प्राप्त होता है कि "अन्य उपयोगकर्ताओं को इसे संपादित करने से रोकने के लिए इस दस्तावेज़ को लॉक कर दिया गया है" या "फ़ाइल का उपयोग पहले से ही किया जा रहा है"तो आप पहले से ही जान सकते हैं कि समस्या क्या है।
आप जिस फ़ाइल को खोलने का प्रयास कर रहे हैं वह वर्तमान में किसी अन्य उपयोगकर्ता द्वारा उपयोग की जा रही है और उसे संपादित नहीं किया जा सकता है। इसके साथ, कार्यालय दो लोगों को एक ही समय में एक दस्तावेज़ में काम करने से और दूसरे द्वारा किए गए किसी भी बदलाव को ओवरराइट करने से रोकने की कोशिश करता है। यह मूलतः लेखन सुरक्षा है. आप अभी भी दस्तावेज़ खोल सकते हैं, लेकिन "केवल पढ़ने के लिए" स्थिति में।
यदि आपको पता नहीं है कि वर्तमान में दस्तावेज़ पर कौन काम कर रहा है, तो यह बेहद कष्टप्रद हो सकता है। यह भी हो सकता है कि Office ऐप क्रैश हो गया है और एक अस्थायी फ़ाइल अभी भी सक्रिय है जो संपादन को रोकती है। वैसे भी, आप समस्या को हल करने के लिए निम्नलिखित युक्तियाँ लागू कर सकते हैं।
फ़ाइल पहले से ही उपयोग में है Microsoft Office
अस्थायी फ़ाइल हटाएँ
पहली चीज़ जो आप कर सकते हैं वह उस स्थान पर जाना है जहाँ दस्तावेज़ सहेजा गया है। यहां आपको दस्तावेज़ स्वयं दिखाई देगा और, जब दस्तावेज़ खुला होगा, तो एक अस्थायी फ़ाइल जिसे "~$" द्वारा पहचाना जा सकता है
फ़ाइल बंद करें
उदाहरण के लिए, यदि फ़ाइल अभी भी उपयोग में है और आपको पता नहीं है कि इसे नेटवर्क पर किसने खोला है, तो आप फ़ाइल को बंद कर सकते हैं। आप इसे प्रबंधन कंसोल के माध्यम से कर सकते हैं.
स्टार्ट बटन पर राइट-क्लिक करें। मेनू में "निष्पादित करें" पर क्लिक करें। रन विंडो में टाइप करें: एमएमसी।
अब "फ़ाइल" पर क्लिक करें और फिर "मॉड्यूल जोड़ें/निकालें" पर क्लिक करें। "साझा फ़ोल्डर्स" मॉड्यूल जोड़ें। फिर "स्थानीय कंप्यूटर" और "फ़ाइलें खोलें" चुनें।
खुली हुई फ़ाइल पर राइट-क्लिक करें और मेनू में "खुली हुई फ़ाइल बंद करें" पर क्लिक करें। यह खुले हुए Office दस्तावेज़ को बंद कर देता है जिसे किसी अन्य व्यक्ति द्वारा खोला गया है।
जाँचें कि क्या आप बाद में Office दस्तावेज़ खोल सकते हैं।
सभी Office प्रक्रियाएँ बंद करें
मैं सभी को अनुशंसा करता हूं Microsoft Office के माध्यम से बंद करने की प्रक्रियाएँ कार्य प्रबंधन. यह किसी भी सक्रिय प्रक्रिया को दस्तावेज़ खोलने से रोकता है। यह हमेशा स्पष्ट नहीं होता है कि सक्रिय प्रक्रियाएं लटक रही हैं या नहीं, खासकर यदि आपने किसी त्रुटि या दुर्घटना के कारण कार्यालय को बंद करने के लिए मजबूर किया हो।
कुंजी संयोजन CTRL + ALT +DEL दबाएँ। मेनू में "कार्य प्रबंधक" पर क्लिक करें। फिर “अधिक विवरण” पर क्लिक करें।
जाँचें कि क्या कोई सक्रिय "Microsoft Word", "Microsoft Excel आदि प्रक्रियाएँ प्रदर्शित हैं। यदि हां, तो इस प्रक्रिया पर क्लिक करें और नीचे "समाप्त करें" बटन पर क्लिक करें।
जांचें कि क्या आप अब लॉक किए गए Office दस्तावेज़ को खोल सकते हैं।
कंप्यूटर को पुनः शुरू करें
पुनरारंभ कभी-कभी लॉक किए गए दस्तावेज़ की समस्या को हल कर सकता है क्योंकि यह सिस्टम की मेमोरी और प्रक्रियाओं को साफ़ करता है, जो किसी एप्लिकेशन या उपयोगकर्ता से लॉक या अनुमतियाँ जारी कर सकता है।
जब आप सिस्टम को पुनरारंभ करते हैं, तो लॉक की गई प्रक्रिया सहित सभी चल रही प्रक्रियाएं समाप्त हो जाएंगी। यह लॉक जारी कर सकता है और अन्य उपयोगकर्ताओं या प्रक्रियाओं को दस्तावेज़ तक पहुंचने की अनुमति दे सकता है।
मैं आशा करता हूं कि इससे आपको मदद मिली होगी। पढ़ने के लिए आपका शुक्रिया!