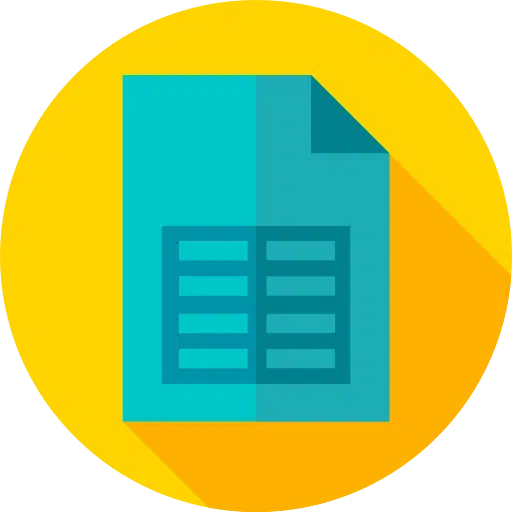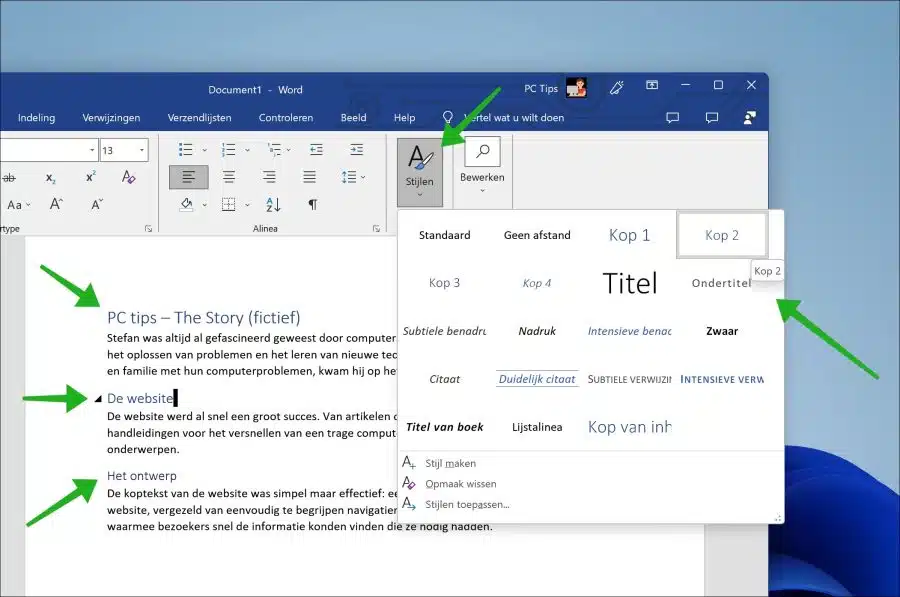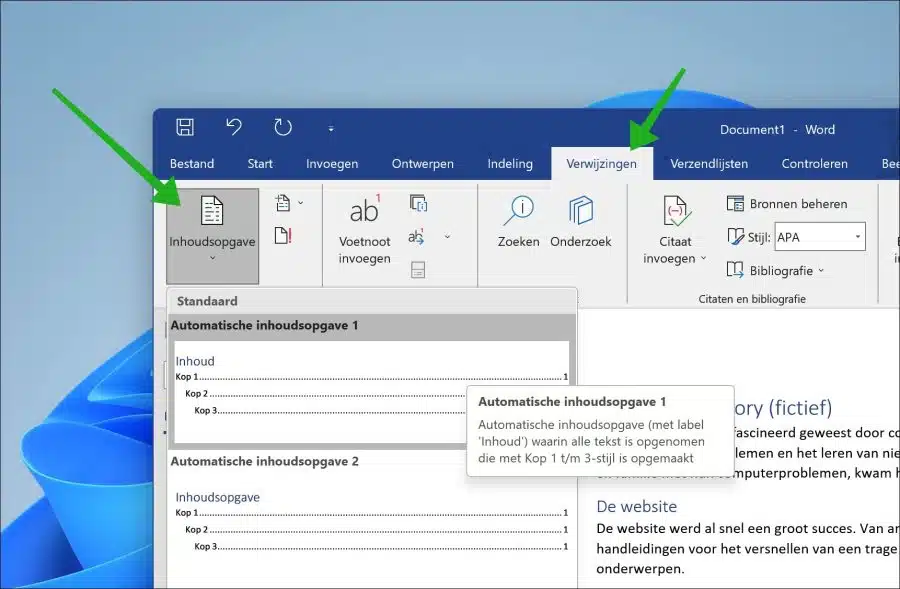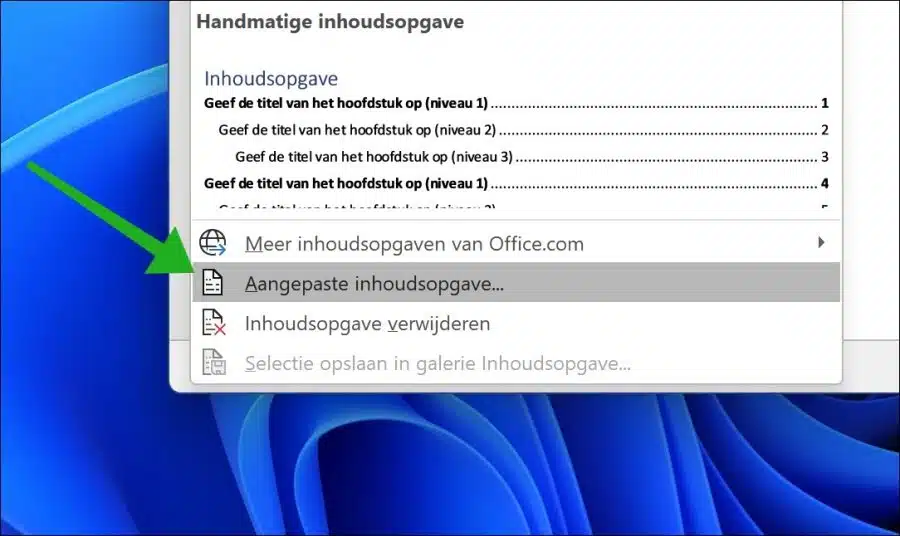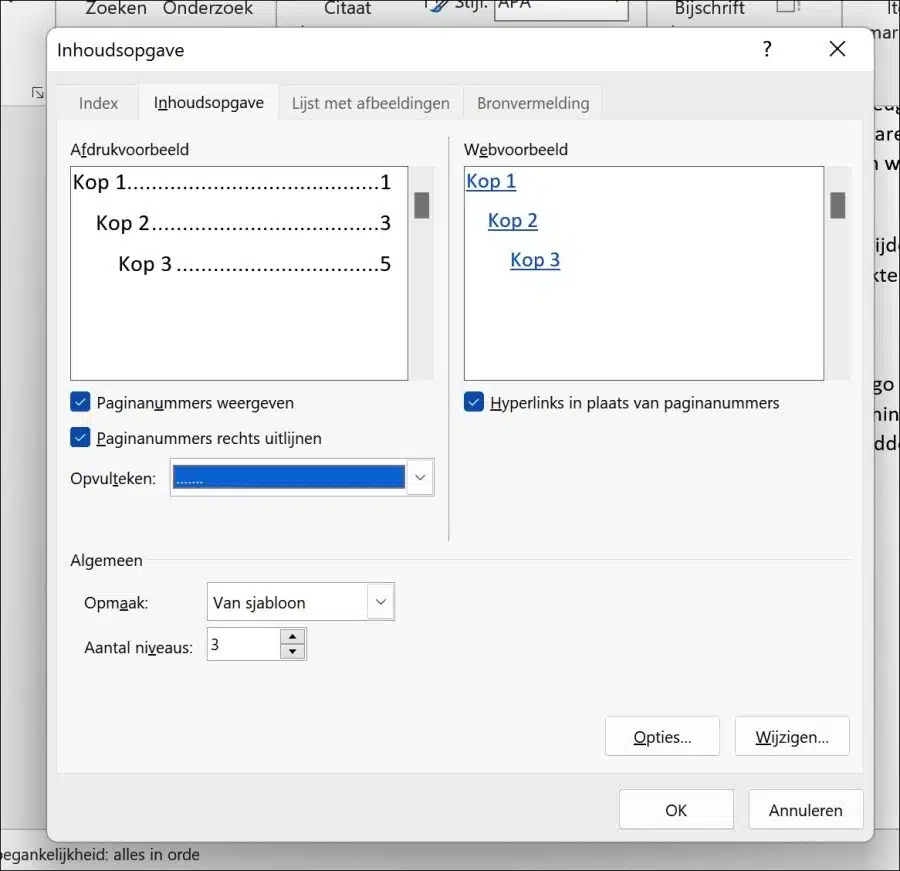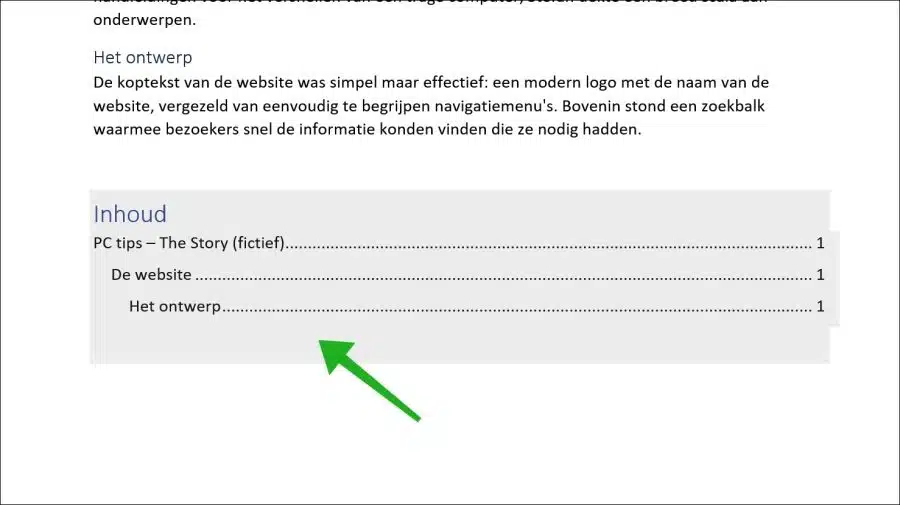इस लेख में मैं आपको चरण दर चरण दिखाऊंगा कि माइक्रोसॉफ्ट वर्ड में सामग्री तालिका कैसे बनाएं।
इससे पहले कि हम सामग्री तालिका बनाने के लिए आगे बढ़ें, मैं समझाऊंगा कि वास्तव में सामग्री तालिका क्या है, आप इसका उपयोग किस लिए कर सकते हैं और सामग्री तालिका का उद्देश्य क्या है।
विषय-सूची क्या है?
विषय-सूची एक सिंहावलोकन है जो इंगित करता है कि कौन से अध्याय, अनुभाग, उपखंड और कभी-कभी परिशिष्ट और अनुक्रमणिकाएँ शामिल हैं। आमतौर पर अध्यायों के अतिरिक्त पृष्ठ संख्याएँ भी जोड़ी जाती हैं। इससे पाठक को शुरू से ही यह स्पष्ट हो जाता है कि क्या अपेक्षा की जाए।
विषय-सूची का उपयोग किसके लिए किया जाता है?
विषय-सूची का उपयोग मुख्य रूप से यह बताने के लिए किया जाता है कि पाठक क्या अपेक्षा कर सकता है। यह किसी विशिष्ट अध्याय पर सीधे जाने के लिए नेविगेशन में भी मदद कर सकता है। नेविगेशन की सहायता से, उपयोगकर्ता योजना बनाने के लिए सामग्री तालिका का भी उपयोग कर सकता है। सामग्री की एक सुव्यवस्थित तालिका दस्तावेज़ के पेशेवर स्वरूप में भी योगदान देती है। यह इंगित करता है कि लेखक ने दस्तावेज़ को स्पष्ट और सुलभ तरीके से तैयार करने का प्रयास किया है।
विषय-सूची का उद्देश्य क्या है?
विषय-सूची का उद्देश्य पाठक को यह अवलोकन प्रदान करना है कि क्या अपेक्षा की जानी चाहिए। यह संरचना प्रदान करता है और सीधे वांछित अध्याय पर जाने के लिए किसी भी अध्याय या पैराग्राफ को छोड़ना संभव बनाता है।
वर्ड में सामग्री की एक तालिका बनाएं
सामग्री तालिका बनाने के लिए, आपको एक अच्छी तरह से संरचित वर्ड दस्तावेज़ स्थापित करना होगा। इसका मतलब है कि आप अधिमानतः हेडर के साथ काम कर सकते हैं। हेडर टेक्स्ट की एक छोटी पंक्ति है जो किसी दस्तावेज़ में प्रत्येक पृष्ठ या पैराग्राफ के शीर्ष पर दिखाई देती है। यह इंगित करता है कि पृष्ठ या अनुच्छेद की सामग्री किस बारे में है।
ऐसे अनेक शीर्षलेख हैं जिनका आप उपयोग कर सकते हैं. हेडर शीर्षक, हेडर 1, हेडर 2 और हेडर 3 के अच्छे संयोजन का उपयोग करके, आप अंततः वर्ड से सामग्री की एक तालिका तैयार कर सकते हैं।
एक बार जब आप पर्याप्त हेडर बना लें, तो आप वर्ड में सामग्री की एक तालिका जोड़ सकते हैं। सुनिश्चित करें कि आप कर्सर को उस टेक्स्ट में रखें जहाँ आप सामग्री तालिका जोड़ना चाहते हैं। वांछित पृष्ठ संख्या भी जांचें।
आप रिबन (मेनू) में "संदर्भ" पर जाकर और "सामग्री की तालिका" बटन पर क्लिक करके सामग्री की एक तालिका जोड़ सकते हैं।
आप सामग्री शैलियों की विभिन्न तालिका चुन सकते हैं। इस पर क्लिक करके आप इसे सेलेक्ट कर सकते हैं. सामग्री की तालिका तुरंत बनाई जाती है और इसमें वांछित पूर्वनिर्धारित शैली शामिल होती है।
यदि आप यह निर्धारित करना चाहते हैं कि सामग्री तालिका कैसी दिखेगी, तो "सामग्री तालिका" मेनू में "कस्टम सामग्री तालिका" पर क्लिक करें।
अब आप यह निर्धारित कर सकते हैं कि सामग्री तालिका में कौन से शीर्षक रखे गए हैं, साथ ही पृष्ठ संख्या, सामग्री तालिका का संरेखण और भरण वर्ण प्रदर्शित करना है या नहीं।
इससे आपको Microsoft Word में सामग्री तालिका बनाने की अनुमति मिलनी चाहिए।
मुझे आशा है कि मैंने आपको इससे अवगत करा दिया होगा। पढ़ने के लिए आपका शुक्रिया!
यह भी पढ़ें: