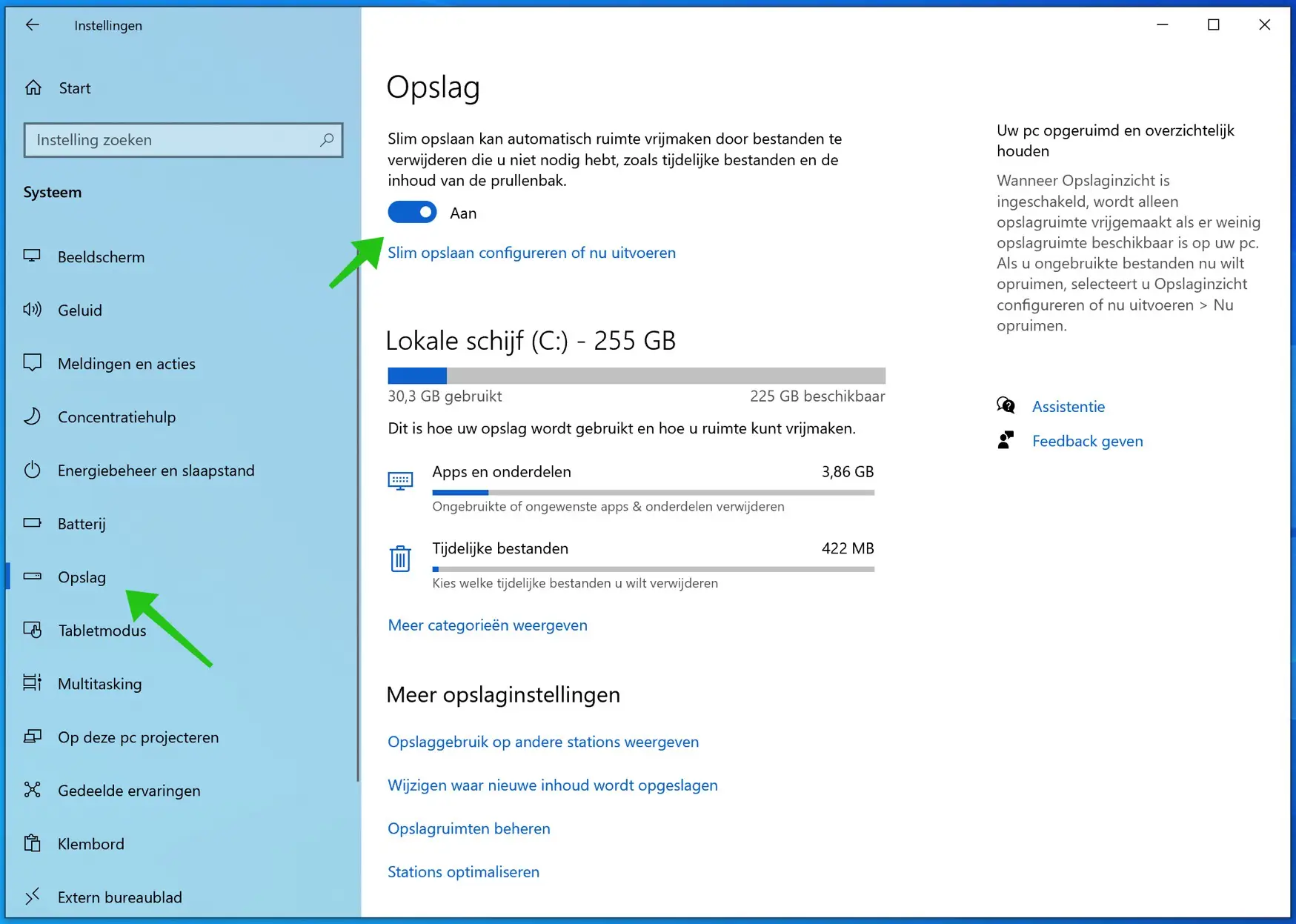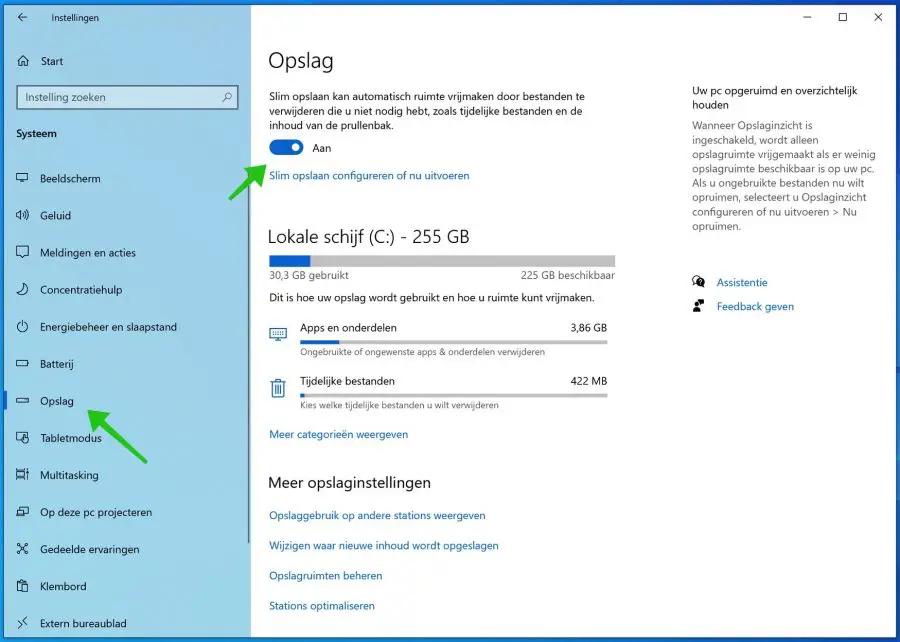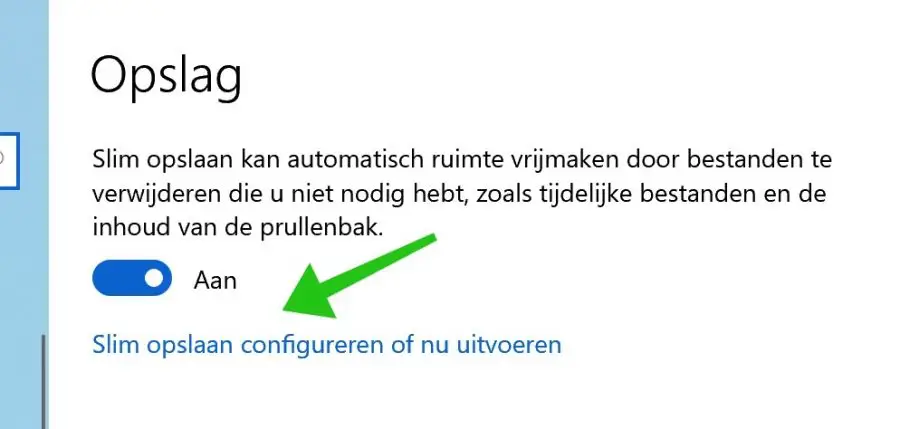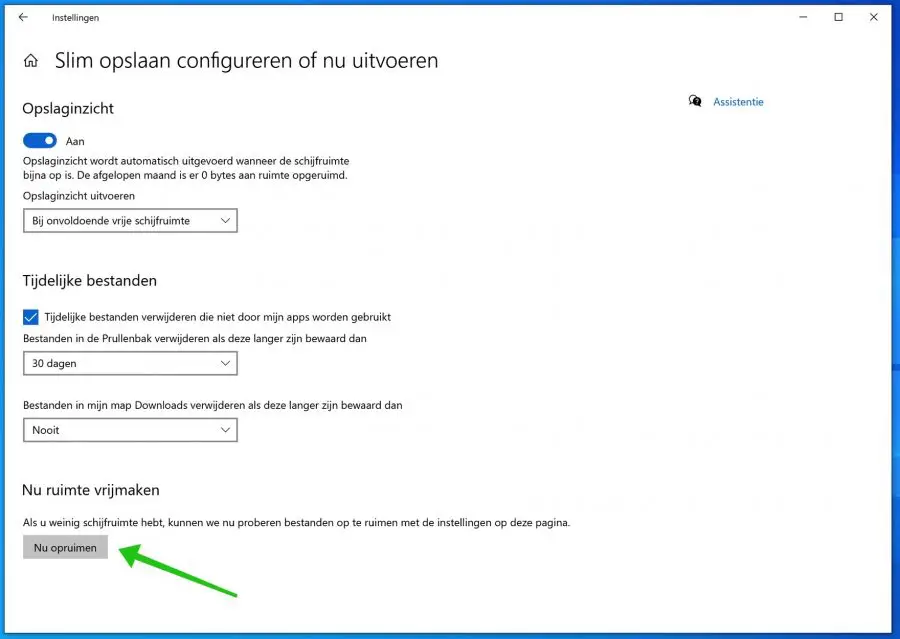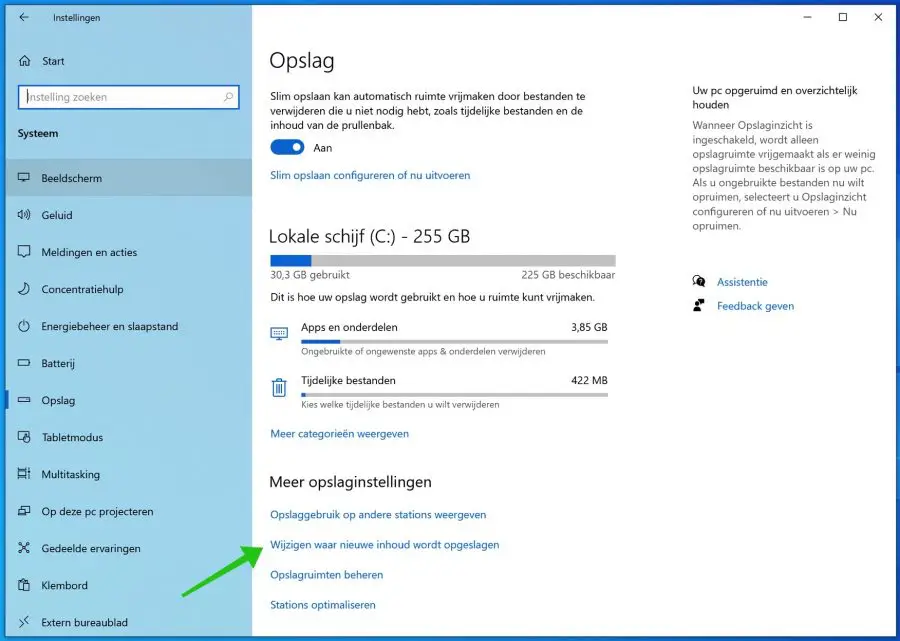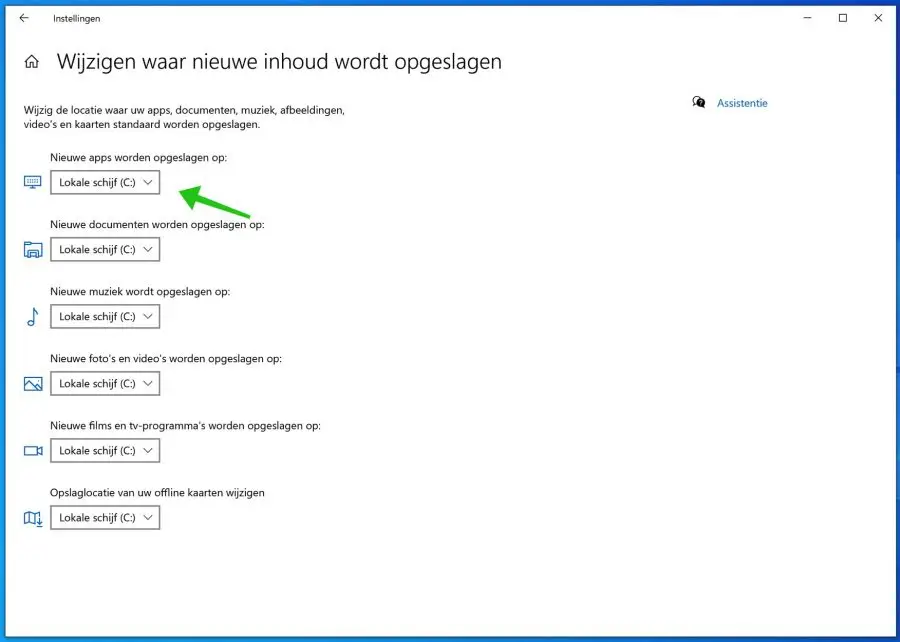जब आपके विंडोज 10 कंप्यूटर में डिस्क स्थान खत्म होने लगता है, तो आप आमतौर पर रीसायकल बिन को मैन्युअल रूप से खाली कर देते हैं और स्टोरेज स्थान खाली करने के लिए अस्थायी फ़ाइलों को हटा देते हैं। हालाँकि, आप विंडोज़ 10 में अंतर्निहित डिस्क सफाई उपयोगिता जैसे टूल का भी उपयोग कर सकते हैं।
अब आप अवांछित फ़ाइलों को स्वचालित रूप से हटाने के लिए स्मार्ट स्टोरेज का उपयोग कर सकते हैं।
स्मार्ट स्टोरेज कुछ समय के लिए विंडोज 10 का हिस्सा रहा है, लेकिन इसे अपडेट किया गया और क्रिएटर्स अपडेट में जोड़ा गया। यदि आपको यहां सूचीबद्ध विकल्प दिखाई नहीं देते हैं, तो सुनिश्चित करें कि विंडोज 10 नवीनतम अपडेट के साथ अद्यतित है।
विंडोज़ 10 में स्मार्ट स्टोरेज सक्षम करें
विंडोज़ 10 पर स्मार्ट स्टोरेज सक्षम करने के लिए स्टार्ट बटन पर क्लिक करें। प्रारंभ मेनू से सेटिंग्स का चयन करें. विंडोज़ सेटिंग्स में, सिस्टम और फिर स्टोरेज पर क्लिक करें।
स्टोरेज स्विच पर क्लिक करें। एक बार जब आप विकल्प को सक्षम कर लेते हैं, तो विंडोज 10 स्वचालित रूप से आपके पीसी से अवांछित फ़ाइलों को हटा देगा, जिसमें रीसायकल बिन में कुछ अस्थायी फ़ाइलें और आइटम शामिल हैं जो 30 दिनों से अधिक पुराने हैं।
अवलोकन आपको दिखाता है कि कुछ विंडोज़ घटक आपकी हार्ड ड्राइव पर कितना डिस्क स्थान लेते हैं। अधिक श्रेणियां देखने के लिए अधिक श्रेणियां दिखाएँ पर क्लिक करें।
स्मार्ट स्टोरेज कोई मैन्युअल विकल्प नहीं है. यदि आपको फ़ाइलें हटाने की आवश्यकता है
क्योंकि आपको अभी डिस्क स्थान की आवश्यकता है, और वह आपके पास है बड़ी फ़ाइलें रीसायकल बिन में जो 30 दिन पुराने नहीं हैं, उन्हें आपको मैन्युअल रूप से हटाना होगा।
कॉन्फिगर स्मार्ट सेव या रन नाउ पर क्लिक करें।
सेटिंग्स में सबसे नीचे अभी जगह खाली करें पर क्लिक करें। विंडोज़ 10 में डिस्क स्थान तुरंत खाली करने के लिए क्लीन अप नाउ बटन पर क्लिक करें।
डिस्क स्थान बचाने के लिए, यह चुनने का विकल्प है कि विशिष्ट प्रकार की फ़ाइलें कहाँ संग्रहीत हैं। किसी लिंक की गई बाहरी हार्ड ड्राइव या लिंक किए गए नेटवर्क माध्यम पर विचार करें।
जहां नई सामग्री सहेजी गई है वहां परिवर्तन पर क्लिक करें।
नई सामग्री के लिए स्थान विकल्पों में आप यह निर्धारित कर सकते हैं कि किस प्रकार की फ़ाइलें किस स्थान पर संग्रहीत हैं। यह प्रति ड्राइव है, इसलिए आप एक स्थान निर्दिष्ट कर सकते हैं यदि इसे विंडोज 10 द्वारा ड्राइव के रूप में पहचाना जाता है, यानी ड्राइव अक्षर के साथ।
इस तरह आपको C पार्टीशन पर सब कुछ संग्रहीत करने की आवश्यकता नहीं है, ताकि आप स्थान बचा सकें। प्रत्येक फ़ाइल प्रकार के अनुसार स्थानांतरण स्वचालित रूप से किया जाता है।
मैं आशा करता हूं कि इससे आपको मदद मिली होगी!