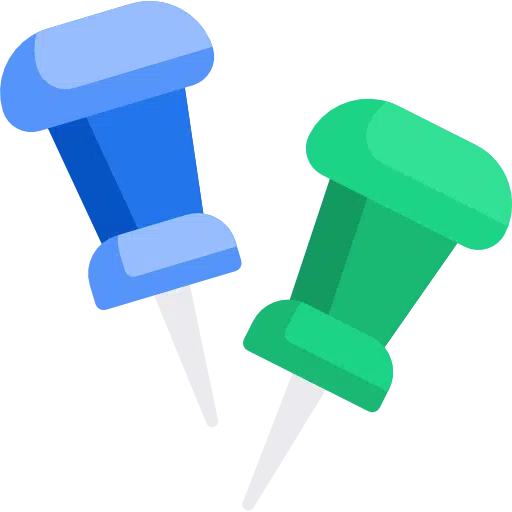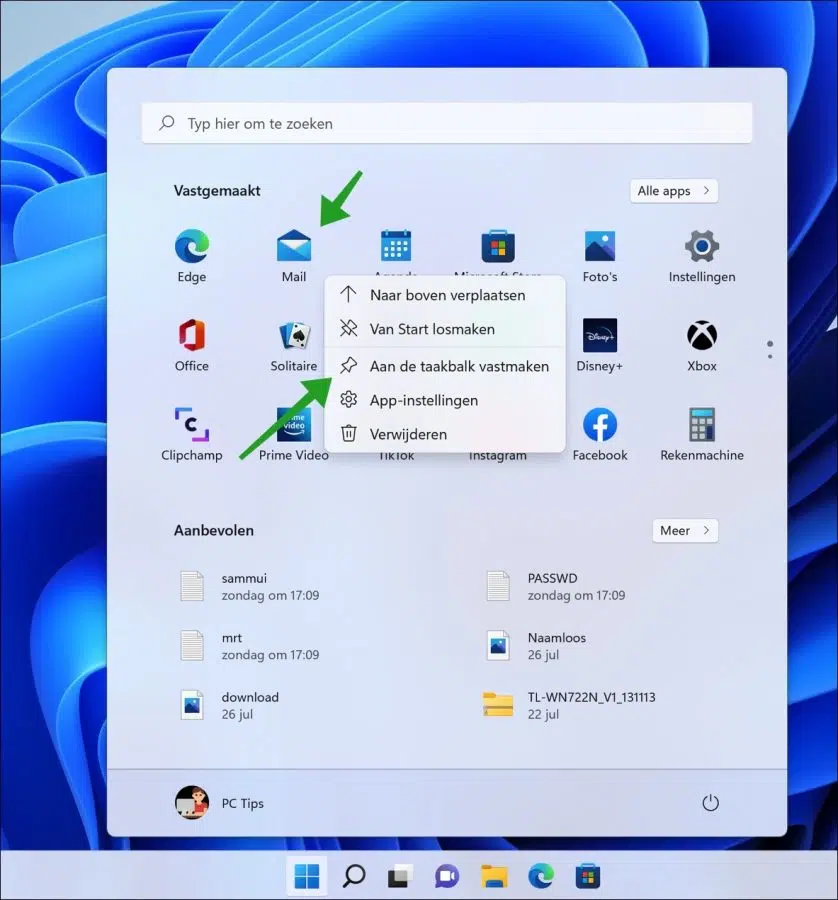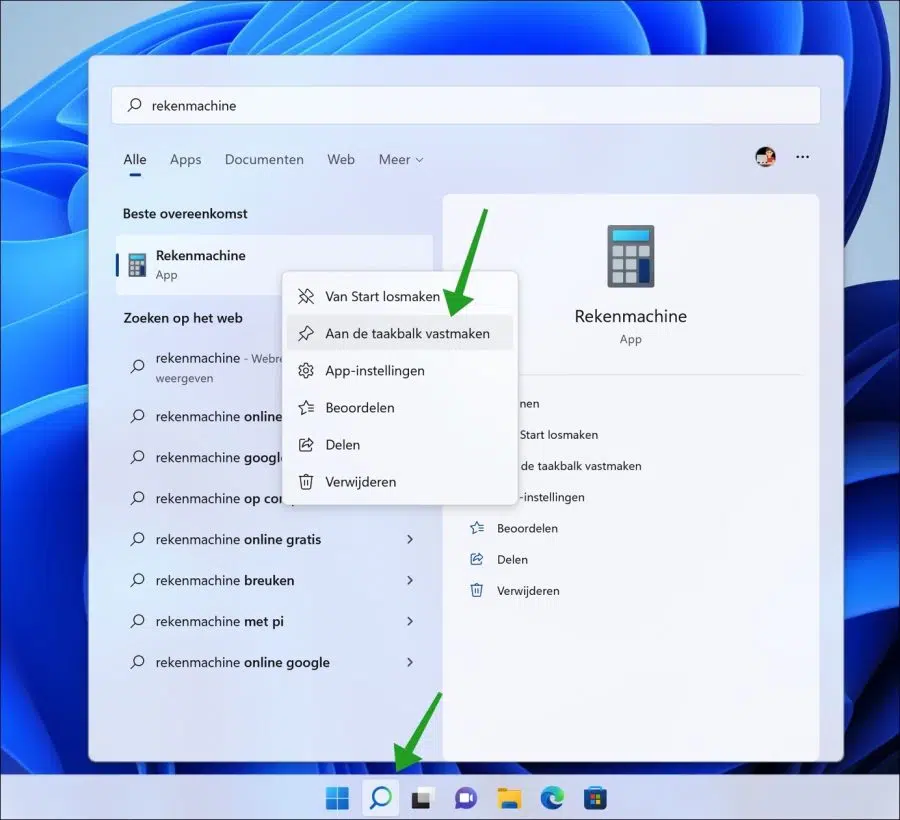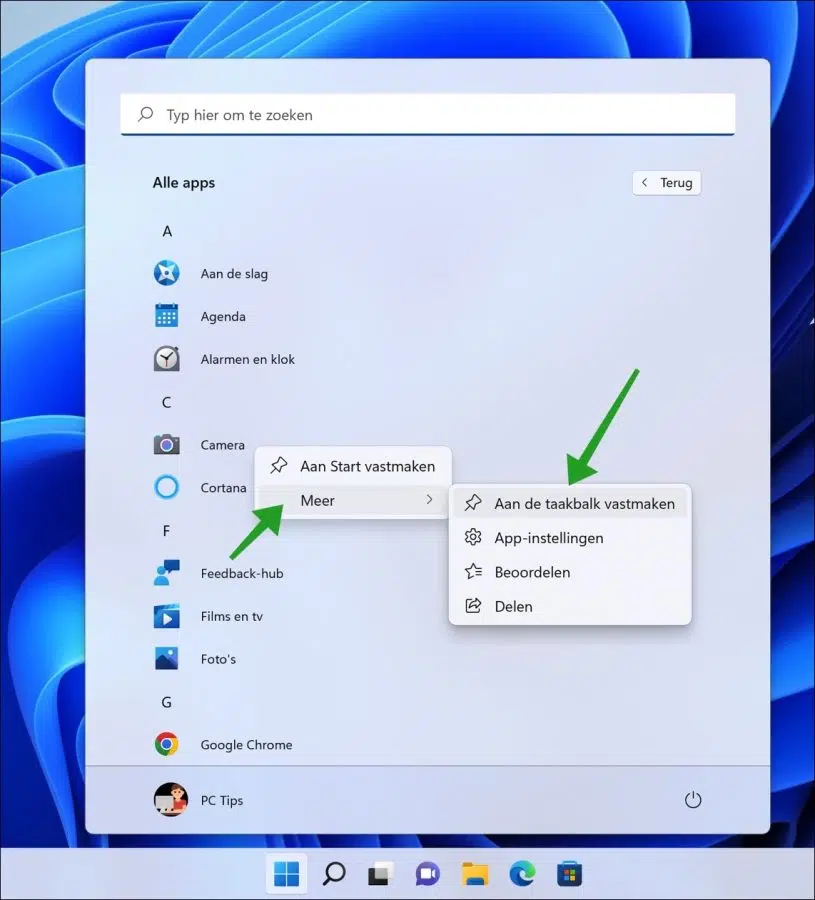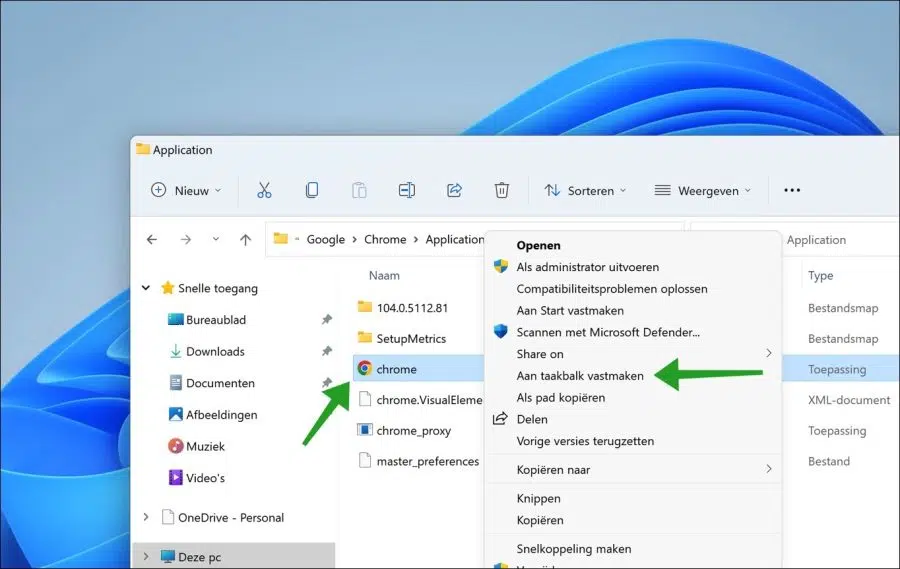यदि आप किसी निश्चित ऐप ("प्रोग्राम") का बहुत अधिक उपयोग करते हैं, तो इस ऐप को शुरू करने का सबसे तेज़ तरीका है टास्कबार. ऐप को टास्कबार पर पिन करने से आपको अधिक कुशलता से काम करने में मदद मिलती है।
किसी ऐप को शुरू करने के मानक तरीके स्टार्ट मेनू के माध्यम से हैं। डेस्कटॉप पर शॉर्टकट के माध्यम से या संबंधित ऐप की निष्पादन योग्य फ़ाइल के माध्यम से।
इस लेख में आप किसी ऐप को टास्कबार पर पिन करने के 4 अलग-अलग तरीके पढ़ सकते हैं। फिर आप टास्कबार में एक आइकन के साथ एक शॉर्टकट बनाएं। यदि आप टास्कबार में इस शॉर्टकट पर क्लिक करते हैं, तो ऐप तुरंत खुल जाता है।
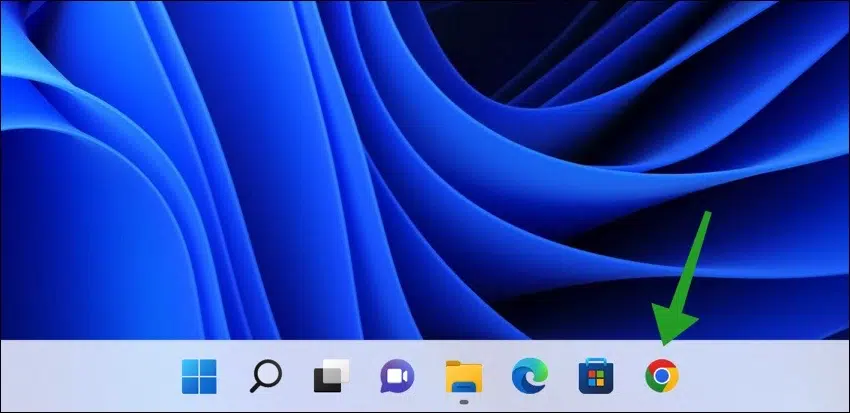
किसी प्रोग्राम को टास्कबार पर पिन करने के 4 तरीके
बेचैन शुरुआत की सूची इसमें इंस्टॉल किए गए अधिकांश ऐप्स तक पहुंच प्रदान करता है Windows 11. आप स्टार्ट मेनू से किसी ऐप को टास्कबार पर "पिन" कर सकते हैं।
स्टार्ट बटन पर क्लिक करें। अब उस ऐप के टाइल पर राइट क्लिक करें जिसे आप टास्कबार पर पिन करना चाहते हैं। मेनू में, "पिन टू टास्कबार" पर क्लिक करें।
खोज के माध्यम से ऐप को टास्कबार पर पिन करें
में टास्कबार एक खोज बटन है. यह बटन आवर्धक ग्लास आइकन द्वारा पहचाना जा सकता है। यदि आप किसी ऐप को टास्कबार पर पिन करना चाहते हैं, तो आप उसे खोज सकते हैं और खोज से ऐप को टास्कबार पर पिन कर सकते हैं।
टास्कबार में खोजें पर क्लिक करें. वह ऐप ढूंढें जिसे आप टास्कबार पर पिन करना चाहते हैं और उस पर राइट-क्लिक करें। फिर मेनू में "पिन टू टास्कबार" पर क्लिक करें।
सभी ऐप्स के माध्यम से किसी ऐप को टास्कबार पर पिन करें
अगर तुम्हें पसंद आए शुरुआत की सूची खोलें आपको "अनुशंसित" ऐप दिखाई देगा। ये वे ऐप्स हैं जिनका आप अक्सर उपयोग करते हैं या विंडोज़ द्वारा अनुशंसित हैं। आप अनुशंसित अनुभाग में सभी ऐप्स नहीं देखेंगे.
सभी ऐप्स प्रदर्शित करने के लिए सबसे पहले “सभी ऐप्स” पर क्लिक करें। फिर वह ऐप ढूंढें जिसे आप टास्कबार पर पिन करना चाहते हैं। उस पर राइट-क्लिक करें और "अधिक" पर क्लिक करें और फिर "टास्कबार पर पिन करें" पर क्लिक करें।
विंडोज़ एक्सप्लोरर के माध्यम से ऐप को टास्कबार पर पिन करें
यदि आप किसी विशेष ऐप को टास्कबार पर पिन करना चाहते हैं और आप इसे पिन नहीं कर सकते हैं शुरुआत की सूची या खोज के माध्यम से, आप निष्पादन योग्य फ़ाइल (".exe") या ("एप्लिकेशन") को विंडोज 11 टास्कबार पर पिन कर सकते हैं।
विंडोज़ एक्सप्लोरर खोलें। उस स्थान पर जाएं जहां एप्लिकेशन स्थित है. अधिकांश एप्लिकेशन "प्रोग्राम फ़ाइलें" फ़ोल्डर में पाए जा सकते हैं। एक बार जब आपको निष्पादन योग्य फ़ाइल मिल जाए, तो उस पर राइट-क्लिक करें। सबसे पहले मेन्यू में क्लिक करें "अधिक विकल्प दिखाएं" और फिर “टास्कबार पर पिन करें।
यहां पढ़ें कैसे आप "अधिक विकल्प दिखाएं" को अक्षम कर सकते हैं।.
यह भी पढ़ें: