Microsoft Windows 11 में अधिक से अधिक समायोजन जोड़ रहा है जिससे उपयोगकर्ताओं के लिए इसका उपयोग करना आसान हो जाएगा Windows 11 काम करने के लिए।
स्टार्ट मेनू में भी सुधार किया गया है और स्टार्ट मेनू में अधिक से अधिक नए फ़ंक्शन जोड़े जा रहे हैं। विंडोज 11 में स्टार्ट मेन्यू को कस्टमाइज़ करना संभव है। आप अपनी इच्छानुसार स्टार्ट मेनू को बदलने के लिए विभिन्न सुविधाओं को सक्षम या अक्षम कर सकते हैं।
इस लेख में आप विंडोज 11 में स्टार्ट मेनू में किए जा सकने वाले समायोजनों को पढ़ सकते हैं। हर बार जब Microsoft नए अपडेट जारी करता है जो स्टार्ट मेनू में नए फ़ंक्शन या सेटिंग्स जोड़ता है, तो यह लेख अपडेट किया जाता है।
विंडोज़ 11 में स्टार्ट मेनू को कस्टमाइज़ करें
आज की तारीख में स्टार्ट मेनू पहले जैसा कुछ भी नहीं दिखता है Windows 10. नया स्टार्ट मेनू अभी भी टाइल्स के साथ काम करता है, लेकिन टाइल्स अब ऐप्स या सेटिंग्स के संदर्भ में एक मानक ग्रिड में प्रदर्शित होते हैं।
पिन किए गए ऐप्स या सेटिंग प्रबंधित करें
ये ऐप्स और सेटिंग्स हैं जिन्हें आप "पिन किए गए" के अंतर्गत पा सकते हैं। पिन किए गए ऐप्स को प्रबंधित करना संभव है। आप किसी टाइल पर राइट-क्लिक करके ऐसा कर सकते हैं।
किसी ऐप या सेटिंग के आधार पर, आपके पास कई विकल्प होते हैं। आप ऐप को शीर्ष पर ले जाना, स्टार्ट से अनपिन करना या ऐप को प्रशासक के रूप में चलाना चुन सकते हैं।
ऐप को टास्कबार पर पिन करना या सीधे स्टार्ट मेनू से शॉर्टकट हटाना भी संभव है। तो, टाइल पर राइट-क्लिक मेनू विंडोज 11 में "पिन किए गए" अनुभाग को बदलने के लिए कई फ़ंक्शन प्रदान करता है।
ऊपर दाईं ओर "सभी ऐप्स" पर क्लिक करने पर, आपके कंप्यूटर पर इंस्टॉल किए गए सभी ऐप्स की एक सूची खुल जाएगी। यह सभी ऐप्स का अधिक व्यापक अवलोकन प्रदान करता है, न कि केवल पिन किए गए ऐप्स का।
अनुशंसित ऐप्स
स्टार्ट मेनू के निचले भाग में आप पाएंगे "की सिफारिश की", यह नई है। यह हाल की फ़ाइलों और नए जोड़े गए ऐप्स का अवलोकन है।
यह उन ऐप्स या फ़ाइलों के लिए एक शॉर्टकट प्रदान करता है जिनका आप नियमित रूप से उपयोग करते हैं। जितना अधिक आप अपने डिवाइस का उपयोग करते हैं, उतने ही अधिक विशिष्ट रूप से ऐप्स या फ़ाइलों के शॉर्टकट यहां दिखाई देते हैं।
आप इस अनुभाग को राइट माउस क्लिक से भी समायोजित कर सकते हैं। प्रत्येक टाइल हाल की फ़ाइलों या ऐप्स को अनुकूलित करने के लिए अलग-अलग विकल्प प्रदान करती है। इस तरह आप शॉर्टकट को "अनुशंसित" सूची से हटा सकते हैं या फ़ाइल स्थान खोल सकते हैं।
नीचे बाईं ओर आपको विंडोज 11 में लॉग इन यूजर मिलेगा। यूजरनेम पर क्लिक करने पर आपको विभिन्न विकल्प दिखाई देंगे।
यह आपको खाता सेटिंग बदलने, कंप्यूटर लॉक करने और उपयोगकर्ता को लॉग आउट करने की अनुमति देता है। आप नीचे अन्य उपयोगकर्ताओं को भी देखेंगे जिनका इस पीसी पर खाता है। इस पर क्लिक करके आप उस अकाउंट से लॉग इन कर सकते हैं।
ऑन/ऑफ बटन दाईं ओर स्टार्ट मेनू में स्थित है। इस पर क्लिक करते ही आपको अलग-अलग विकल्प दिखाई देंगे।
आप इस ऑन/ऑफ बटन के माध्यम से कंप्यूटर में प्रवेश कर सकते हैं स्लीप मोड में डालो, तुरंत बंद करें या पुनः आरंभ करें.
विंडोज़ 11 में स्टार्ट मेनू कई फ़ंक्शन प्रदान करता है। आप इन फ़ंक्शन को कस्टमाइज़ कर सकते हैं. यह मुख्य रूप से चिंता का विषय है कि आप स्टार्ट मेनू में कौन से आइटम देखना चाहते हैं या नहीं देखना चाहते हैं।
इसलिए स्टार्ट मेनू की उपस्थिति को समायोजित करने की सेटिंग्स "व्यक्तिगत सेटिंग्स" के अंतर्गत स्थित हैं।
स्टार्ट बटन पर राइट-क्लिक करें। मेनू में "सेटिंग्स" पर क्लिक करें। फिर सेटिंग्स में बायीं ओर "पर्सनल सेटिंग्स" पर क्लिक करें। दाईं ओर, "स्टार्ट मेनू" पर क्लिक करें।
यहां आपको कई व्यक्तिगत सेटिंग्स दिखाई देंगी जिन्हें आप स्टार्ट मेनू पर लागू कर सकते हैं।
हाल ही में जोड़े गए ऐप्स दिखाएं
हाल ही में जोड़े गए ऐप्स वे हैं जो स्टार्ट मेनू में "अनुशंसित" अनुभाग में दिखाई देते हैं। हर बार जब आप विंडोज 11 में कोई ऐप इंस्टॉल करते हैं, तो अनुशंसित अनुभाग में एक शॉर्टकट दिखाई देगा। इस सुविधा को सक्षम या अक्षम करना यह निर्धारित करता है कि आप अनुशंसित ऐप्स शॉर्टकट को स्टार्ट मेनू में प्रदर्शित करना चाहते हैं या नहीं।
सर्वाधिक उपयोग किए जाने वाले ऐप्स देखें
सबसे अधिक उपयोग किए जाने वाले ऐप्स, हां, सबसे अधिक उपयोग किए जाने वाले ऐप्स का शॉर्टकट हैं। जब आप "सभी ऐप्स" पर क्लिक करते हैं तो इन ऐप्स के शॉर्टकट स्टार्ट मेनू में पाए जा सकते हैं। फिर आप सबसे ऊपर उन ऐप्स का अवलोकन देखेंगे जिनका आप सबसे अधिक उपयोग करते हैं।
इस तरह, जिस ऐप को आप खोलना चाहते हैं उसे खोलने से पहले आपको सभी इंस्टॉल किए गए ऐप्स की सूची में नेविगेट करने की ज़रूरत नहीं है। इस सुविधा को सक्षम या अक्षम करना यह निर्धारित करता है कि आप स्टार्ट मेनू में सबसे अधिक उपयोग किए जाने वाले ऐप्स शॉर्टकट दिखाना चाहते हैं या नहीं।
स्टार्ट, जम्प सूचियाँ और एक्सप्लोरर में हाल ही में खोले गए आइटम दिखाएँ
हर बार जब आप अपने पीसी पर कोई फ़ाइल खोलते हैं, तो इस फ़ाइल का शॉर्टकट विंडोज 11 में विभिन्न स्थानों पर दिखाई देता है। इनमें से एक स्थान स्टार्ट मेनू में "अनुशंसित" अनुभाग में है, लेकिन जंप सूचियों और विंडोज एक्सप्लोरर में भी है।
ऐसा शॉर्टकट उपयोगी है, लेकिन यदि आप चाहते हैं कि हर कोई यह न देख सके कि आप कौन सी फ़ाइलें सबसे अधिक बार खोलते हैं, तो यह विकल्प कम उपयोगी है। आप इस विकल्प को सक्षम या अक्षम करके स्वयं निर्णय ले सकते हैं कि कोई शॉर्टकट "अनुशंसित" स्टार्ट मेनू, जंप सूचियों या विंडोज एक्सप्लोरर में प्रदर्शित किया जाएगा या नहीं।
फ़ोल्डर
स्टार्ट मेनू में आप नीचे बाईं ओर शॉर्टकट के रूप में कुछ फ़ोल्डर्स जोड़ सकते हैं आन/यूआईटी नोप. ये मानक फ़ोल्डर हैं जिन्हें आप वहां जोड़ सकते हैं या नहीं।
आप इसमें एक शॉर्टकट जोड़ सकते हैं:
- सेटिंग्स
- विंडोज़ एक्सप्लोरर
- दस्तावेज़
- डाउनलोड
- संगीत
- Afbeeldingen
- वीडियो की
- नेटवर्किंग
- व्यक्तिगत फ़ोल्डर
स्टार्ट मेनू और अधिक को अनुकूलित करने के लिए निम्नलिखित युक्तियाँ भी पढ़ें:
- विंडोज 11 में स्टार्ट मेन्यू और टास्कबार को बाईं ओर ले जाएं।
- Windows 11 में किसी फ़ाइल को स्टार्ट मेनू पर पिन करें।
- विंडोज़ 11 में स्टार्ट मेनू को पुनर्स्थापित करें।
- Windows 10 को पुनर्स्थापित करें Windows 11 में राइट-क्लिक मेनू।
- विंडोज़ 15 में विंडोज़ एक्सप्लोरर के लिए 11 युक्तियाँ।
- Windows 11 में हाल की फ़ाइलें हटाएँ।
- विंडोज़ 8 को तेज़ बनाने के लिए 11 युक्तियाँ।
- प्रारंभ मेनू में सुझावों को अनुकूलित करें।
- प्रारंभ मेनू गायब हो गया? इस टिप को आज़माएं!

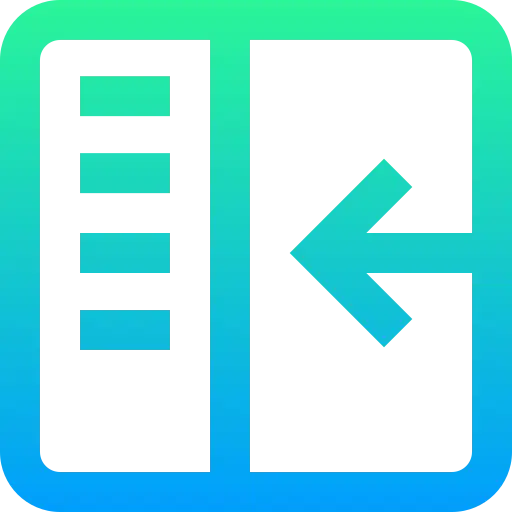
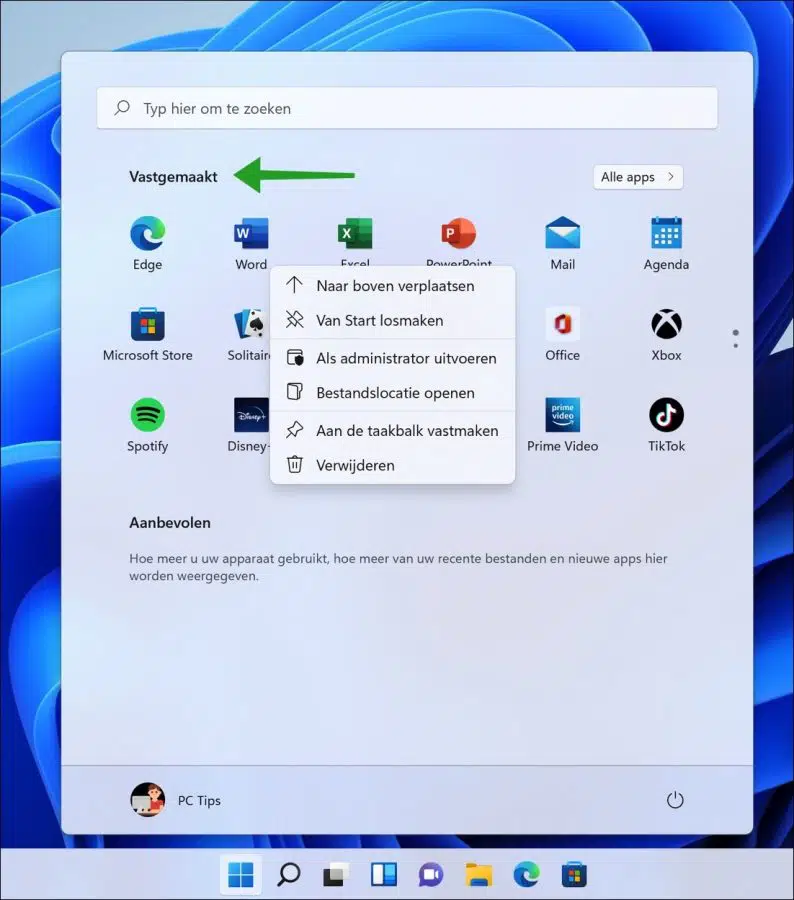
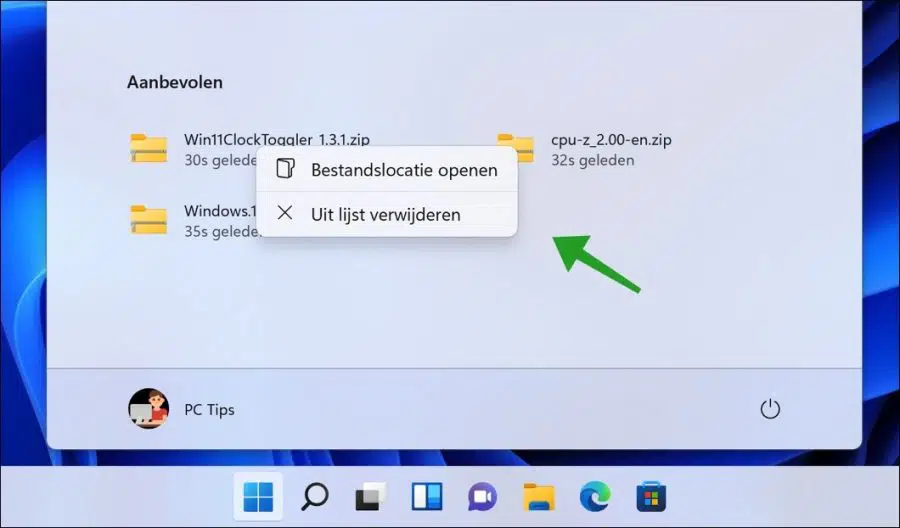
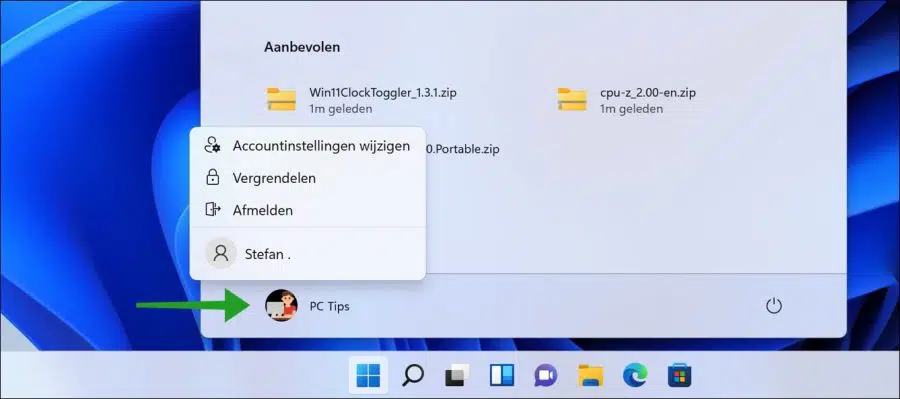
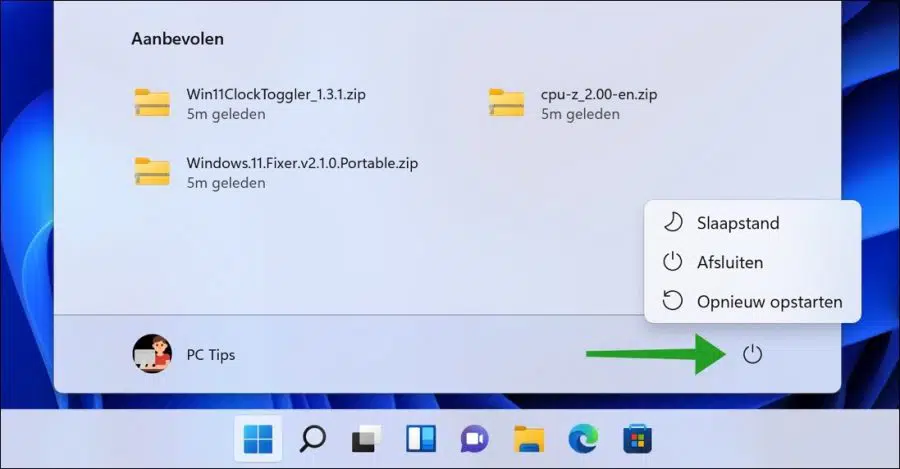
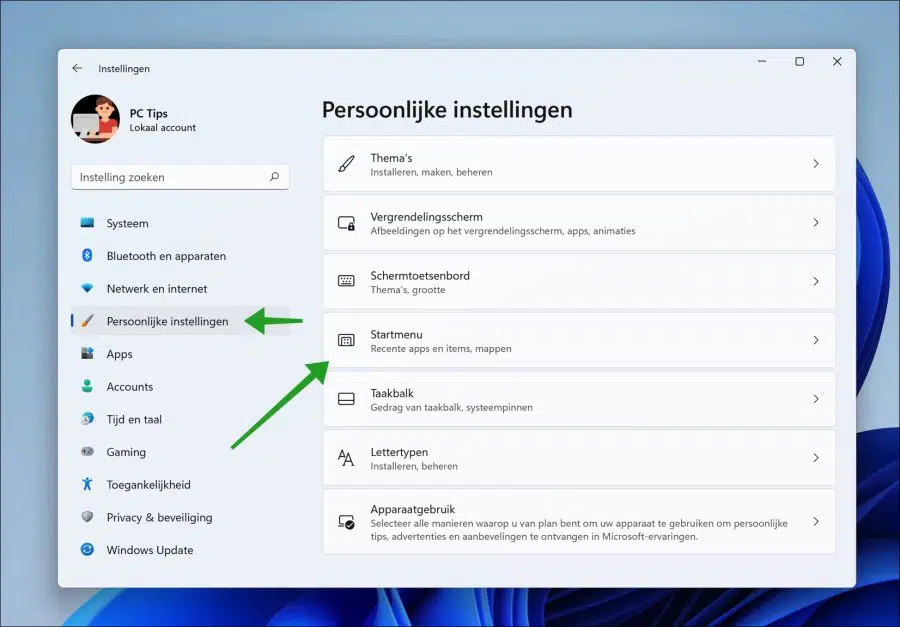
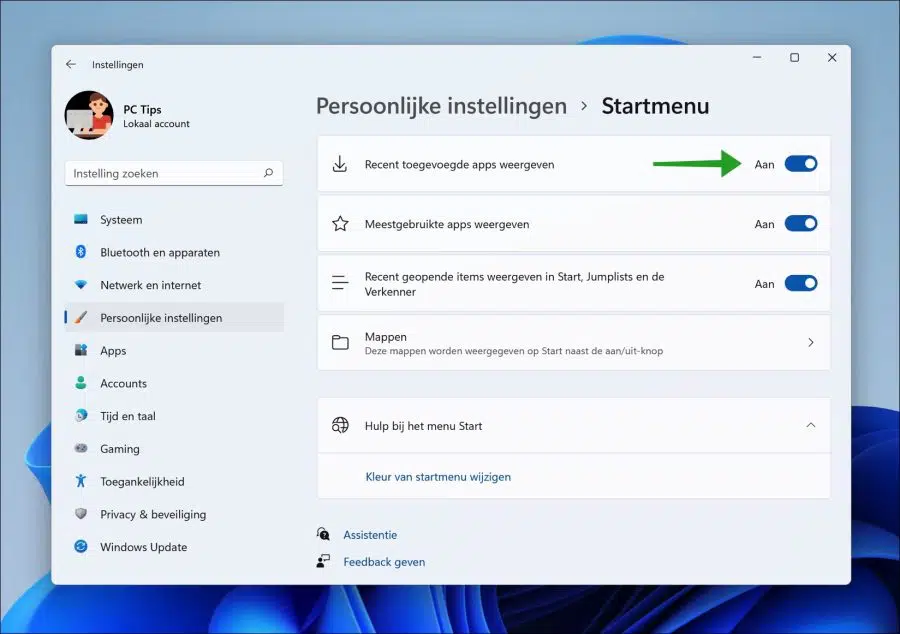
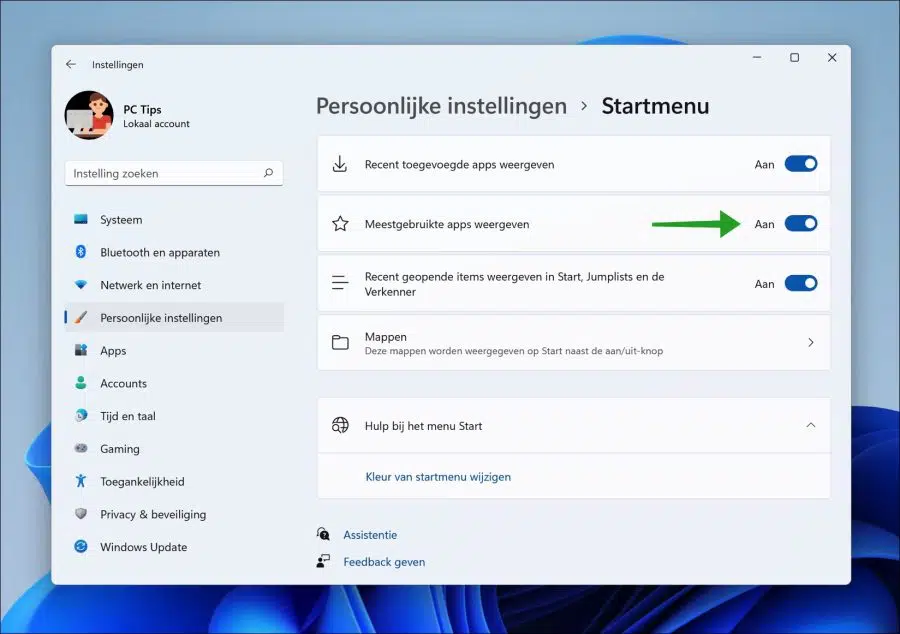
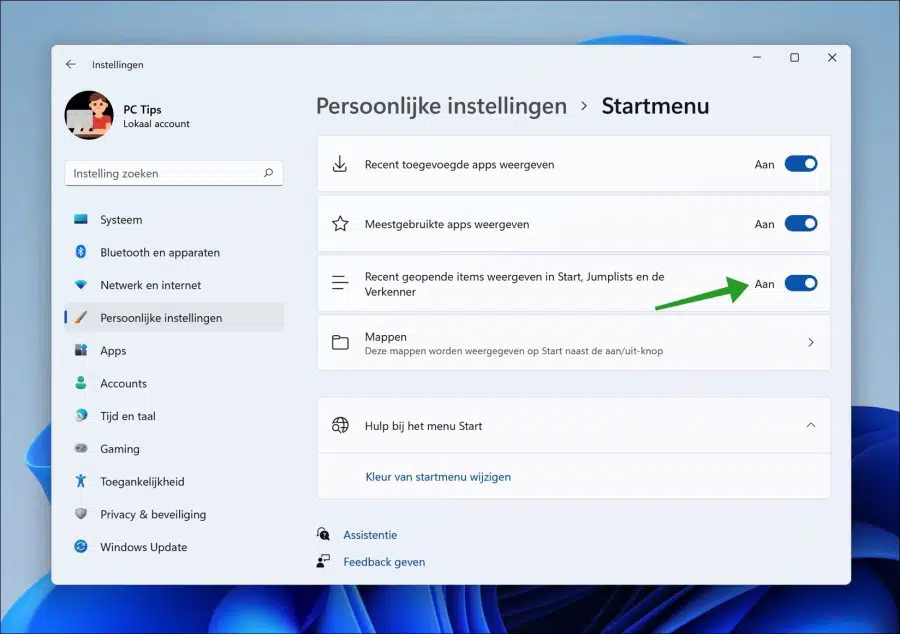
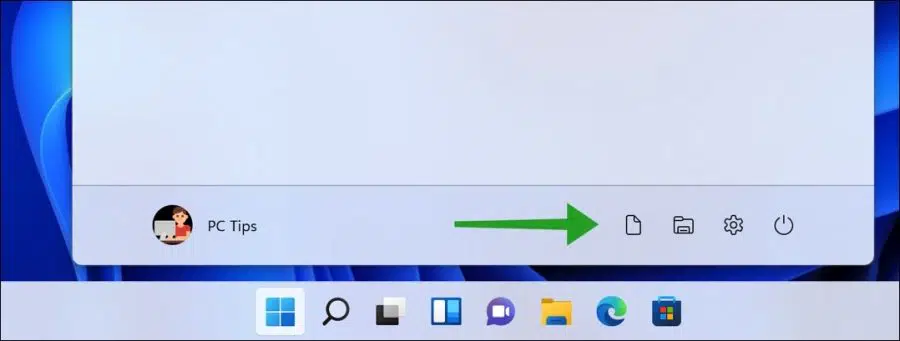
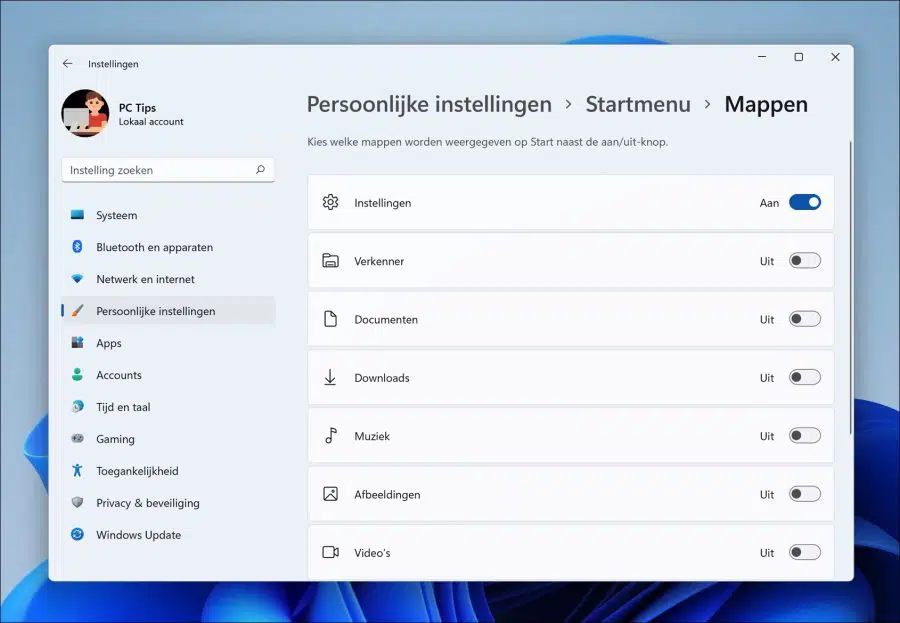
प्रिय,
मैं w11 में लॉगिन नाम कैसे बदल सकता हूँ?
आपकी मदद के लिए बहुत बहुत शुक्रिया।
नमस्ते, विंडोज 11 में यूजरनेम कैसे बदलें, आप निम्नलिखित लेख में पढ़ सकते हैं:
https://www.pc-tips.info/tips/windows-tips/gebruikersnaam-wijzigen-in-windows-11/
गुड लक!
मैं विंडोज़ 11 में अपने स्टार्ट मेनू को व्यापक बनाना चाहता हूँ, ताकि मैं सबसे अधिक उपयोग किए जाने वाले सभी ऐप्स देख सकूं, लेकिन मैं इसे व्यापक नहीं बना सकता।
किसी भी मामले में, आपकी मदद के लिए बहुत धन्यवाद।
नमस्कार, दुर्भाग्य से आप विंडोज़ 11 में स्टार्ट मेनू को बड़ा नहीं कर सकते, जैसा कि आप विंडोज़ 10 में कर सकते हैं। विंडोज़ 10 में, कोनों को खींचकर स्टार्ट मेनू का विस्तार किया जा सकता है। आपकी प्रतिक्रिया के लिए आभार! 🙂